So öffnen Sie ein Explorer-Fenster über das aktuelle Verzeichnis der Eingabeaufforderung

Es gibt alle Möglichkeiten, ein Eingabeaufforderungsfenster im Datei-Explorer zu öffnen - und Sie können sogar Befehle direkt in der Datei ausführen Explorer-Adressleiste - aber wussten Sie, dass es genauso einfach ist, ein Datei-Explorer-Fenster über die Eingabeaufforderung zu öffnen?
Angenommen, Sie befinden sich in der Eingabeaufforderung, arbeiten mit Dateien und Ordnern und möchten im Explorer darauf zugreifen. Anstatt manuell zu ihnen zu navigieren, können Sie mit einem einfachen Befehl dorthin gelangen. Öffnen Sie ein Eingabeaufforderungsfenster, indem Sie Windows + X drücken und im Menü Hauptbenutzer "Eingabeaufforderung" auswählen.
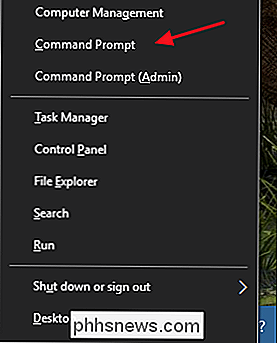
Hinweis : Wenn PowerShell anstelle der Eingabeaufforderung im Menü Hauptbenutzer angezeigt wird, ist dies a wechseln Sie mit dem Creators Update für Windows 10. Es ist sehr einfach, zurück zu zeigen, um die Eingabeaufforderung im Menü Power Users anzuzeigen, wenn Sie möchten, oder Sie können PowerShell ausprobieren. Sie können in PowerShell so ziemlich alles machen, was Sie in der Eingabeaufforderung tun können, und noch eine Menge anderer nützlicher Dinge.
Wir werden mit demstart-Befehl arbeiten, also beginnen wir mit a Einfacher Befehl zum Öffnen eines Datei-Explorer-Fensters für den aktuellen Ordner in der Eingabeaufforderung. Geben Sie an der Eingabeaufforderung Folgendes ein:
start.
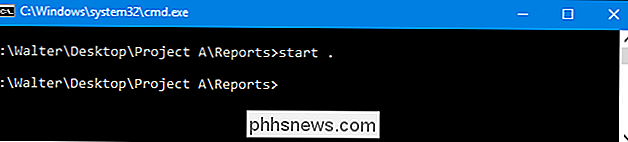
Der Punkt wird in der Eingabeaufforderung als Kurzform für den aktuellen Ordner verwendet, sodass der aktuelle Ordner im Datei-Explorer geöffnet wird.
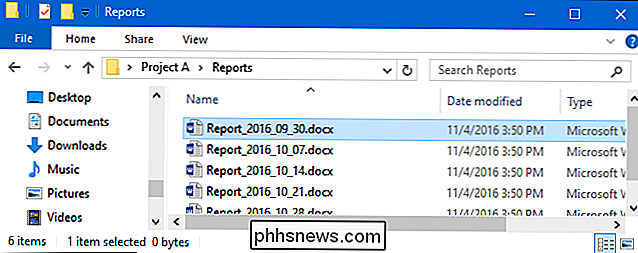
Sie können auch Verwenden Sie einen doppelten Zeitraum, um das übergeordnete Element des aktuellen Ordners zu öffnen. Angenommen, Sie haben in der Eingabeaufforderung beispielsweise einen Ordner mit dem Namen "Reports" in einem Verzeichnis mit dem Namen "Project A" gesucht. Sie könnten den folgenden Befehl eingeben, um den Ordner "Project A" im Datei Explorer zu öffnen, ohne den Ordner zu verlassen Ordner "Reports" in der Eingabeaufforderung:
start ...
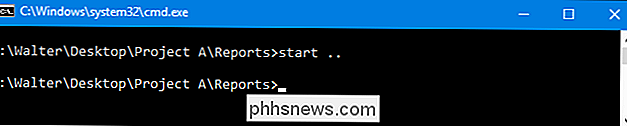
Mit einem Befehl öffnet sich der Ordner "Project A" im Datei-Explorer.
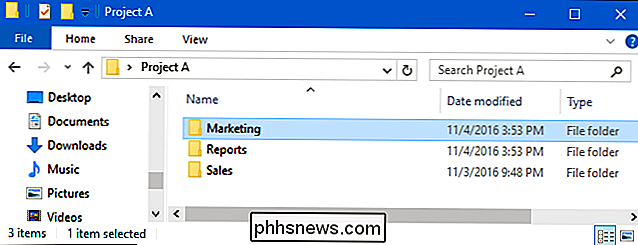
Sie können auch einen kurzen relativen Pfad erstellen, indem Sie diese Doppelpunkt-Kurzschrift erstellen bis zum Ende. Lassen Sie uns mit unserem Beispiel fortfahren, indem wir annehmen, dass es auch einen Ordner namens "Sales" in diesem "Project A" -Ordner gibt. Wenn Sie sich noch im Ordner "Reports" befinden, können Sie den folgenden Befehl eingeben, um den Ordner "Sales" im Datei-Explorer zu öffnen, ohne den Ordner "Reports" in der Eingabeaufforderung zu lassen.
start ... Sales
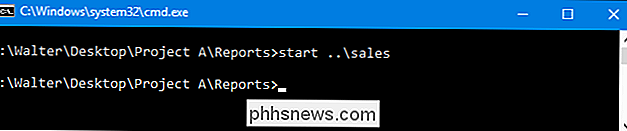
Natürlich, Sie können auch den vollständigen Pfad eingeben, um einen beliebigen Ordner auf Ihrem PC zu öffnen:
start c: windows system32
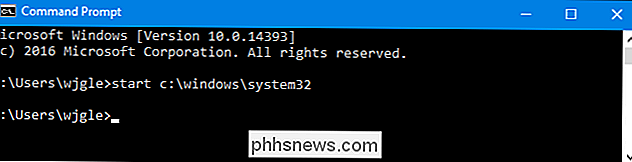
VERWANDT: So öffnen Sie versteckte Systemordner mit Windows 'Shell-Befehl
Sie können auch Verwenden Sie den Befehl zusammen mit einer der integrierten Windows-Umgebungsvariablen oder den neueren Shell: Operator-Stilen. So könnten Sie zum Beispiel den folgenden Befehl eingeben, um den AppData-Ordner des aktuellen Benutzers zu öffnen:
start% APPDATA%
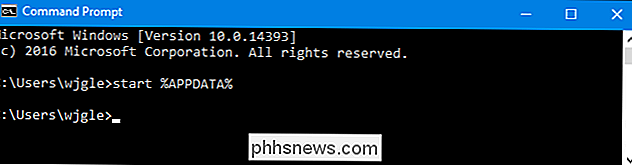
Oder einen Befehl wie diesen, um den Windows-Startordner zu öffnen:
start shell: startup
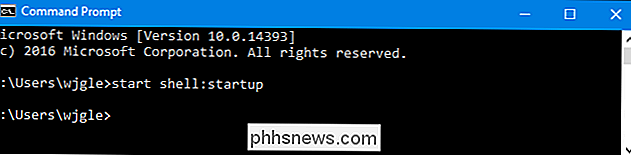
Wenn Sie also an der Eingabeaufforderung tippen und für bestimmte Aufgaben zur Verwendung des Datei-Explorers wechseln möchten, denken Sie nur an den bescheidenen Befehlstart. Es ist auch großartig, um Ihre weniger versierten Freunde zu beeindrucken. Natürlich wird der Befehlstartauch zum Ausführen von Programmen verwendet, und für diese Funktion sind eine Reihe zusätzlicher Schalter verfügbar. Wenn Sie neugierig sind, geben Sie einfachstart /?an der Eingabeaufforderung ein, um eine vollständige Liste der Optionen und ihrer Verwendung zu erhalten.

Die neue Sideloading-Richtlinie von Android Oreo
In Android-Versionen können Anwendungen, die nicht im Play Store gefunden wurden, universell "seitengeladen" werden, indem ein Kästchen in der Liste angekreuzt wird Sicherheitsmenü des Geräts. Bei Oreo ändert sich das. So funktioniert das Laden von Sideloading Wenn Sie in früheren Versionen von Android eine Anwendung installieren wollten, die nicht im Play Store gefunden wurde - ein Vorgang namens "Sideloading" -, mussten Sie in die Einstellungen wechseln > Sicherheitsmenü und aktivieren Sie eine Funktion namens "Unbekannte Quellen".

Wie man WhatsApp Group Notification Sounds zum Schweigen bringt
Gruppen-Chats sind der Fluch der meisten WhatsApp-Benutzer. Gerade wenn Sie Ihr Telefon ablegen, beschließen Ihre Kollegen, den Welthunger zu lösen, das Problem der nuklearen Proliferation und die skrupellose Entscheidung, die letzte Saison von Game of Thrones auf 2019 zu verschieben VERWANDT: Stummschalten eines Gruppenchats in WhatsApp Während wir uns bereits angesehen haben, wie Gruppenchats für acht Stunden, eine Woche oder ein Jahr stummgeschaltet werden, ist das mehr stumpfe Lösung für einen bestimmten Gruppenchat, der auf kurze Sicht aus dem Ruder läuft und keine vernünftige Lösung darstellt.



