So verschieben Sie Ihre Apple Photos-Bibliothek an einen anderen Ort

Apples neue Fotos-Anwendung wurde im Rahmen eines kürzlich durchgeführten Systemupdates veröffentlicht. Standardmäßig erstellt Photos seine Bibliothek in Ihrem Ordner "Bilder", kann aber einfach verschoben oder neu erstellt werden.
Es gibt mehrere Gründe, warum Sie eine neue Fotos-Bibliothek erstellen oder an einen anderen Speicherort verschieben möchten. Wir wollten unsere Bibliothek verschieben, da sich unser Ordner "Bilder" (der eigentlich ein spezieller Benutzerordner ist) in unserer Dropbox befindet. Dies führt dazu, dass Dropbox ständig aktualisiert wird, wenn wir Fotos verwenden.
Wir müssen unsere Fotos-Bibliothek jedoch nicht in unserer Dropbox haben, da Photos in iCloud eingebunden ist, so dass es automatisch gesichert und mit jedem anderen synchronisiert wird Geräte (iPad, iPhone, andere Macs), die in diesem iCloud-Konto angemeldet sind.
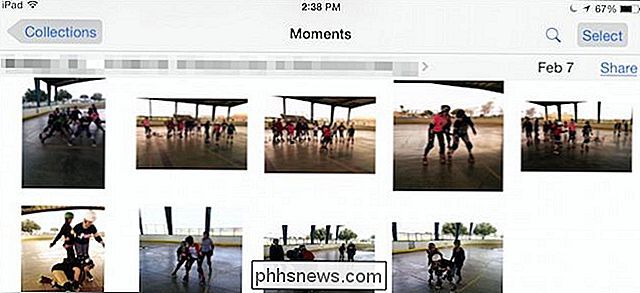
Wenn Sie Fotos mit iCloud verbinden, können Sie eine synchronisierte Fotobibliothek auf allen Ihren Geräten haben, wie hier auf unserem iPad.
Wie wir erwähnt, standardmäßig Fotos speichert seine Bibliothek in Ihrem Ordner Bilder, die in Ihrem Benutzerordner ist, es sei denn, Sie verschieben es wie wir.
Wenn Sie genau wissen möchten, wo Ihre Bibliothek ist, können Sie Fotos öffnen und dann "Einstellungen" ("Befehl +,"), und die Registerkarte "Allgemein" zeigt Ihnen den Ort, den Sie dann im Finder öffnen können.
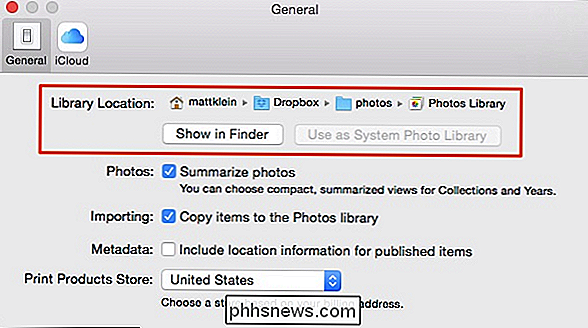
Auf unserem System sehen wir, dass unsere Fotobibliothek in unserer Dropbox ist, aber Ihre wird wahrscheinlich erscheint in Ihrem Benutzerordner.
Wir klicken auf die Schaltfläche "Im Finder anzeigen" und hier ist unsere "Fotosammlung" befindet. Wir möchten es zurück in unseren Benutzerordner verschieben, damit Dropbox nicht mehr aktualisiert wird.
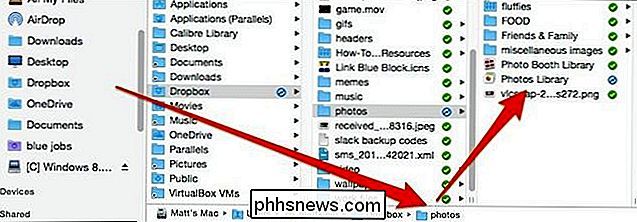
Um unsere Fotosammlung zu verschieben, ziehen wir sie an ihren neuen Ort, doppelklicken darauf, und die Fotos App zeigt nun darauf.
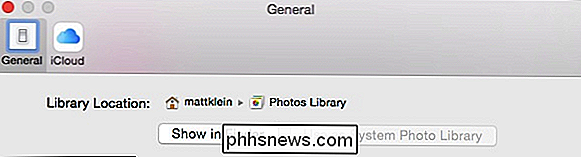
Das war ziemlich einfach. Als Nächstes zeigen wir Ihnen, wie Sie eine vollständig neue System Photo Library erstellen.
Erstellen einer neuen System Photo Library
Es gibt eine Reihe von Gründen, warum Sie eine neue Systembibliothek in Photos erstellen möchten. Vielleicht wird es beschädigt und Fotos werden nicht geöffnet, oder Sie möchten einfach nur neu starten und Ihre alte Archivdatei archivieren.
Unabhängig davon, öffnen Sie zum Erstellen einer neuen Systemfoto-Bibliothek zunächst den Speicherort Ihrer aktuellen Systembibliothek und ziehen Sie es zu einem Backup-Punkt, wenn Sie es behalten möchten (empfohlen). Ziehen Sie es in den Papierkorb, wenn Sie dies nicht tun.
Öffnen Sie als Nächstes Fotos, um die folgende Eingabe zu starten. Klicken Sie auf "Open Other ...", um entweder eine vorhandene Bibliothek zu finden oder eine neue zu erstellen.
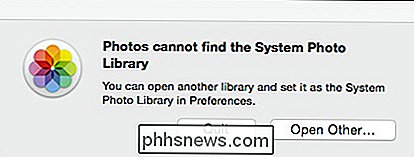
Hier ist der Dialog "Choose Library". Wenn Sie andere Fotobibliotheken auf Ihrem System haben, werden diese hier aufgelistet. Wenn Sie eine vorhandene Bibliothek an einem anderen Ort suchen möchten (z. B. den, den Sie gerade gesichert haben), klicken Sie auf "Andere Bibliothek ...".
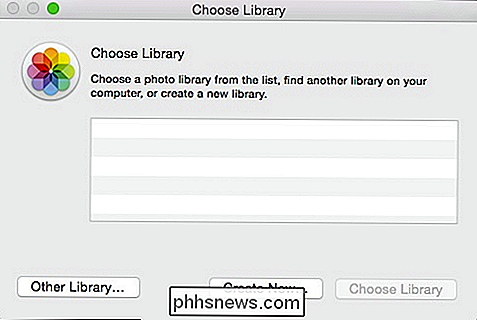
Da Sie eine neue Bibliothek erstellen und sie mit Bildern füllen möchten, die bereits in iCloud gespeichert sind, Klicken Sie auf "Create New ..."
Nun öffnet sich die Fotos-Anwendung zu einer leeren Bibliothek mit Möglichkeiten, Fotos hinzuzufügen: Sie können sie von einer Kamera oder Speicherkarte importieren, sie von einem Ort importieren oder Bilder direkt in die Anwendung ziehen .
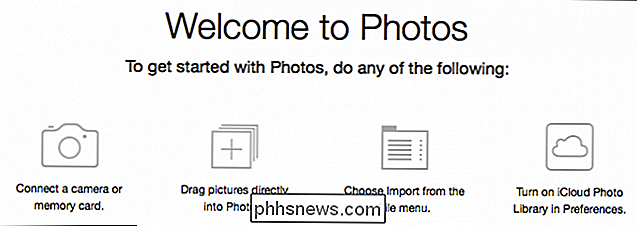
Wenn Sie diese Bibliothek mit Ihrem iCloud-Konto synchronisieren möchten, müssen Sie zuerst Ihre neue Fotobibliothek in die "System Photo Library" konvertieren.
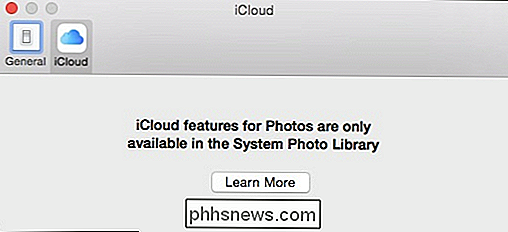
Erinnern Sie sich zurück auf unserer Registerkarte Allgemein gibt es eine Option "Bibliotheksspeicherort"? Klicken Sie auf "Als Systemfoto-Bibliothek verwenden", um die neue Bibliothek zu konvertieren und die iCloud-Funktionen zu aktivieren.
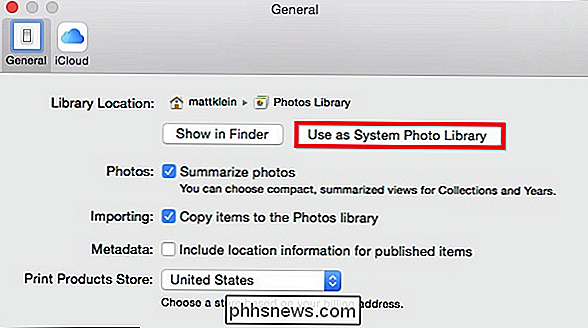
Wenn Sie nun auf die Registerkarte iCloud klicken, sollten Sie sehen, dass Ihre Dateien synchronisiert werden und in Ihrer neuen Fotobibliothek wiederhergestellt werden sobald sie heruntergeladen wurde, während alles, was du hinzufügst, hochgeladen wird.
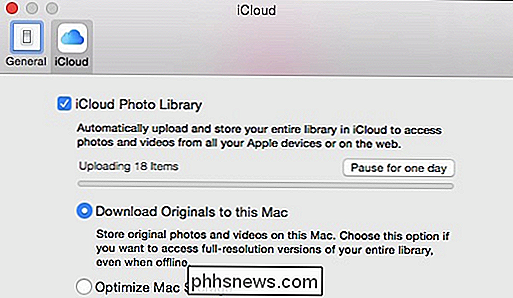
Ein kurzer Blick auf unsere Fotos zeigt, dass sie synchronisiert sind und nun auf unserem Mac in unserer Fotogalerie erscheinen, genau wie auf unserem iPad.
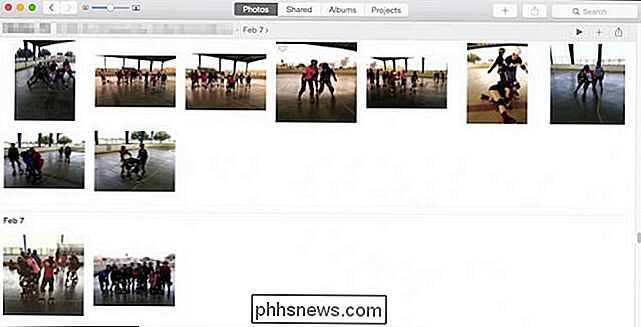
Es ist wichtig zu beachten, dass Sie die iCloud-Integration nicht verwenden müssen und sie kann in den Voreinstellungen deaktiviert werden. Sie können Ihre neue Fotogalerie auch einfach in eine Systembibliothek konvertieren und alle Ihre Fotos lokal speichern (oder auf Dropbox oder OneDrive oder einem anderen Cloud-Laufwerk).
Wenn Sie ein Mac-Besitzer sind, der iPhoto oder eine andere Anwendung eines Drittanbieters verwendet, werden Apples neue App und seine iCloud-Integration Sie wahrscheinlich ansprechen, da es sich jetzt um die standardmäßige native Fotoanwendung von OS X handelt.
Trotzdem haben Sie vielleicht noch Fragen oder Kommentare. Dann hinterlassen Sie Ihr Feedback in unserem Diskussionsforum.

Verwenden Sie die Atmungs-App von Apple Watch für einen bewussteren Tag
Achtsam zu atmen ist nicht nur eine Modeerscheinung oder ein Modewort, sondern hilft Ihnen, Ihre Konzentration zu konzentrieren und zu schärfen. Dies wiederum ermöglicht es Ihnen, besser mit Angstzuständen, stressigen Ereignissen und negativen Emotionen wie Ärger und Ungeduld umzugehen. Achtsames Atmen bedeutet nicht, dass Sie sich immer auf Ihren Atem konzentrieren.

Obwohl die meisten von uns niemals Administratorzugriff benötigen, um unsere Arbeit an unseren Computern zu erledigen, gibt es Zeiten, in denen dies der Fall ist notwendig. Wenn wir diese Zugriffsebene benötigen, gibt es eine schnelle Möglichkeit, dies zu tun, während die UAC aktiviert ist? Der heutige SuperUser F & A-Beitrag enthält hilfreiche Antworten für Leser, die einen schnelleren, rationelleren Ansatz suchen.



