So verschieben Sie spezielle Ordner unter OS X nach Cloud Storage

Spezielle Ordner funktionieren gut, da sie zentralisieren, wo bestimmte Dateitypen gespeichert werden. Fügen Sie Cloud-Speicher hinzu, und plötzlich haben Sie automatische und mühelose Backups Ihrer wichtigsten persönlichen Dateien.
Es ist kein Geheimnis, dass wir die Kombination von speziellen Ordnern und Cloud-Backups mögen. Es ist effektiv und effizient und entlastet den Benutzer. Es ist so, wie Backups sein sollten, aber natürlich müssen Sie immer noch die erste Arbeit machen, um es einzurichten. Das Verschieben spezieller Ordner in einen Dropbox- oder OneDrive-Ordner unter Windows ist ein einfacher Vorgang. Öffnen Sie einfach seine Eigenschaften und verschieben Sie sie an einen neuen Ort.
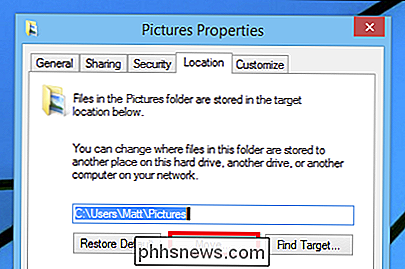
Der Prozess unter Mac OS X gestaltet sich etwas komplizierter. Sie müssen zuerst Ihren speziellen Ordner in den Cloud-Ordner verschieben und dann einen symbolischen Link vom neuen Speicherort erstellen zu dem alten. Es lohnt sich unserer Meinung nach, nicht nur für den von uns bereits erwähnten Backup-Winkel, sondern auch für den nahtlosen Austausch von Daten zwischen verschiedenen Betriebssystemen.
Verschieben und Verknüpfen Ihres neuen speziellen Cloud-Ordners
Öffnen Sie zunächst den Terminal. Am einfachsten ist dies mit Spotlight, drücken Sie "COMMAND + SPACE" und geben Sie "terminal" ein. Stellen Sie sicher, dass Sie sich in Ihrem Benutzerordner befinden (er sollte dort standardmäßig geöffnet sein).

Die von uns verwendeten Befehle sehen folgendermaßen aus:
sudo mv ~ / Dokumente / Benutzer / Benutzername / OneDrive / Dokumente
ln -s "/ Benutzer / Benutzername / OneDrive / Dokumente" ~ / Dokumente
Der erste Befehl sagt uns, wir ' Verschieben (mv) des Documents-Ordners in unserem aktuellen Verzeichnis in unseren Cloud-Ordner (OneDrive), als Superuser (sudo). Warum machen wir das als Superuser? Sudo gewährt einem normalen Benutzer root-like oder Administrator-Befugnisse, sonst würde uns das System sagen, dass wir keine Berechtigung haben.

Der zweite Befehl "ln -s" bedeutet, dass wir einen symbolischen Link (Alias) erstellen unser alter Dokumentenstandort von unserem neuen Standort. Wenn Sie "RETURN" drücken, werden Sie aufgefordert, Ihr Passwort einzugeben, bevor Sie einen Befehl als Superuser ausführen können.
Wenn das Terminalfenster erfolgreich ist, werden keine Fehler zurückgegeben und Sie können direkt "Go" ausführen zu Ihrem neuen Dokumentenordner im Finder. Wenn es nicht funktioniert, haben Sie wahrscheinlich etwas falsch eingegeben. Überprüfen Sie Ihre Arbeit nochmals und versuchen Sie es erneut.
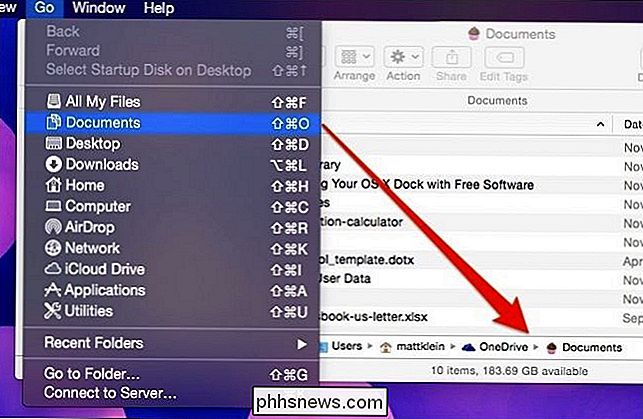
Ab diesem Zeitpunkt werden alle Anwendungen, die den Ordner "Dokumente" von OS X als Standardspeicherort verwenden, davon ausgehen, dass sie an dem alten Speicherort im Stammverzeichnis des Benutzerordners gespeichert werden speichert sie tatsächlich in OneDrive. Außerdem wird die Verknüpfung in der Favoritenleiste nicht mehr angezeigt. Wenn Sie die Verknüpfung wiederherstellen möchten, müssen Sie den neuen Ordner verschieben und eine neue Favoritenverknüpfung erstellen.
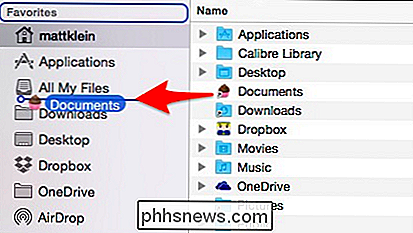
Beachten Sie, dass Sie diese neuen Favoriten in der Seitenleiste erstellen , Sie verlieren die speziellen Fancy Icons, die standardmäßig mit OS X geliefert werden. Wenn der Verlust der ausgefallenen Symbole störend ist, können Sie mit cDock farbige Finder-Symbole in der Seitenleiste aktivieren und dann alles durch benutzerdefinierte Symbole ersetzen.
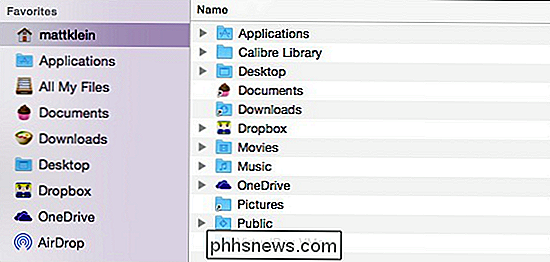
Versuchen wir es mit einem weiteren Beispiel. Wir sind ziemlich gut darin, alle unsere Fotos auf Dropbox zu speichern, aber OS X hat seinen eigenen Bilderordner. Lassen Sie uns die Schritte durchgehen, die wir gerade ausgeführt haben, und verschieben Sie den Ordner Bilder.
Unser neuer Dropbox-Speicherort wird "/ Users / Benutzername / Dropbox / Fotos /" (oder was auch immer Sie anrufen möchten Endzielordner) und die Befehle, die wir verwenden werden:
sudo mv ~ / Bilder / Benutzer / Benutzername / Fotos
ln -s "/ Benutzer / Benutzername / Dropbox / Fotos " ~ / Bilder
Wir drücken" RETURN ", geben unser Passwort ein, und wenn wir unseren Benutzerordner überprüfen, sehen wir, dass der Ordner Bilder jetzt ein Alias ist .
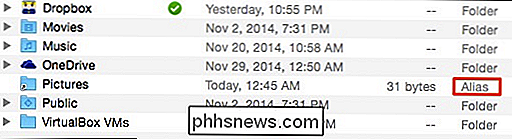
Doppelklicken Sie, um den Ordner zu öffnen, und er wird in unserem Ordner Fotos in unserer Dropbox geöffnet.
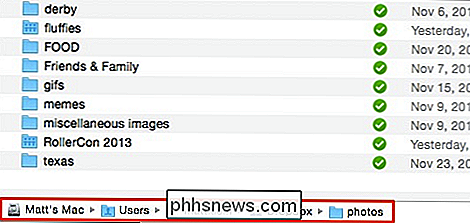
Sie können dieses Verfahren in jedem Ihrer Benutzermedienordner ausführen und sicher ausführen. Es ist nicht notwendig oder vorteilhaft, die Public- oder Desktop-Ordner zu verschieben, aber alles andere ist ziemlich fair.
Jetzt können Sie Ihre iTunes-Bibliothek, Filme, Bilder und andere wertvolle Mediendateien in die Cloud sichern, ohne darüber nachzudenken. und der einzige Nachteil ist, dass Sie ein ausgefallenes Sidebar-Icon verlieren. Es ist ein kleiner Preis für solche Bequemlichkeit und Ruhe!

So verwenden Sie Ihr iPhone oder iPad als Apple TV-Fernbedienung
Die Apple TV-Fernbedienung kann leicht zwischen den Sofakissen verloren gehen, aber dank der Apple TV Remote App für iPhone und iPad Sie haben immer ein Backup bereit und warten. Hier erfahren Sie, wie Sie die App einrichten und Ihr iOS-Gerät als Apple TV-Fernbedienung verwenden. Obwohl die neue Fernbedienung für das Apple TV 4 über die vorherige Generation springt, kann sie immer noch etwas mühsam sein.

So sehen Sie, wenn Ihr VPN Ihre persönlichen Informationen verliert
Viele Benutzer verwenden virtuelle private Netzwerke (VPNs), um ihre Identität zu maskieren, ihre Kommunikation zu verschlüsseln oder von einem anderen Ort aus im Internet zu surfen. All diese Ziele können auseinanderfallen, wenn Ihre wirklichen Informationen durch ein Sicherheitsloch, das häufiger ist, als Sie denken, durchsickern.



