So mounten und verwenden Sie ein exFAT-Laufwerk unter Linux

Das exFAT-Dateisystem eignet sich ideal für Flash-Laufwerke und SD-Karten. Es ist wie FAT32, aber ohne die Dateigröße von 4 GB. Sie können exFAT-Laufwerke unter Linux mit voller Lese- / Schreibunterstützung verwenden, aber Sie müssen zuerst ein paar Pakete installieren.
Versuchen Sie, ein exFAT-formatiertes Laufwerk anzuschließen, ohne die erforderliche Software zu installieren, und Sie werden oft "Unable to mount "Fehlermeldung" unbekannter Dateisystemtyp: 'exfat'. "
So installieren Sie die exFAT-Unterstützung
VERWANDT: Was ist der Unterschied zwischen FAT32, exFAT und NTFS?
Wir haben diesen Prozess ausgeführt auf Ubuntu 14.04, aber es wird ähnlich sein auf anderen Versionen von Ubuntu und anderen Linux-Distributionen.
Öffnen Sie zuerst ein Terminal-Fenster aus Ihrem Anwendungsmenü. Geben Sie unter Ubuntu und ähnlichen Linux-Distributionen den folgenden Befehl ein und drücken Sie die Eingabetaste, um die entsprechenden Pakete zu installieren. Sie müssen auch Ihr Passwort eingeben.
sudo apt-get installieren exfat-fuse exfat-utils
Verwenden Sie bei anderen Linux-Distributionen den entsprechenden Software-Installationsbefehl oder öffnen Sie die grafische Benutzeroberfläche und suchen Sie nach dem "Exfat-fuse" und "exfat-utils" Pakete. Sie können etwas anderes genannt werden - suchen Sie nach "exfat" und Sie sollten sie finden, wenn sie in den Paketdepots Ihrer Linux-Distribution verfügbar sind.
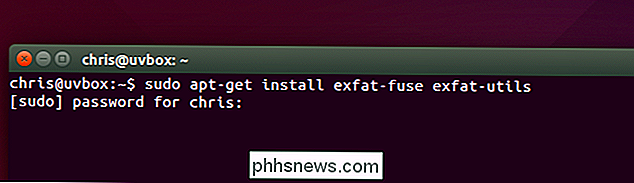
ExFAT-Laufwerke automatisch einbinden
Nachdem Sie die entsprechende Software installiert haben, Sie können einfach ein exFAT Laufwerk an Ihren Computer anschließen und es wird automatisch gemountet. Wenn es bereits angeschlossen ist, trennen Sie das Laufwerk und schließen Sie es wieder an.
Moderne Linux-Desktopumgebungen sind intelligent genug, um Dateisysteme automatisch zu verbinden, wenn Sie Wechseldatenträger anschließen, und - nachdem Sie die erforderliche Software für die Montage von exFAT-Laufwerken installiert haben - Sie werden automatisch arbeiten. Sie können sie normal benutzen, ohne jemals ein Terminal wieder hochzuziehen, und Sie haben volle Lese-Schreib-Unterstützung.
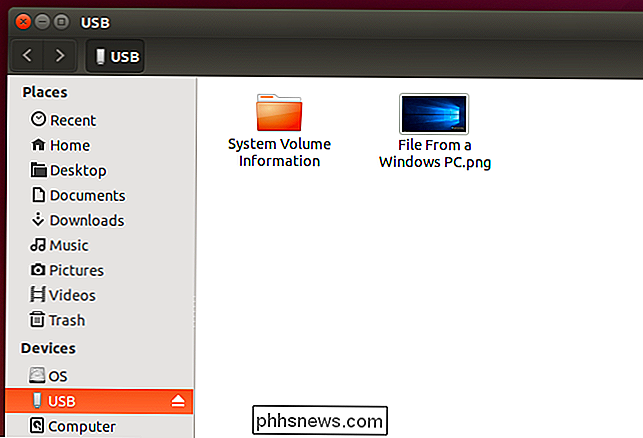
Mount exFAT-Laufwerke vom Terminal
Dies sollte mit modernen Desktop-Umgebungen "nur funktionieren", so die unten Befehle sollten nicht notwendig sein. Wenn Sie jedoch eine Linux-Distribution oder Desktop-Umgebung verwenden, die nicht automatisch Dateisysteme für Sie einbindet - oder wenn Sie nur das Terminal verwenden - müssen Sie das Dateisystem möglicherweise auf altmodische Weise mounten
Dies kann genau so geschehen, wie Sie eine andere Partition mounten würden, indem Sie den "-t exfat" -Schalter verwenden, um den Mount-Befehl anzuweisen, ein Dateisystem als exFAT einzuhängen.
Erstellen Sie dazu zunächst ein Verzeichnis sei der "mount point" für das exFAT-Dateisystem. Der folgende Befehl erstellt ein Verzeichnis unter / media / exfat:
sudo mkdir / media / exfat
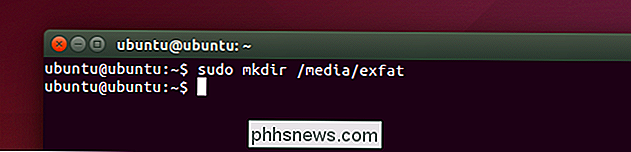
Führen Sie als Nächstes den folgenden Befehl zum Mounten des Geräts aus. Im folgenden Beispiel befindet sich das Gerät unter / dev / sdc1. Dies ist die erste Partition (1) auf dem dritten Gerät (c). Wenn du ein einzelnes Laufwerk im Computer hast und du gerade ein USB-Laufwerk angeschlossen hast, besteht eine gute Chance, dass das exFAT-Dateisystem stattdessen / dev / sdb1 ist.
sudo mount -t exfat / dev / sdc1 / media / exfat
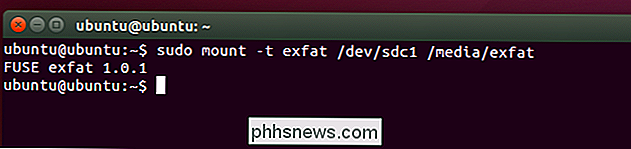
Sie können jetzt auf den Inhalt des Laufwerks an dem von Ihnen angegebenen Mountpunkt zugreifen. Im obigen Beispiel ist das / media / exfat. Um die Partition nach Abschluss der Bereitstellung zu deaktivieren, führen Sie einfach den folgenden Befehl aus und geben Sie das entsprechende Gerät an, das Sie zuvor angegeben haben. Sie können dann das Speichergerät von Ihrem Computer entfernen, wenn Sie möchten.
sudo umount / dev / sdc1
Das Paket exfat-utils enthält auch einen Befehl "mkfs.exfat". Sie können diesen Befehl verwenden, um Partitionen mit dem exFAT-Dateisystem von Linux zu formatieren, wenn Sie möchten. Sie können sie auch mit exFAT von Windows, Mac oder anderen Geräten, die exFAT unterstützen, formatieren.

So können Sie vorherige Anmeldedaten auf dem Windows-Anmeldebildschirm sehen
Standardmäßig wird in den meisten Windows-Versionen jedes Mal ein Ereignis protokolliert, wenn sich ein Benutzer anmeldet, unabhängig davon, ob diese Anmeldung erfolgreich war nicht. Sie können diese Informationen anzeigen, indem Sie in die Ereignisanzeige eintauchen. Sie können jedoch auch Informationen zu früheren Anmeldungen direkt auf dem Anmeldebildschirm hinzufügen, wo Sie sie nicht verpassen können.

Setup Surround-Sound in Windows
Der Kauf von Lautsprechern und einer guten Soundkarte ist der erste Schritt, um Surround-Sound von Ihrem Windows-PC zu erhalten. Auch nachdem Sie Ihre Lautsprecher platziert und die Treiber installiert haben, müssen Sie dennoch Ihr Surround-Soundsystem einrichten. Erfahren Sie, wie Sie ein Surround-Soundsystem in Windows einrichten.



