So migrieren Sie Ihre Daten von einem alten iPhone zu Ihrem neuen

Ganz gleich, ob Sie auf das neueste Modell aktualisiert haben oder stolzer neuer Besitzer eines Familienmeldehändlers sind , ist die erste Sache in jedermanns Meinung, wie man alles von ihrem alten iPhone auf ihr neues bekommt. Hier ist, was Sie tun müssen.
iCloud Backup? Niemals hat niemand Zeit dafür
iCloud gibt es seit 2011, und es ist äußerst praktisch, um sicherzustellen, dass Inhalte auf Ihren iOS-Geräten kontinuierlich in der Cloud gesichert werden. Es ist fantastisch für Dinge wie die Garantie, dass deine Urlaubsfotos auch dann zu Hause sind, wenn dein iPhone es nicht tut, deine Kontakte synchronisiert bleiben und sogar praktische Aufgaben wie das Auffinden deines iPhones per GPS.
Aber wenn es Zeit ist alles zu übertragen zu einem neuen Telefon, iCloud ist quälend. Selbst wenn Ihr altes iPhone nur über 16 GB Speicher verfügt, wenn es mit Fotos, Videos, persönlichen Daten usw. vollgestopft ist, ist das sogar bei einer guten Breitbandverbindung noch ein großer Download. Es ist großartig im Notfall (wie wenn Ihr Telefon gestohlen wird), aber für eine routinemäßige Sicherung empfehlen wir stattdessen die Verwendung von iTunes - es dauert nur einen Bruchteil der Zeit.
Was Sie brauchen
Dem heutigen Tag zu folgen Tutorial, brauchen Sie nur ein paar Dinge - aber lesen Sie die Liste genau, da es eine große Vorbehalte für Leute gibt, die zu einem neuen, aber vorher verwendeten Telefon migrieren.
In erster Linie brauchen Sie Zugang zu einem Computer, wo Sie können Starten Sie iTunes - verfügbar für Windows und Mac OS. Sie haben wahrscheinlich schon einen, aber falls nicht, leihen Sie sich einen von einem Freund aus. Stellen Sie sicher, dass genügend freier Speicherplatz für Ihr Backup vorhanden ist. Wenn Sie ein 64 GB-Telefon voller Daten haben, benötigen Sie außerdem 64 GB Speicherplatz auf dem PC. (Keine Sorge, Sie können diese Sicherung löschen, nachdem Sie sie auf Ihrem neuen Telefon wiederhergestellt haben.)
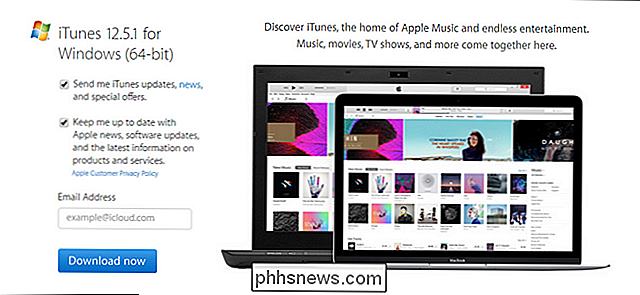
Zweitens benötigen Sie die beiden Telefone - Ihr altes Telefon und Ihr neues Telefon - und ein entsprechendes Synchronisierungskabel für
HINWEIS: Wenn Sie das neue Telefon aus zweiter Hand erhalten, müssen Sie sicherstellen, dass der vorherige Besitzer von iCloud abgemeldet ist. Apple verwendet iCloud-Logins als eine Form des Diebstahlschutzes, und bis sich der vorherige Besitzer abmeldet, gilt das Telefon als "iCloud gesperrt". Wenn das Gerät iCloud gesperrt ist, können Sie Ihre Daten nicht übertragen.
Schritt 1: Sichern Sie Ihr vorhandenes iOS-Gerät
Sobald Sie die beiden Geräte in der Hand haben und iTunes auf Ihrem PC installiert ist Es ist Zeit, eine lokale Sicherung durchzuführen. Sie können diesen Schritt auch dann ausführen, wenn Sie normalerweise iCloud-Backup verwenden, also machen Sie sich keine Sorgen, dass Sie Ihr iCloud-Setup durcheinander bringen.
Starten Sie iTunes und schließen Sie Ihr altes iPhone mit dem Synchronisierungskabel an. Es ist am besten, es direkt an den USB-Port des Computers anzuschließen. (Schließen Sie es nicht wie wir an den Schnellladeanschluss an Ihrem USB-Hub an und fragen Sie sich, was so lange dauert.)
Wenn Sie Ihr Telefon noch nie mit diesem PC benutzt haben, werden Sie es tun Sehen Sie sich das folgende Pop-up-Fenster an:
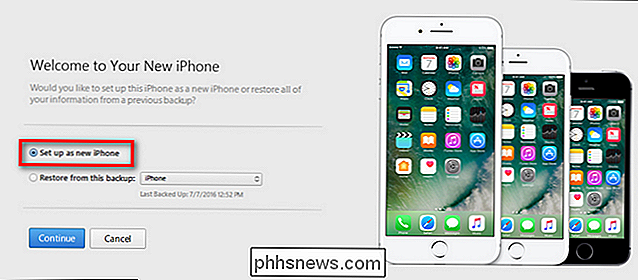
Diese Meldung ist selbst für iTunes-Standards unnötig verwirrend und könnte Sie in Panik versetzen. Es klingt wirklich so, als ob die einzigen Optionen, das Telefon in iTunes zu bringen, es löschen ("Als neues iPhone einrichten") oder überschreiben ("Von dieser Sicherung wiederherstellen"), wenn bereits Backups auf dem PC vorhanden sind
Was die erste Optionsagen sollte, ist "Erstellen Sie ein neues Profil in iTunes für dieses Telefon", denn das bedeutet es. Keine Panik: Diese Option wird Ihr Telefon nicht löschen. Fahren Sie fort und tun Sie dies jetzt, wenn Sie den obigen Bildschirm vor sich sehen.
Suchen Sie nach dem Gerätesymbol in der Navigationsleiste und klicken Sie darauf, wie unten gezeigt.
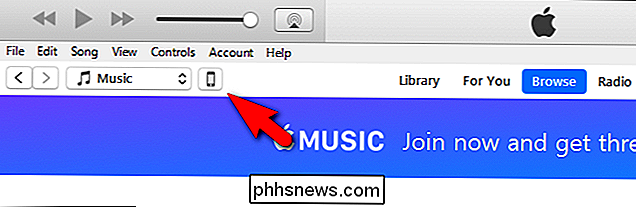
Schauen Sie in der detaillierten Geräteansicht nach für den Abschnitt "Sicherungen". Stellen Sie in diesem Bereich sicher, dass "iPhone-Backup verschlüsseln" auf der linken Seite markiert ist, bevor Sie auf "Jetzt sichern" klicken. Damit alle Ihre Daten ordnungsgemäß gesichert werden (wie Ihre gespeicherten Passwörter und Health / HomeKit-Daten), müssen Sie Ihre Sicherungskopie verschlüsseln und ihr ein Passwort geben.
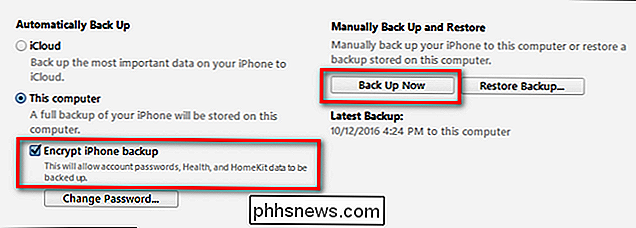
Sobald Sie auf "Jetzt sichern" geklickt haben, lehnen Sie sich zurück und warten Sie ein paar Minuten, während iTunes durch Ihr Gerät stöbert und alle Daten auf dem lokalen Laufwerk sichert.
Wenn der Vorgang abgeschlossen ist, werfen Sie Ihr altes Telefon aus dem Computer und legen Sie es beiseite.
Schritt 2: Wiederherstellen der alten Sicherung auf Ihrem neuen Gerät
Der nächste Schritt ist, wo die Magie passiert. Was viele Leute nicht wissen, ist, dass Sie das Backup von einem alten Telefon (z. B. Ihrem alten iPhone 5s) nehmen und es einfach oben auf Ihr neues Telefon (z. B. ein iPhone 7) schlagen können. Es sind keine speziellen Schritte erforderlich.
Nehmen Sie einfach Ihr neues Gerät und stecken Sie es mit dem Synchronisierungskabel in den gleichen PC. Warte auf die Bereitstellung in iTunes. Das neue Telefon wird als neues iTunes-Gerät registriert, und Sie werden den gleichen panikaktiven Bildschirm sehen, den wir bereits im Tutorial hervorgehoben haben - nur dieses Mal haben Sie einen klaren und ruhigen Weg der Aktion.
Im "Willkommen Auf Ihrem neuen iPhone "wählen Sie die Option" Von diesem Backup wiederherstellen "und bestätigen Sie dann, dass das ausgewählte Backup das Backup ist, das Sie gerade von Ihrem alten Telefon erstellt haben. Klicken Sie auf "Continue", sobald Sie bestätigt haben, dass die Sicherung die richtige ist.
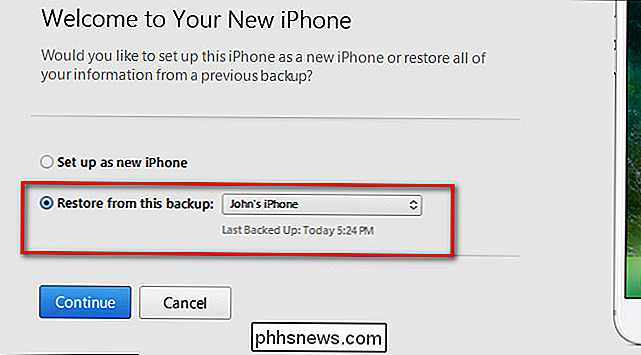
Lehnen Sie sich zurück und entspannen Sie sich, während alle Ihre alten Daten auf Ihr neues Telefon kopiert werden. Nach Abschluss des Vorgangs wird eine Meldung angezeigt, dass das Gerät neu gestartet wird:
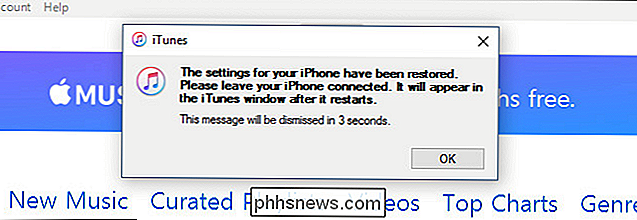
Nach dem Neustart führt iTunes einige Überprüfungen durch (z. B. fordert es Sie möglicherweise auf, iOS zu aktualisieren, wenn das neue Gerät installiert ist kann eine höhere Version von iOS als das alte Gerät laufen) und dann sind Sie wieder im Geschäft. Alle Ihre Fotos, Kontakte, Apps, Gesundheitsdaten usw. von Ihrem alten Telefon befinden sich jetzt auf Ihrem neuen Telefon.
VERWANDT: So finden, sichern und löschen Sie Ihre iTunes-Backups
Es gibt einen letzter Schritt, den Sie vielleicht unternehmen möchten, wenn Sie sich einen Computer ausgeliehen haben, um dieses kleine Speicherwechselmanöver durchzuführen. Um Speicherplatz auf dem PC freizugeben, können Sie das sehr große iPhone-Backup, das Sie gerade erstellt haben, kopieren oder löschen. Weitere Informationen dazu finden Sie in diesem Handbuch.
Das ist alles, was Sie tun müssen - anstatt Stunden des Lebens mit einer iCloud-Synchronisierung abzuwarten, können Sie sich an einen PC setzen und die Sicherung und Wiederherstellung durcharbeiten Prozess in einem Bruchteil der Zeit.

Mac-Nutzer sollten Google Chrome für Safari ablehnen
Hören: Ich weiß, dass Sie Ihr Google Chrome lieben. Sie haben eine riesige Sammlung an Erweiterungen, Ihre bevorzugten Registerkarten und sogar das bunte Thema, das Sie irgendwann 2013 hinzugefügt haben. In Chrome ist es bequem. Ich verstehe das. Ich war es auch und dachte, dass Safari eine abgespeckte, notorische Entschuldigung für einen Browser ist.

So verwenden Sie den Picture-in-Picture-Modus in Android Oreo
Vor vielen Monden - etwa zwei Jahren - hat Google eine Art Bild-in-Bild-Modus eingeführt die YouTube App Es ist so ein cooles Feature, die Firma hat sich gedacht, warum kannst du das nicht überall in Android machen? Mit Oreo haben sie das gemacht. Es ist ordentlich. Aber es funktioniert nicht nur für YouTube.



