So entfernen Sie Programme manuell aus der Windows-Programmliste Deinstallieren

Wenn in Ihrer Windows-Liste "Programme hinzufügen oder entfernen" ein Programm vermerkt ist, das nicht dazugehört, gibt es zwei einfache Tricks und verwenden Sie, um es aus der Liste zu entfernen und die Dinge aufzuräumen.
Die Liste "Programme hinzufügen oder entfernen" zeigt die gesamte installierte Software auf Ihrem Windows-Computer an. In einer perfekten Welt würden dort nur Anwendungen angezeigt werden, die derzeit installiert sind, aber manchmal bleibt eine Phantomliste bestehen, selbst nachdem ein Programm weg ist. Möglicherweise haben Sie das Programm manuell entfernt (wodurch die Deinstallationsprogrammanwendung entfernt wird, die Windows später versucht, wenn Sie die Funktion Hinzufügen / Entfernen verwenden), möglicherweise sind einige Dateien beschädigt oder das Deinstallationsprogramm wurde vom Ersteller der Software nur schlecht implementiert.
RELATED : Was macht CCleaner und sollte Sie verwenden?
Unabhängig davon, was den Phantomeintrag erstellt hat, kann er leicht mit ein paar schnellen Änderungen in der Windows-Registrierung oder mithilfe der beliebten CCleaner-Anwendung entfernt werden die Aufgabe für dich. Versuchen Sie auf jeden Fall zuerst die CCleaner-Methode, weil sie schnell und ziemlich sicher ist. Wenn es aus irgendeinem Grund nicht funktioniert (Softwareprobleme sind es, die die meisten von uns in diese Situation gebracht haben), können Sie Ihre Registry manuell bearbeiten. Sehen wir uns jetzt beide Methoden an.
Löschen von Einträgen mit CCleaner
Um CCleaner mit der "Add or Remove Programs" -Liste zu löschen, laden Sie einfach die Anwendung von der Piriform-Website herunter und führen Sie sie aus. Klicken Sie nach dem Ausführen auf die große Registerkarte "Extras" im linken Navigationsbereich. Wählen Sie im Bereich "Tools" die Option "Deinstallieren" und dann aus der Liste der Programme das Programm aus, für das Sie den Eintrag entfernen möchten. Wählen Sie die Schaltfläche "Löschen".
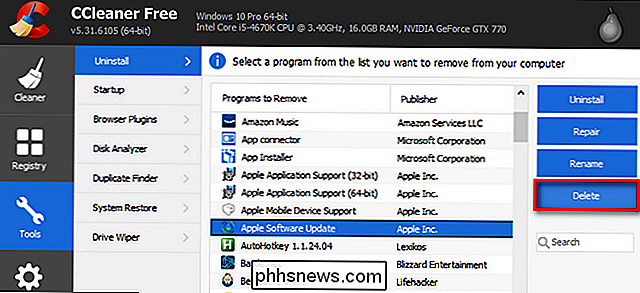
Löschen, im Gegensatz zu "Deinstallieren", entfernt einfach den Eintrag aus der Programmliste und versucht nicht, installierte Software oder Bits zu entfernen, die nach einer manuellen Deinstallation zurückgelassen wurden. Starten Sie Ihren Computer neu, damit die Änderungen wirksam werden.
Löschen von Einträgen mit manuellen Registrierungsänderungen
Wenn die CCleaner-Methode aus irgendeinem Grund nicht funktioniert hat (oder Sie dies einfach manuell tun möchten), wird sie in die Registrierung aufgenommen wir gehen. Geben Sie "regedit" in das Startmenü ein, um den Registrierungseditor zu starten. In der Registrierung machen wir zwei mögliche Stopps (abhängig davon, ob Sie die 32-Bit- oder die 64-Bit-Version von Windows ausführen).
Der erste Stopp gilt für alle Windows-Benutzer. Verwenden Sie den linken Navigationsbereich im Editor, um in der Verzeichnisstruktur der Registrierung zu diesem Speicherort zu navigieren:
HKEY_LOCAL_MACHINE SOFTWARE Microsoft Windows CurrentVersion UninstallIn diesem Registrierungsverzeichnis werden zwei Arten angezeigt von Einträgen: Software-ID-Eintrag und von Menschen lesbare Software-Namen. Die erste Art von Einträgen erfordert mehr Aufwand zur Identifizierung; Sie müssen auf jeden einzelnen Eintrag klicken und nach dem Namen der Software im Beschreibungsfenster "DisplayName" suchen (siehe unten).
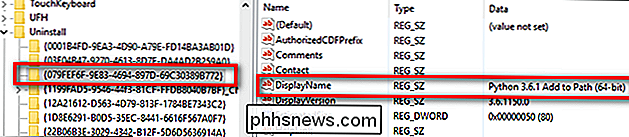
Hier sehen Sie, dass der Registrierungsschlüssel "{079FEF6F-9E83 -4694-897D-69C30389B772}"entspricht dem Eintrag in der Add / Remove-Liste mit der Beschriftung"Python 3.6.1 Add to Path (64-bit)". Bevor Sie zu viel Zeit damit verbringen, die Einstellung "DisplayName" aller Programmeinträge mit abstrakten IDs zu überprüfen, scrollen Sie zuerst nach unten, bis Sie die lesbaren Namen erreichen, und überprüfen Sie diese schnell nach dem gesuchten Softwareeintrag.
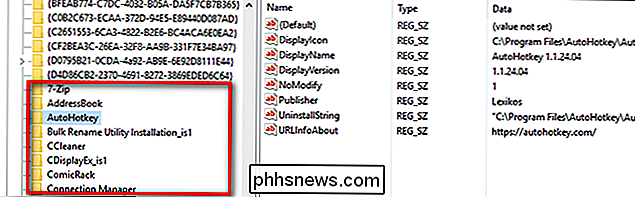
Sobald Sie den Eintrag für die Software gefunden haben, die Sie aus der Liste entfernen möchten, klicken Sie einfach mit der rechten Maustaste darauf und wählen Sie "Löschen" im Registrierungsschlüssel für die angegebene Anwendung.
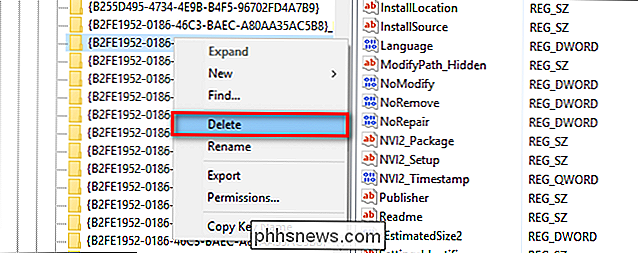
Der zweite Stopp für Benutzer, die die 64 ausführen -Bit-Version von Windows, ist ein völlig separates Unterverzeichnis in der Registrierung, befindet sich unter:
HKEY_LOCAL_MACHINE SOFTWARE Wow6432Node Microsoft Windows CurrentVersion UninstallHier finden Sie, ob Einträge für die Anwendungen sind vorhanden, genau die gleiche Verzeichnisstruktur wie im vorherigen Uninstall-Verzeichnis, wobei einige Einträge durch eine abstrakte ID identifiziert werden und einige durch ihren Namen identifiziert werden. Machen Sie sich keine Sorgen, wenn für die Anwendung, die Sie gerade im vorherigen Abschnitt entfernt haben, kein Eintrag vorhanden ist, nicht alle Anwendungen Einträge in beiden Registry-Verzeichnissen haben.
Sobald Sie die relevanten Einträge für die gewünschten Anwendungen gelöscht haben entfernen, neu starten, damit die Änderungen wirksam werden.
Das ist alles. Sei es wegen eines Uninstaller-Fehlers oder weil Sie etwas überanregt sind und das Programmverzeichnis manuell gelöscht haben, mit dem CCleaner und dem Registry-Editor auf den ersten Fingerspitzen ist die Liste Programme hinzufügen und entfernen wieder sauber und auf dem neuesten Stand.

Wie Sie Ihren Computer dazu bringen, Dokumente zu lesen
Seit Beginn des Computerzeitalters haben es die Leute immer genossen, dass Computer mit ihnen sprechen. Heutzutage ist diese Funktionalität direkt in Windows integriert und Sie können sie einfach verwenden, um Dokumente von Ihrem PC lesen zu lassen. Die Verwendung der Text-to-Speech-Funktion Ihres Computers kann Ihnen viel Zeit ersparen, wenn Sie lernen müssen Tests, Bücher lesen, Berichte überprüfen, oder wenn Sie nur zuhören möchten anstatt zu lesen.

So verwenden Sie die Facebook-Suche, um jemanden oder etwas zu finden
Wenn Sie an Facebook denken, ist die Suche wahrscheinlich nicht das erste, was Ihnen in den Sinn kommt. Und um ehrlich zu sein, war Facebooks Suchfunktion für eine lange Zeit ziemlich schrecklich. Das ist jedoch nicht mehr der Fall. Eine Reihe von Änderungen in den letzten Jahren hat die Suchfunktion von Facebook sehr einfach und gleichzeitig sehr leistungsfähig gemacht.



