So aktualisieren Sie Ihre Synology NAS-Pakete manuell und automatisch

Das Betriebssystem Ihres Synology NAS auf dem neuesten Stand zu halten, ist nur die Hälfte des reibungslosen Home Server-Erlebnisses: Die andere Hälfte hält all Ihre Anwendungspakete auch auf dem neuesten Stand. Sehen wir uns an, wie Sie Ihre Pakete manuell aktualisieren und den Prozess automatisieren können.
VERWANDT: Einrichtung und Start Ihres Synology NAS
In unserem Leitfaden zum Einstieg in Ihr Synology NAS Wir haben Ihnen gezeigt, wie Sie das Kernbetriebssystem aktualisieren können. Jetzt sollten Sie auch Ihre Anwendungspakete aktualisieren. Da die Synology-Plattform viel mehr ist als nur Netzwerk-Attached-Storage, ist es wichtig, Ihre Apps auf dem neuesten Stand zu halten, um eine reibungslose und fehlerfreie Erfahrung sicherzustellen.
Manuelles Aktualisieren Ihrer Synology-Pakete
RELATED: Erstellen , Verknüpfungen neu anordnen, organisieren und entfernen auf Ihrem Synology NAS Desktop
Um mit dem Update-Vorgang zu beginnen, navigieren Sie einfach zur webbasierten Oberfläche Ihres Synology NAS. Auf dem Standard-Desktop sehen Sie die Verknüpfung zum Paketzentrum (wenn Pakete aktualisiert werden müssen, sehen Sie, wie in der Abbildung unten, einen roten Indikator, der die Anzahl der Pakete anzeigt). Wenn Sie eine kleine Neuanordnung des Desktops vorgenommen haben, können Sie die Verknüpfung für das Paketzentrum jederzeit finden, indem Sie auf die Schaltfläche Startmenü in der oberen Ecke klicken, um auf Ihre vollständige Anwendungsliste zuzugreifen.
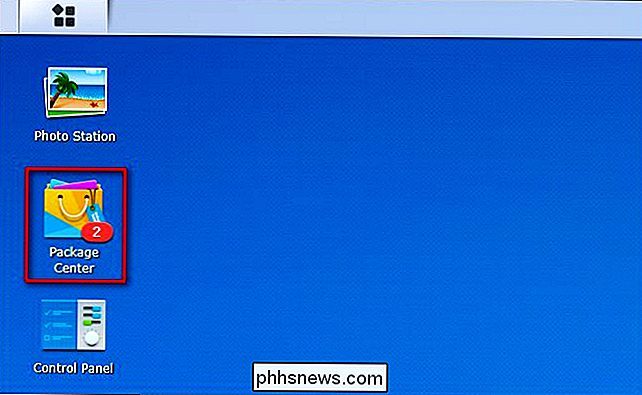
Im Paketzentrum " Standardmäßig wird die Ansicht "Installiert" angezeigt, in der alle installierten Pakete mit ggf. aktualisie- renden Paketen angezeigt werden, die oben im Abschnitt "Achtung erforderlich" (siehe unten) angezeigt werden.
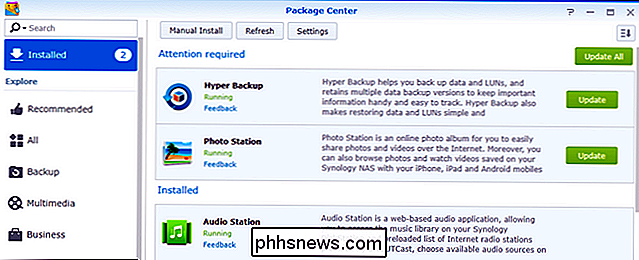
Es gibt drei Möglichkeiten sich an die manuelle Aktualisierung Ihrer Pakete zu halten. Sie können auf die Schaltfläche "Alle aktualisieren" klicken, um alle Aktualisierungen ohne Überprüfung durchzugehen. Sie können selektiv aktualisieren, indem Sie die Schaltfläche "Aktualisieren" neben jedem Eintrag auswählen, der Updates benötigt. Wenn Sie die Versionshinweise für ein bestimmtes Update überprüfen möchten, bevor Sie es genehmigen, können Sie auf den allgemeinen Eintrag für ein einzelnes Anwendungspaket klicken, um die Detailansicht anzuzeigen. Lassen Sie uns dies nun mit dem Paket "Hyper Backup" tun, um zu sehen, was das Update bringt.
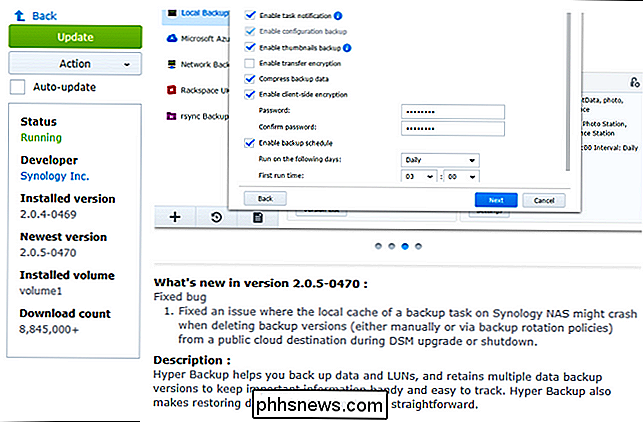
Hier in der Detailansicht sehen wir einen zusätzlichen "Update" -Button und, was noch wichtiger ist für unseren Zweck, "Was ist neu in der Version ... "Release Note Abschnitt, der hervorhebt, was das Update hinzufügt / entfernt / repariert. In diesem Fall ist es nur ein einfacher Bugfix.
An dieser Stelle können Sie das Update manuell bestätigen, indem Sie auf die grüne Schaltfläche "Aktualisieren" klicken oder zum vorherigen Menü zurückkehren, um Ihre anderen Updates zu überprüfen und auf "Alle aktualisieren" zu klicken "Auf alle auf einmal aufzupassen.
Eine Sache, die Sie in dieser Detailansicht bemerken können, ist das kleine Kontrollkästchen" Auto-Update "unter der Schaltfläche" Update ". Sehen wir uns nun die automatische Update-Funktion an.
Ihre Pakete auf (selektiv) setzen Auto-Update
Während Sie das Kontrollkästchen "Auto-Update" in der Detailansicht aktivieren können, wie wir im vorherigen Abschnitt gesehen haben, Es gibt eine viel schnellere Möglichkeit, automatische (und selektive) automatische Updates zu aktivieren. Klicken Sie entweder in der Detailansicht oder in der Hauptliste der Pakete auf die graue Schaltfläche "Einstellungen" am oberen Rand des Fensters.
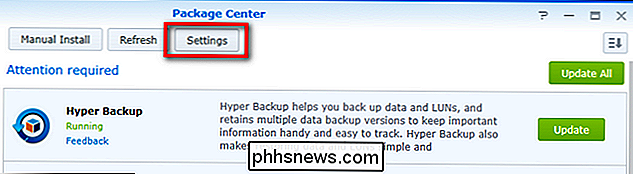
Wählen Sie im Menü "Einstellungen" die Registerkarte "Automatische Updates" die obere Navigationsleiste.
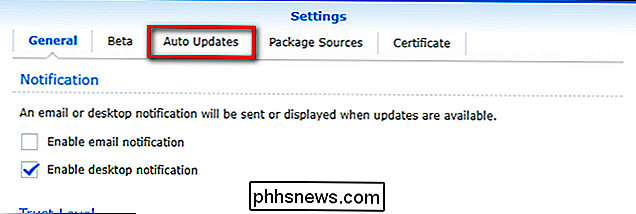
Im Menü "Automatische Updates" können Sie wie unten "Pakete automatisch aktualisieren" aktivieren und dann entweder "Alle Pakete" oder "Nur Pakete darunter" festlegen.
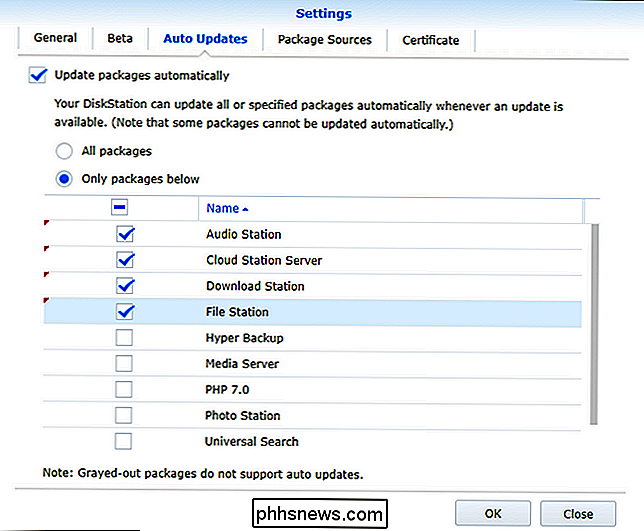
Wenn Sie sich für. entscheiden Aktivieren Sie selektive automatische Aktualisierung, einfach alle Pakete, die Sie automatisch aktualisiert halten möchten. Wenn Sie fertig sind, klicken Sie auf "OK", um Ihre Änderungen zu speichern. Ihr Synology NAS aktualisiert nun automatisch Ihre Anwendungspakete, sobald neue Updates eingeführt werden. Es sind keine Benutzereingaben erforderlich.
Ob Sie sich für eine strenge manuelle Methode entscheiden oder vollständige (oder halb) automatisierte Updates mischen, es ist kein Problem Dank des optimierten Paket-Managers von Synology erhalten Sie die besten Paket-Updates.

Wie zeigen Sie Details zu SSL-Zertifikaten in Google Chrome an?
Es gibt einige Dinge, die frustrierender sind, als wenn eine häufig verwendete, leicht zugängliche Funktion nach einem neuen Update plötzlich in Ihrem bevorzugten Browser verschwindet. Gibt es einen Workaround, um das Feature zurück zu bekommen oder ist es ein verlorener Grund? Der heutige SuperUser Q & A-Post hat die Antwort auf die Frage eines frustrierten Lesers.

Fünf versteckte Amazon Echo-Funktionen, die es wert sind, ausgecheckt zu werden
Das Amazon Echo ist mit einer Menge nützlicher Sprachbefehle ausgestattet, aber nicht alle davon sind offensichtlich. Sie können auch mit Alexa von anderen Geräten oder Diensten interagieren, was noch weniger offensichtlich ist. Hier sind einige der nützlichsten Funktionen, die Sie ausprobieren können, sowohl auf dem Gerät als auch während Sie weg von Ihrem Echo sind.



