Verwalten, Anpassen und Blockieren von Benachrichtigungen in Android Lollipop und Marshmallow

Android hat die Benachrichtigungen immer gleichmäßig über die verschiedenen Iterationen hinweg gut gemacht. In Android Lollipop und Marshmallow wurden die Benachrichtigungen sogar noch besser, so dass die Benutzer die Benachrichtigungen für jede auf Ihrem Gerät installierte Anwendung genau steuern können.
VERWANDT: Verwalten, Anpassen und Blockieren von Benachrichtigungen in Android Nougat
Während sich dieser Beitrag speziell auf Lollipop (Android 5.x) und Marshmallow (Android 6.x) konzentriert, übernimmt Nougat (Android 7.x) die Benachrichtigungskontrolle noch weiter. Für eine detaillierte Betrachtung, wie Benachrichtigungen in Nougat besser gesteuert werden können, gehen Sie hierhin.
Benachrichtigungen vom Sperrbildschirm verwalten
Ab Lollipop können Sie weiterhin über die Statusleiste auf Benachrichtigungen zugreifen, aber sie wurden auch nach vorne verschoben. und - zum Sperrbildschirm zentrieren. Sie können auf eine bestimmte Benachrichtigung doppeltippen, um die App zu öffnen (Sie müssen zuerst Ihr Gerät entsperren), oder sie vom Sperrbildschirm wegbewegen, genau wie in der alten Pull-Down-Schublade.
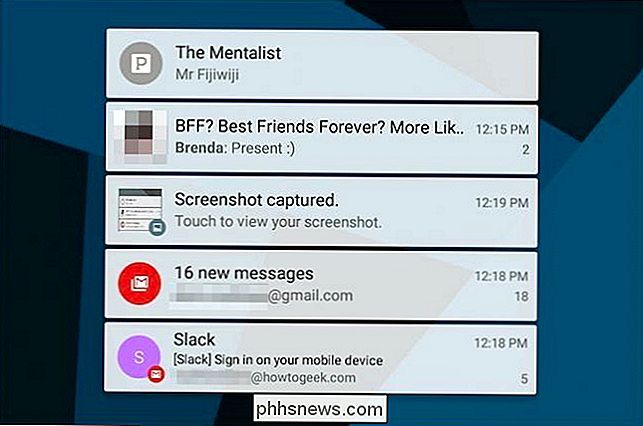
Sie können Erweitern Sie auch Ihre Benachrichtigungen durch Drücken und Ziehen. In einigen Apps erhalten Sie dadurch einen detaillierteren Einblick in die Benachrichtigung, während andere (wie Musik- oder Video-Apps) Wiedergabesteuerungen bieten.
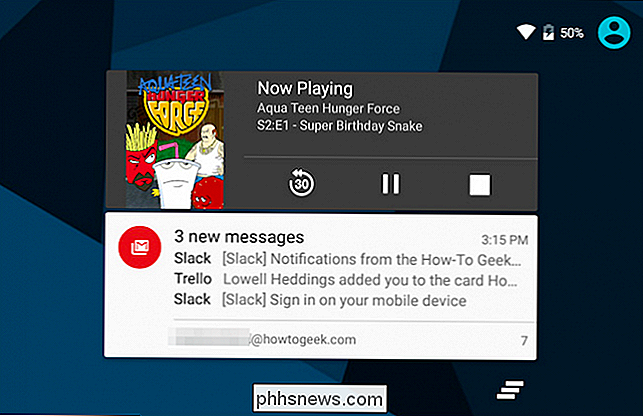
Wenn Sie auf die Schaltfläche "Benachrichtigungen löschen" unten rechts klicken, wird alles wieder gelöscht.
Benachrichtigungen aus den Einstellungen von Android anpassen
Abgesehen von dieser neuen Funktionalität hat Lollipop einige wirklich solide, neue Benachrichtigungsoptionen eingebaut. Wenn Sie von der Statusleiste nach unten wischen und dann oben auf das Zahnradsymbol drücken, können Sie schnell allgemeine Einstellungen öffnen.
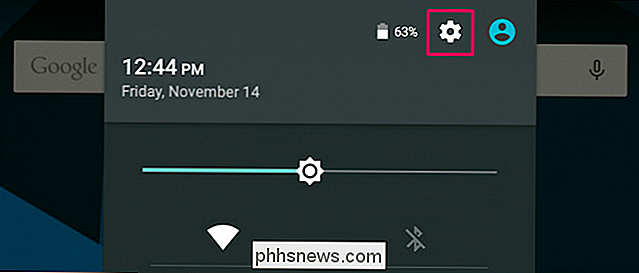
Tippen Sie bei geöffneten Einstellungen auf "Sound & Benachrichtigung".
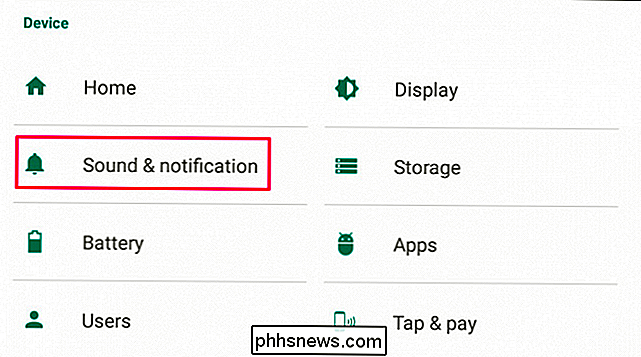
Die resultierende Seite hat vier Optionen unter die Überschrift "Benachrichtigung". Die Einstellung für die Impulsbenachrichtigung ist selbsterklärend: Wenn Sie eine Benachrichtigung erhalten, blinkt eine LED auf Ihrem Telefon. Darüber hinaus müssen Sie sich keine Gedanken über die Einstellungen für den Benachrichtigungszugriff machen - eine App wird Sie auffordern, wenn sie sie jemals benötigt.
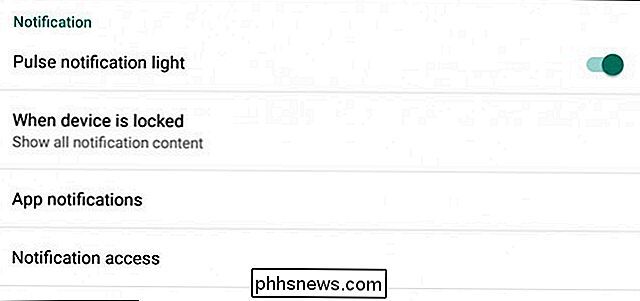
Wenn Sie auf "Wenn das Gerät gesperrt ist" tippen, sehen Sie drei Optionen. Standardmäßig zeigen sowohl Lollipop als auch Marshmallow den gesamten Benachrichtigungsinhalt auf dem Sperrbildschirm an.
Sie können Sperrbildschirmbenachrichtigungen vollständig deaktivieren, indem Sie auf "Benachrichtigungen überhaupt nicht anzeigen" tippen. Dadurch können Sie ein wenig Privatsphäre durch das Kriechen der Technologie wiederherstellen - Sie können Ihre E-Mails und Textnachrichten nur sehen, wenn Sie auf Ihren Sperrbildschirm schauen.
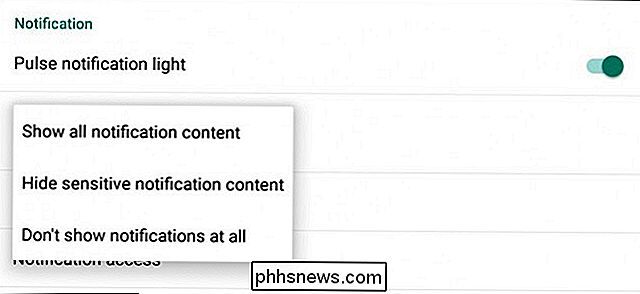
Tippen Sie auf "Vertraulichen Benachrichtigungsinhalt ausblenden" und Sie werden nicht mehr sehen können, was auf Pandora abgespielt wird, was Personen in Sofortnachrichten sagen und Texte, wer sendet Ihnen E-Mail und mehr. Es ist eine transparente Datenschutzfunktion, die es dem Gerät ermöglicht, Sie über Dinge zu informieren, die Ihre Aufmerksamkeit benötigen, ohne zu enthüllen, was es sagt oder wer es geschrieben hat.
Als Referenz gibt es eine Reihe von Sperrbildschirmbenachrichtigungen:
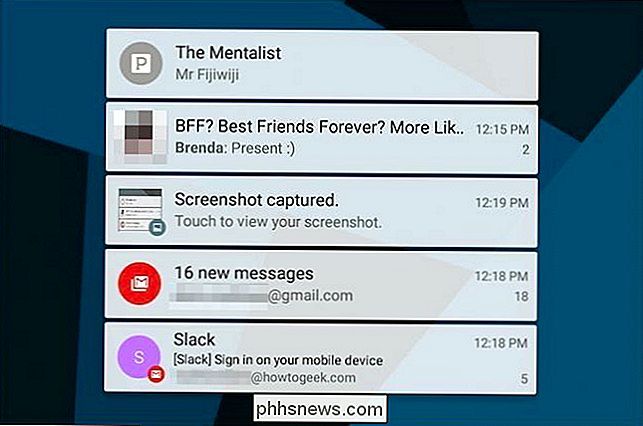
... und hier sind die gleichen Benachrichtigungen mit "Vertraulichen Benachrichtigungsinhalt ausblenden" aktiviert:
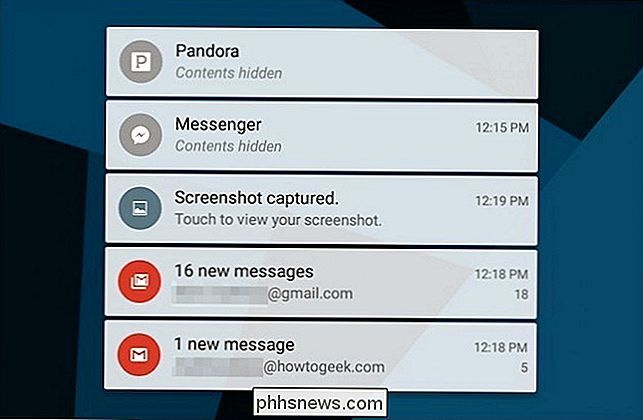
Benachrichtigungen deaktivieren, App nach App
Wenn eine App regelmäßig Benachrichtigungen sendet, die Sie nicht sehen möchten, rufen Sie die Einstellungen dieser App auf und prüfen Sie, ob sie vorhanden sind eine Option, um sie auszuschalten. Dies ist normalerweise der beste Weg, um zu verhindern, dass eine App Ihnen Benachrichtigungen sendet.
Leider bestehen einige Anwendungen darauf, Ihre Aufmerksamkeit zu bekommen. Die Benachrichtigungen von Facebook Messenger können zum Beispiel nicht deaktiviert werden - sie können nur bis zu 24 Stunden stummgeschaltet werden.
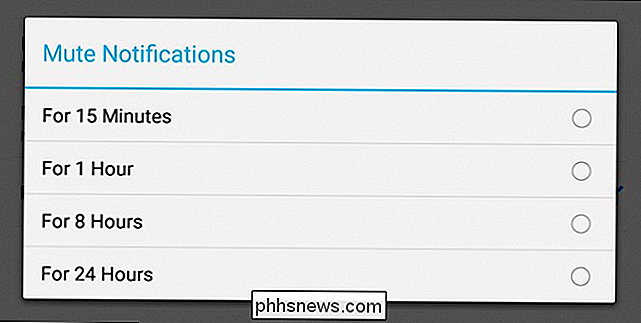
Android Lollipop brachte ein wenig Vernunft und Sicherheit in dieses Feld, indem die Möglichkeit eingeführt wurde, Benachrichtigungen von jeder App zu blockieren. Diese Einstellung ist auch auf Marshmallow verfügbar.
Wenn Sie auf dem Bildschirm Benachrichtigungseinstellungen auf "App-Benachrichtigungen" tippen, wird eine Liste aller installierten Anwendungen angezeigt, die Sie scrollen können. Wenn wir zur oben genannten Messenger-App blättern, können wir Ihnen zeigen, wie das funktioniert. Es ist erwähnenswert, dass, während Lollipop die Liste in alphabetische Abschnitte aufteilt, Marshmallow die Unterköpfe anstelle einer einfachen alphabetischen Liste eliminiert.
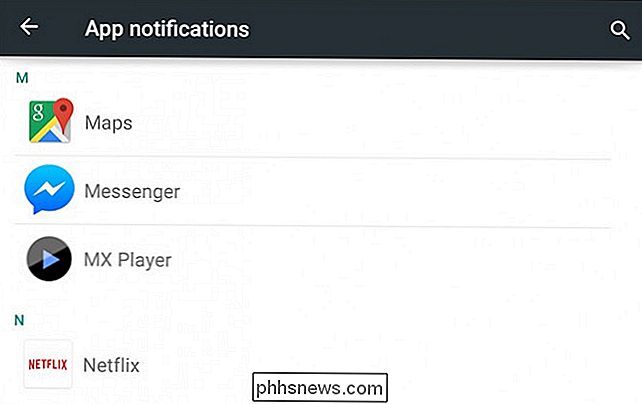
Sie können Feineinstellungen vornehmen, wie eine App Sie stört. Sie können Benachrichtigungen vollständig blockieren, sodass sie auf unserem Gerät vorhanden sind, ohne Sie ständig daran zu erinnern. Und Sie können diese Benachrichtigungen auch als "sensibel" und / oder "Priorität" markieren.
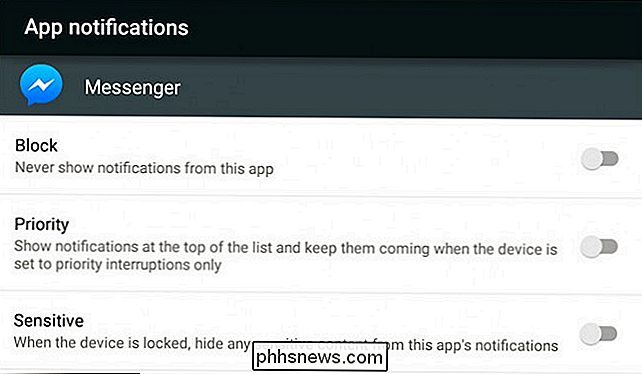
Empfindlichkeitseinstellungen lassen uns einige Apps zwingen, ihren Inhalt auf dem Sperrbildschirm zu verbergen, also wenn Sie wirklich sehen wollen, wer ist Wenn Sie keine Text- oder Messenger-Vorschauen sehen möchten, können Sie sie gezielt zum Ausblenden ihres Inhalts zuweisen.
VERWANDT: Androids verwirrende "Bitte nicht stören" -Einstellungen, erklärt
Prioritätsunterbrechungen beziehen sich darauf, welche Anwendungen Sie benachrichtigen können, wenn Anrufschutz aktiviert ist. Wenn eine App als Priorität markiert ist, wird sie durchgestellt, wenn "Nicht stören" auf "Nur Priorität" eingestellt ist.
In Marshmallow enthält dieser Abschnitt auch die Option "Spähen zulassen". Diese Funktion wurde in Android eingeführt 6.0 und ermöglicht es, dass eine Benachrichtigung über anderen Apps angezeigt wird, so dass Sie sie schnell überprüfen können, ohne die Anwendungen im Vordergrund zu verlassen.
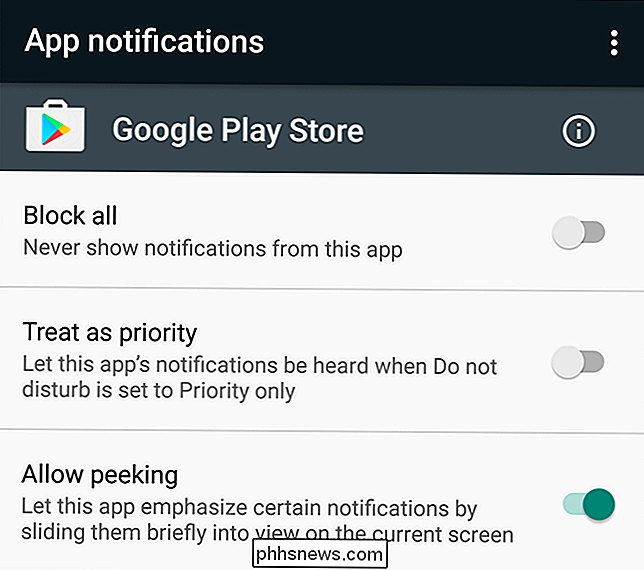
Schließlich haben einige Apps in der oberen rechten Ecke des App-Benachrichtigungsfensters eine Einstellungs-App. Das bringt dich zu den Benachrichtigungseinstellungen innerhalb dieser App.
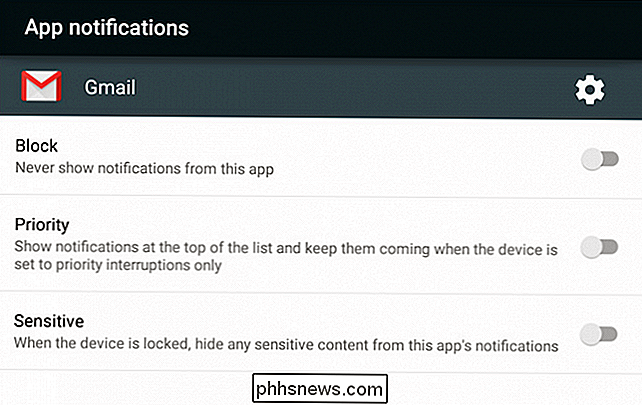
Marshmallows Ass im Loch
Marshmallow hat auch einen Trick im Ärmel, den du bei Lollipop nicht finden kannst, wenn es um Benachrichtigungen geht.
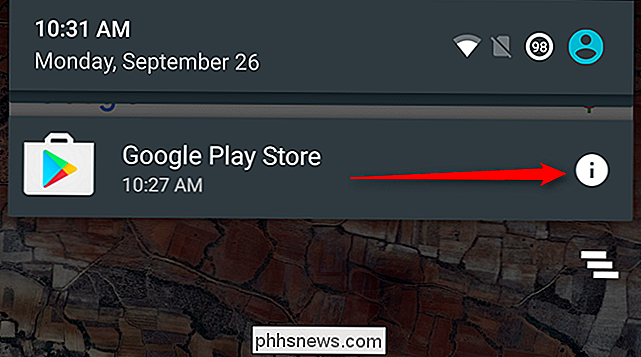
Wenn du Bekomme eine nervige oder anderweitig lästige App und musst sie schnell stummschalten, nur lange drücken und auf die "i" -Blase tippen. Boom: Sie werden sofort in die Benachrichtigungseinstellungen dieser App weitergeleitet, wo Sie sie für immer blockieren können.
Die aktuellen Benachrichtigungseinstellungen von Android bieten eine große Flexibilität bei der Benachrichtigung über das gesamte System. Sie müssen nicht mehr jede App öffnen und dann ihre Einstellungen für Benachrichtigungseinstellungen öffnen. Sie können das immer noch tun, aber Lollipops App-Benachrichtigungseinstellungen haben eine systematische Kontrolle über alles.

10 besten Programme zum Ersetzen von Editor
Notepad ist eines meiner Lieblingsprogramme in Windows und deshalb hat Microsoft es immer in jede Version von Windows aufgenommen, die seit Windows 1.0 ausgeliefert wurde, was vor fast 30 Jahren war. Es hat nicht nur eine lange Geschichte, sondern hat auch seine saubere und einfache Schnittstelle beibehalten

Fix Delay beim Eingeben in Windows
Ich habe kürzlich ein sehr nerviges Problem bei der Verwendung von Microsoft Word auf meinem Windows-Rechner bekommen. Erstens, es ist eine ziemlich schnelle Maschine und so wusste ich irgendwie, dass es kein Hardware-Problem war, als ich sah, dass es eine Verzögerung gab zwischen der Eingabe von Zeichen auf der Tastatur und den Charakteren, die auf dem Bildschirm auftauchten.



