So machen Sie die Windows 10-Taskleiste transparenter

Die Taskleiste in Windows 10 ist sehr konfigurierbar und Windows 10 enthält bereits eine Option in den Personalisierungseinstellungen, um die Taskleiste transparent zu machen. Aber mit ein wenig Registry Magie können Sie eine Einstellung aktivieren, die der Taskleiste eine noch höhere Transparenz verleiht.
Machen Sie die Windows 10 Taskleiste transparenter, indem Sie die Registry bearbeiten
Um Ihre Windows 10 Taskleiste transparenter zu machen, Sie müssen lediglich eine Einstellung in der Windows-Registrierung vornehmen.
Standardwarnung: Der Registrierungseditor ist ein leistungsstarkes Werkzeug, dessen Missbrauch Ihr System instabil oder sogar funktionsunfähig machen kann. Dies ist ein ziemlich einfacher Hack und solange Sie sich an die Anweisungen halten, sollten Sie keine Probleme haben. Wenn Sie noch nie damit gearbeitet haben, sollten Sie darüber nachdenken, wie Sie den Registrierungseditor verwenden können, bevor Sie beginnen. Sichern Sie die Registrierung (und Ihren Computer!), Bevor Sie Änderungen vornehmen.
Öffnen Sie den Registrierungseditor, indem Sie Start drücken und "regedit" eingeben. Drücken Sie die Eingabetaste, um den Registrierungs-Editor zu öffnen und Änderungen an Ihrem PC zuzulassen
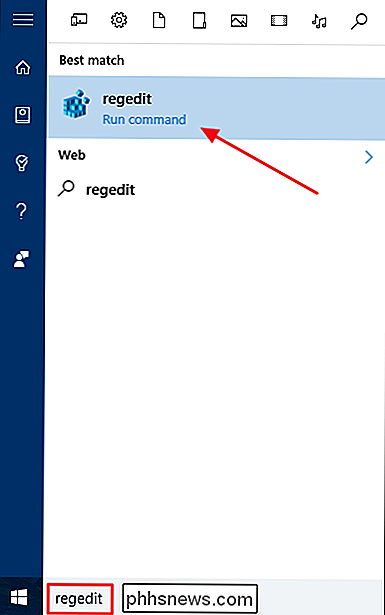
Navigieren Sie im Registrierungseditor mit der linken Seitenleiste zum folgenden Schlüssel:
HKEY_LOCAL_MACHINE SOFTWARE Microsoft Windows CurrentVersion Explorer Erweitert
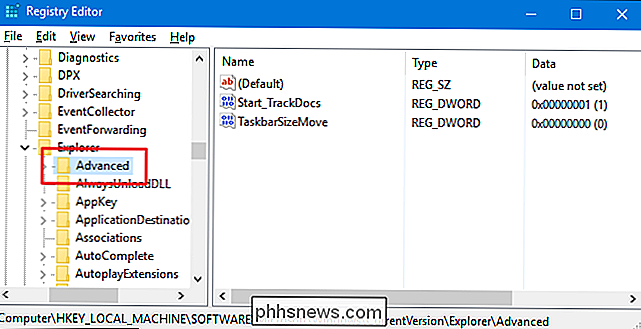
Als Nächstes erstellen Sie einen neuen Wert in derErweiterterUnterschlüssel. Klicken Sie mit der rechten Maustaste auf den UnterschlüsselAdvancedund wählen Sie Neu> DWORD (32-Bit) Value. Benennen Sie den neuen WertUseOLEDTaskbarTransparency.
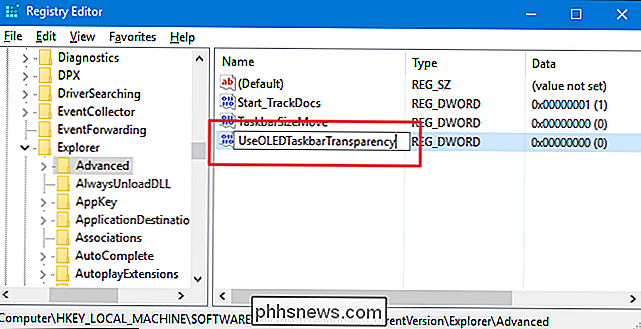
Doppelklicken Sie jetzt im rechten Bereich auf den neuen WertUseOLEDTaskbarTransparency, um seine Eigenschaftenseite zu öffnen. Ändern Sie in dem Feld "Wertdaten" den Wert auf 1, und klicken Sie dann auf OK.
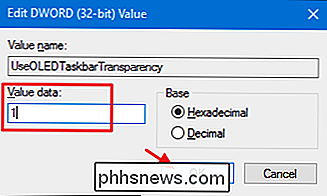
Nachdem Sie die Änderung vorgenommen haben, können Sie den Registrierungseditor schließen. Damit die Änderung wirksam wird, können Sie entweder den Computer neu starten oder die Registerkarte Farbe in Ihren Personalisierungseinstellungen öffnen (Windows + I> Personalisierung> Farbe) und die Einstellungen unter "Farbe auswählen" auswählen "Section.
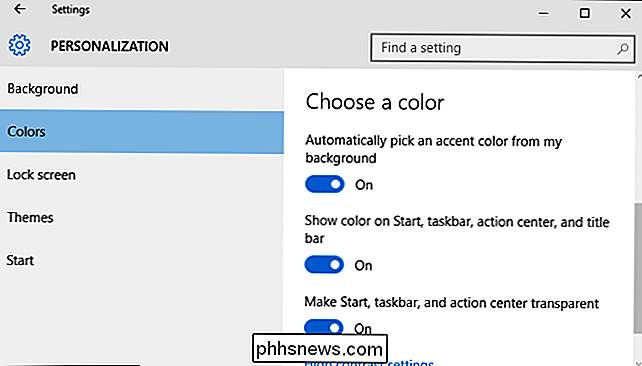
Unten sehen Sie einen Vergleich der regulären Transparenzeinstellung und der hohen Transparenzeinstellung, die Sie gerade in der Registrierung konfiguriert haben.
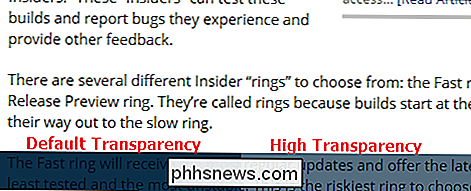
Wenn Sie die hohe Transparenzeinstellung ausschalten möchten, gehen Sie einfach zurück in die Registrierung und setzen Sie entweder den WertUseOLEDTaskbarTransparencyauf 0 oder löschen Sie den Wert vollständig. Sie müssen dann Windows neu starten oder eine der Farbeinstellungen erneut aktivieren, um die Änderung zu erzwingen.
Laden Sie unsere One-Click Registry Hacks herunter
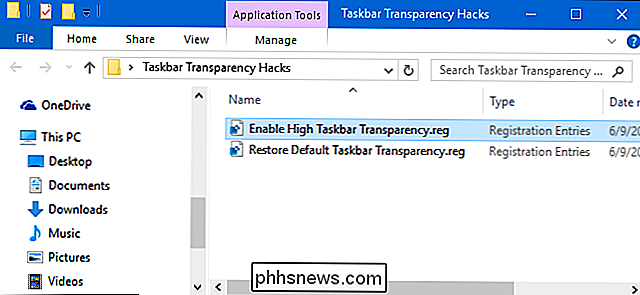
Wenn Sie nicht selbst in die Registry eintauchen möchten, haben wir erstellt ein paar Registry-Hacks, die Sie verwenden können. Der Hack "Enable High Taskbar Transparency" erstellt den WertUseOLEDTaskbarTransparencyund setzt ihn auf 1. Der Hack "Wiederherstellen der Standard-Taskleistentransparenz" setzt den Wert auf 0. Beide Hacks sind in der folgenden ZIP-Datei enthalten. Doppelklicken Sie auf das zu verwendende Element und klicken Sie auf die Eingabeaufforderungen. Wenn Sie den gewünschten Hack angewendet haben, starten Sie Ihren Computer neu oder ändern Sie eine der Farbeinstellungen, um die Änderung zu erzwingen.
Taskbar Transparency Hacks
VERWANDT: So erstellen Sie Ihre eigenen Windows-Registry-Hacks
Diese Hacks sind eigentlich nur der Unterschlüssel Und das war's. Wenn Sie ein höheres Maß an Transparenz in Ihrer Windows 10-Taskleiste bevorzugen, ist dieser ziemlich einfache Registry-Hack alles, was Sie brauchen.Explorer, der auf den Wert

So fügen Sie dem Ubuntu-Terminal Registerkarten hinzu
Wenn Sie in der Befehlszeile viel arbeiten, halten Sie wahrscheinlich mehr als ein Terminalfenster gleichzeitig geöffnet. Anstatt jedoch separate Fenster zu verwenden, können Sie alle Ihre Terminalsitzungen mithilfe von Tabs in einem Fenster zusammenfassen. RELATED: So aktivieren Sie lokale Menüs in Ubuntu Wir zeigen Ihnen, wie Sie mehrere Terminalsitzungen öffnen als Tabs in Ubuntu.

Organisieren von E-Mails mit intelligenten Postfächern in Apple Mail
Eine der faszinierendsten Funktionen von Apple Mail sind intelligente Postfächer, die Ihre E-Mails nach festgelegten Regeln sortieren. Ihre Mail wird nicht wirklich in diese intelligenten Postfächer verschoben, sie scheint nur so zu sein. RELATED: So richten Sie Regeln in Apple Mail ein Intelligente Postfächer ähneln Regeln (auch bekannt als Filter) ), aber anstatt dass Nachrichten basierend auf den Kriterien eines Filters markiert, kopiert oder verschoben werden, bleiben sie in Ihrem Posteingang und nur erscheint , als wären sie verschoben worden.



