So erstellen Sie eine MP3-Datei aus einer beliebigen Videodatei

Wenn Sie sich jemals gewünscht haben, eine MP3-Datei aus einer Lieblingsvideodatei zu erstellen, dann ist heute Ihr Glückstag. Mit einfacher Open-Source-Software können Sie die Audiodaten innerhalb weniger Minuten entfernen und in Ihr Lieblingsformat konvertieren!
Die meisten Leute werden vielleicht nicht erkennen, dass Videodateien normalerweise aus drei Teilen bestehen: das Video, das Audio und die Verpackung. Der Wrapper ist der Teil, mit dem wir vertraut sind und der sich in etwas wie .AVI, .MP4, .MKV und viele andere ausdrückt. Es kann mehr Dinge in einem Wrapper geben, wie Untertitel, DVD-Menüs, zusätzliche Funktionen, zusätzliche Audiotracks - aber solange Sie Video und Audio haben, sind Sie gut.
All das beiseite, es ist grundsätzlich möglich "Heben" Sie die Audiospur von einer Videodatei auf, um sie aus dem Wrapper zu extrahieren, und speichern Sie sie dann als MP3 oder ein anderes Audioformat. Dies wird dann auf jedem Medium oder Audio-Player abgespielt, genau wie ein Lied oder Podcast, den Sie herunterladen.
Avidemux zur Rettung
Der Open-Source-Video-Editor Avidemux hat eine lange Erfolgsgeschichte als einer der besten No-Nonsense-Free Anwendungen für Dinge wie Video-Transkodierung, Schneiden und Filtern. How-To Geek hat schon früher über viele dieser Funktionen geschrieben, so dass Sie mehr darüber erfahren können, wenn Sie mit dem Lesen fertig sind.
Es ist unnötig zu sagen, was wir heute tun, ist sehr einfach und auf den Punkt . Das erste, was Sie tun müssen, ist, eine Kopie der neuesten stabilen Version von Avidemux für Ihr System herunterzuladen und zu installieren. Für diesen Artikel verwenden wir die 64-Bit-Version unter Windows 8.1.
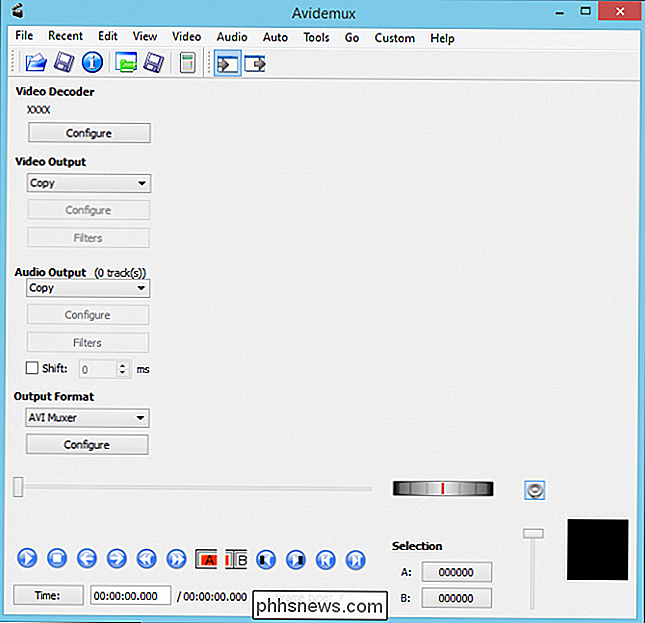
Öffnen Sie Avidemux, und klicken Sie auf "Datei -> Öffnen" oder klicken Sie auf den kleinen Ordner, wie im Screenshot gezeigt.

Navigieren Sie zum Speicherort wo Ihre Videodatei wird gespeichert, wählen Sie sie aus und klicken Sie dann auf "Öffnen".
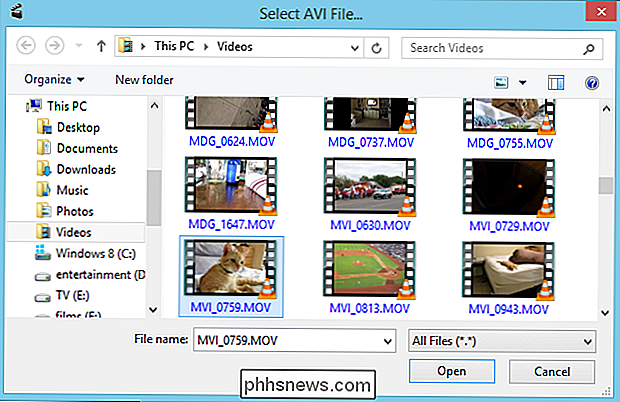
Avidemux wird die Formate, in denen das Video kodiert ist, automatisch ausgeben ("kopieren"), aber wir möchten sicherstellen, dass unsere Audioausgabe eine MP3 ist . Klicken Sie auf das Dropdown-Menü unter Audioausgabe und wählen Sie "MP3 (lame)".

Sie können den Bitratenmodus, die Bitrate und die Qualität anpassen, indem Sie auf die Schaltfläche "Konfigurieren" unter Audioausgabe klicken. Eine höhere Bitrate bedeutet eine größere Datei, was nicht unbedingt zu einer besser klingenden Datei führt. Sie können die Qualität erhöhen (bis zu 9), aber unter Berücksichtigung des Quellmaterials benötigen wir keine extrem hochwertige Audiodatei, deshalb lassen wir diese Einstellungen einfach.
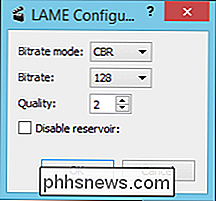
Klicken Sie auf das "Audio" -Menü und dann "Audio speichern" aus dem resultierenden Dropdown-Menü.
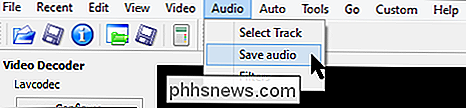
Navigieren Sie zu dem Speicherort, an dem Sie Ihre Audiodatei speichern möchten. Avidemux wird die Erweiterung .MP3 nicht automatisch an die Datei anhängen, also stellen Sie sicher, dass Sie diese hinzufügen, wie im Screenshot.
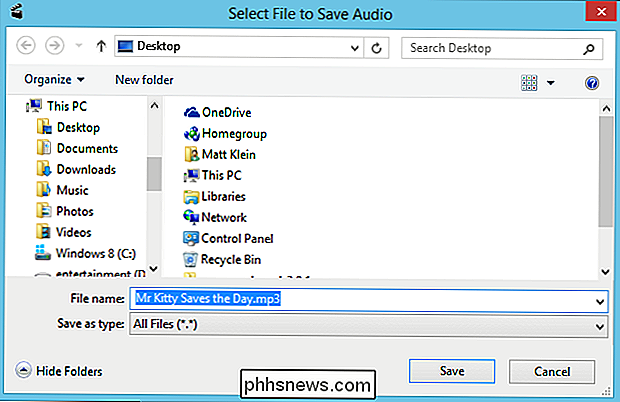
Klicken Sie auf "Speichern", wenn Sie Ihre Datei gefunden und benannt haben, und Sie werden sehen ein Fortschrittsfenster. Sie können den Vorgang jederzeit abbrechen, indem Sie auf "Abbrechen" klicken.
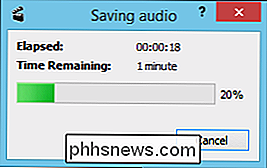
Wenn Sie fertig sind, ist Ihr neuer MP3 fertig. Sie können darauf doppelklicken und es in Ihrer Musik-App abspielen oder auf Ihr mobiles Gerät übertragen.
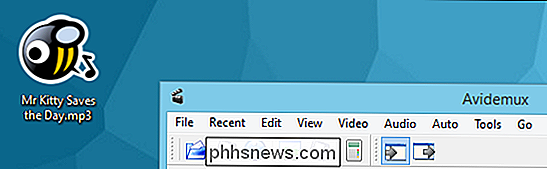
Es ist offensichtlich, dass die Möglichkeit, Audio aus Videodateien zu extrahieren, viele Möglichkeiten eröffnet. Wenn Sie beispielsweise schon einmal eigene Klingeltöne erstellen wollten, könnten Sie die gesamte Audiospur aus einem Video extrahieren und dann mit Ihrem bevorzugten Audio-Editor die Teile ausschneiden, die Sie mögen.
Nehmen Sie unser Wort nicht Laden Sie Avidemux jedoch heute herunter und probieren Sie es selbst aus. In der Zwischenzeit lassen Sie uns wissen, ob dieser Artikel hilfreich war, indem Sie sich heute in unserem Diskussionsforum anhören!

So passen Sie die Symbolleiste des Finders in OS X an
Sie verbringen viel Zeit im Finder von OS X, also sollten Sie sicherstellen, dass er so gut wie möglich in Ihren Workflow passt. So passen Sie die Symbolleiste des Finders mit allen benötigten Schaltflächen an. Der Finder kann zunächst etwas verwirrend sein, insbesondere für Benutzer, die von Windows-basierten Maschinen wechseln.

Warum löscht Windows 10 bei jeder Anmeldung alle meine Einstellungen?
Es gibt wenige Dinge, die so frustrierend sind, als wenn Sie Ihr Windows-System so einrichten, dass Sie nur alle sehen Ihre harte Arbeit und die benutzerdefinierten Einstellungen sind bei der nächsten Anmeldung verloren gegangen. Was passiert gerade? Der heutige SuperUser-Q & A-Post hat die Lösung für ein sehr frustriertes Leserproblem.



