So installieren Sie Erweiterungen außerhalb des Chrome Web Stores und der Firefox Add-ons-Galerie

Moderne Versionen von Google Chrome und Mozilla Firefox verhindern die Installation nicht genehmigter Add-ons. Dies ist eine gute Sache und hilft, Malware von Ihrem Browser zu blockieren. Manchmal müssen Sie jedoch ein nicht genehmigtes Add-on aus einer CRX- oder XPI-Datei installieren.
Dies ist nur für erfahrene Benutzer gedacht. Es ist besonders nützlich, wenn Sie Ihre eigene Erweiterung entwickeln und testen müssen. Wenn Sie eine Erweiterung installieren, die ein anderer Benutzer erstellt hat, stellen Sie sicher, dass Sie genau wissen, was Sie tun.
Google Chrome
Mit Google Chrome können Sie Erweiterungen nur im Chrome Web Store installieren. Andere Websites können Sie zur Installation von Erweiterungen anweisen, diese müssen jedoch im Chrome Web Store gehostet werden.
Diese Einschränkung gilt derzeit nur für Chrome unter Windows und Mac OS X, sodass Chrome-Nutzer unter Linux und Chrome OS weiterhin mit diesen Einschränkungen arbeiten können Installieren Sie Erweiterungen von außerhalb des Web Stores. Ziehen Sie die CRX-Datei einfach per Drag & Drop auf die Seite Erweiterungen.
Wenn Sie Ihre eigene Erweiterung entwickeln, können Sie eine entpackte Erweiterung über den Entwicklermodus laden. Dies ermöglicht nicht das Laden einer Erweiterung im .crx-Format.
Öffnen Sie dazu die Seite "Erweiterungen" - klicken Sie auf die Menüschaltfläche, zeigen Sie auf "Weitere Tools", und wählen Sie "Erweiterungen". Klicken Sie auf das Kontrollkästchen "Entwicklermodus", um es zu aktivieren, und klicken Sie dann auf die Schaltfläche "Entpackte Erweiterung laden". Navigieren Sie zum Verzeichnis der Erweiterung und öffnen Sie es.
Sie können dies mit der vorhandenen Chrome-Version tun, die Sie haben. Chrome erinnert Sie jedoch daran, dass Sie bei jedem Start eine solche entpackte Erweiterung verwenden. Diese Nachricht soll verhindern, dass der Entwicklermodus für Malware verwendet wird.
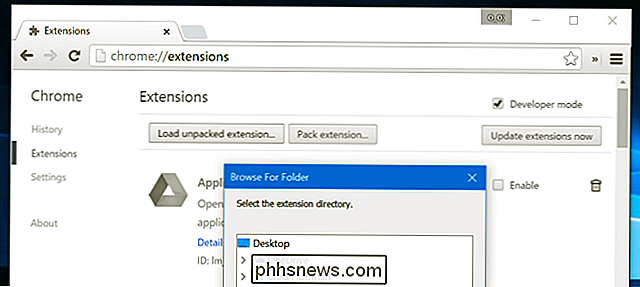
Google hat es Ihnen zuvor ermöglicht, auf den unstable "Entwickler" -Kanal von Chrome zu wechseln und Erweiterungen von außerhalb des Web Stores auf diesem Build zu installieren. Schadprogramme zwangen Chrome jedoch dazu, auf den Computern der Benutzer zum Entwicklerkanal zu wechseln, sodass der Entwicklerkanal nun ebenfalls diese Einschränkung hat. Dies gilt auch für die Chrome Canary-Builds - sie ermöglichen nicht die Installation von Erweiterungen, die nicht im Web-Store enthalten sind.
Sie können stattdessen einen anderen Browser auf Basis von Chromium installieren, dem Open-Source-Projekt für Chrome. Chromium selbst scheint diese Einschränkung zu haben, so dass Sie nicht einfach Chromium installieren können.
Opera basiert auf Chromium und unterstützt Chrome-Erweiterungen. Installieren Sie Opera und Sie können Chrome-Erweiterungen von wo auch immer Sie möchten. Um dies in Opera zu tun, öffnen Sie die Erweiterungsseite und ziehen Sie eine .CRX-Datei per Drag-and-Drop darauf. Sie werden darauf hingewiesen, dass die Erweiterung von außerhalb des offiziellen Erweiterungsspeichers installiert wurde, und Sie werden aufgefordert, die Installation zu bestätigen.
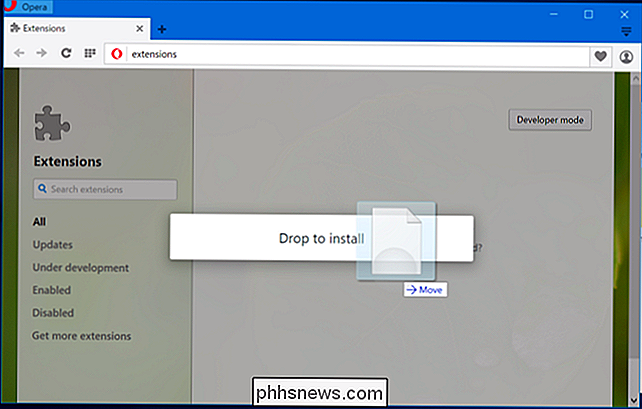
Bei Google Chrome können Sie Erweiterungen außerhalb von Web-Stores über Gruppenrichtlinien installieren. Chrome lässt dies jedoch nur auf Computern zu, die mit einer Windows-Domäne verbunden sind.
Mozilla Firefox
Mozilla beschränkt Sie nicht wirklich auf Erweiterungen der Mozilla Add-ons-Galerie. Mozilla verhindert jedoch die Installation von Erweiterungen, die nicht von Mozilla signiert wurden. Dies bedeutet, dass Sie nur Firefox Add-ons installieren können, die Mozilla erhalten und abgemeldet hat. Wie bei Chrome schützt dies vor Malware. (Diese Änderung wird in Firefox 44 wirksam.)
Mozillas Lösung hierfür ist Firefox Developer Edition. Diese spezielle Version von Firefox enthält integrierte Entwickler-Tools und ermöglicht Ihnen auch die Installation unsignierter Firefox-Add-Ons.
Sie könnten auch Firefox Nightly verwenden - eine sehr instabile Testversion von Firefox, die den Canary-Versionen von Chrome entspricht. Sie können damit auch nicht signierte Erweiterungen installieren.
Es gibt auch spezielle "unbranded" Versionen der Stable- und Beta-Versionen von FIrefox, mit denen Sie Signaturprüfungen deaktivieren können. Diese haben kein normales Logo von Firefox, was dazu beiträgt, dass Malware-Autoren sie nicht für die geschützten Versionen von Firefox austauschen.
Nach der Installation einer speziellen Version von Firefox müssen Sie eine Einstellung ändern, um die Installation von unsigniertem Hinzufügen zu ermöglichen -ons. Standardmäßig blockieren selbst diese Versionen von Firefox das.
Geben Sie dazu about: config in die Adressleiste von Firefox ein und drücken Sie die Eingabetaste. Suchen Sie nach "xpinstall.signatures.required", doppelklicken Sie auf die Einstellung "xpinstall.signatures.required". Es wird nun auf "False" gesetzt.
Denken Sie daran, das funktioniert nur, wenn Sie eine spezielle Version von Firefox verwenden, nicht die normale Version.
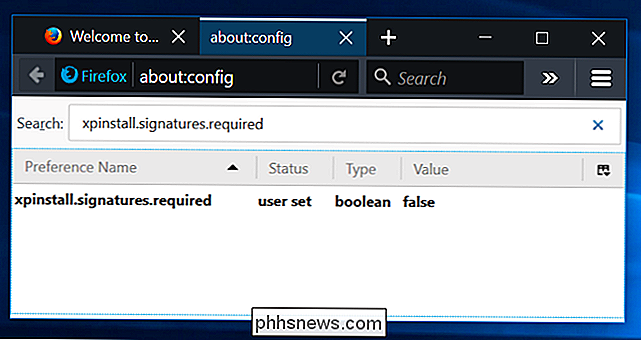
Wie bei Chrome könnten Sie auch einen anderen Browser verwenden auf dem Firefox-Code statt auf Firefox selbst.
Die langsamere "Extended Support Release" - oder ESR-Version - von Firefox unterstützt noch keine Add-On-Signierung. Das Signieren kann jedoch auch für diese Firefox-Versionen erzwungen werden. Dies ist keine langfristige Lösung.
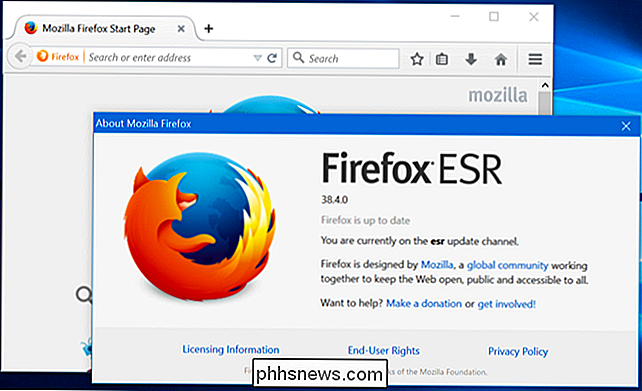
Benutzer-Skripte ausprobieren
"Benutzer-Skripte" können ebenfalls hilfreich sein. Anstatt nach einem Add-on für etwas zu suchen, können Sie die Tampermonkey-Erweiterung für Chrome oder GreaseMonkey-Add-On für Firefox installieren. Sie können dann nach kleinen "Benutzerskripten" - Bits von JavaScript - suchen, die die Erweiterung automatisch auf bestimmten Webseiten ausführen wird. Dies sind im Wesentlichen Bookmarklets, die automatisch auf bestimmten Websites ausgeführt werden.
Diese Skripts müssen nicht über den Chrome Web Store oder Mozilla laufen, Sie können sie also aus dem Internet herunterladen oder selbst schreiben und einfach installieren
Achtung: Wie alles, was in Ihrem Browser ausgeführt wird, könnten Sie ein bösartiges Benutzerskript installieren, das beim Surfen im Internet Spionage macht und Ihre persönlichen Daten erfasst oder einfach weitere Werbeanzeigen einfügt. Passen Sie auf, was Sie installieren.
Auch hier empfehlen wir nicht, diesen Schutz zu umgehen, es sei denn, Sie wissen wirklich, was Sie tun, und haben einen guten Grund, dies zu tun. Malware - und "potenziell unerwünschtes Programm" - Autoren lieben das, da sie schädliche Add-ons in Ihren Browser zwingen können. Das Sperren des Browsers hilft weiter dabei, diese Malware zu bekämpfen und das Leben der Leute, die versuchen, Ihren Browser zu infizieren, zu erschweren. Für den durchschnittlichen Chrome- und Firefox-Benutzer sind dies große Sicherheitsverbesserungen.

So kannst du deine Minecraft-Welt mit Resource Packs neugestalten
Manche Leute lieben Minecraft's 8-Bit-Chunky-Look, während andere nicht glauben können, dass ein Spiel heutzutage so aussehen würde. Egal, ob Sie Minecraft klüger, glatter oder irgendwo zwischen den Ressourcen-Packs aussehen lassen möchten, machen Sie es einfach auf den PC-, Pocket- und Konsolen-Editionen von Minecraft.

So steuern Sie eine Software in Windows mit Ihrer MCE-Fernbedienung
Microsoft hat das beliebte Windows Media Center vor Jahren abgeschafft, was für Heimkino-PC-Enthusiasten schon schlimm genug ist. Aber es wird noch schlimmer: Du hast auch einen jetzt nutzlosen MCE-Fernstaub irgendwo gesammelt ... oder tust du? Bring die MCE-Fernbedienung aus der Schublade, weil sie immer noch nützlich ist.



