So installieren und verwenden Sie ein Desktop-Dock im Mac OS X-Stil in Ubuntu 14.04

Haben Sie von Mac auf Linux gewechselt und den Launcher im Mac OS X-Stil verloren? Oder vielleicht möchten Sie nur ein anderes Dock als den Unity Launcher auf Ihrem Linux-Rechner. Cairo-Dock ist ein anpassbares Dock, das Sie zu Ihrem Linux-Desktop hinzufügen können.
HINWEIS: Wenn wir in diesem Artikel etwas eingeben und den Text in Anführungszeichen setzen, geben Sie die Anführungszeichen NICHT ein, es sei denn, wir geben etwas anderes vor.
Cairo-Dock ist im Ubuntu Software Center verfügbar. Um das Software Center zu öffnen, klicken Sie auf dem Unity Launcher auf das orangefarbene Koffersymbol.
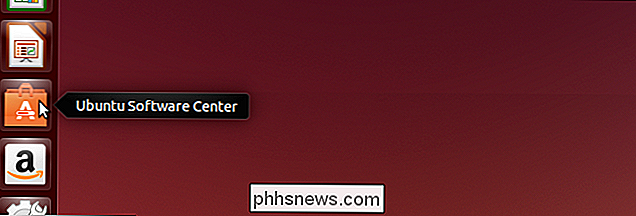
Geben Sie "cairo" in das Suchfeld in der oberen rechten Ecke des Fensters ein. Während der Eingabe werden Elemente, die dem eingegebenen Begriff entsprechen, in der Liste "Alle Software" angezeigt.
Klicken Sie auf "Cairo-Dock" und dann auf die Schaltfläche "Installieren".
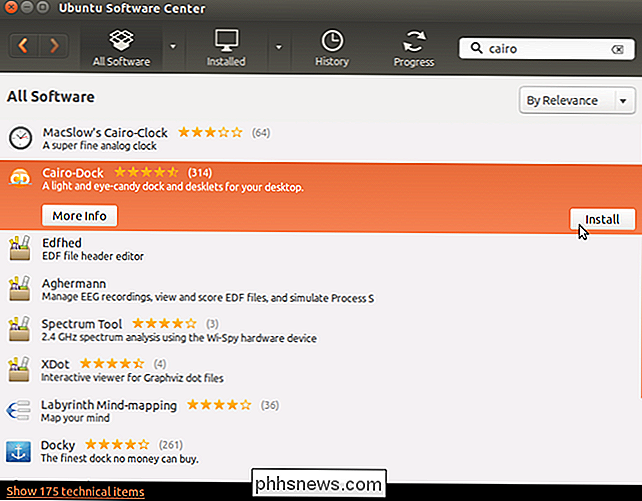
Das Dialogfeld "Authentifizieren" wird angezeigt . Geben Sie Ihr Kontopasswort in das Bearbeitungsfeld "Passwort" ein und klicken Sie auf "Authentifizieren".
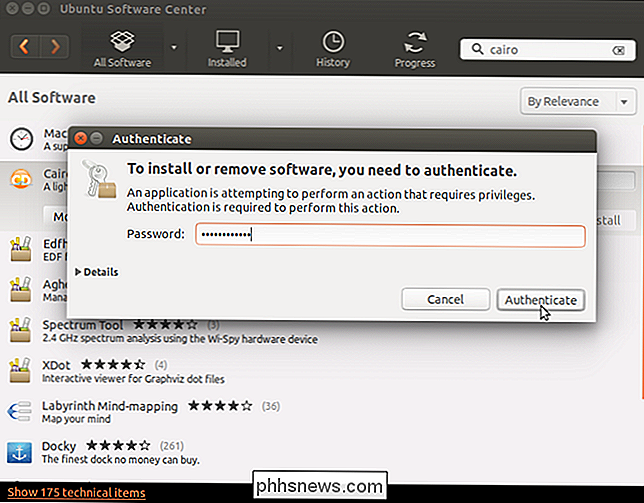
Der Fortschritt der Installation wird über der Schaltfläche "Installieren" angezeigt.
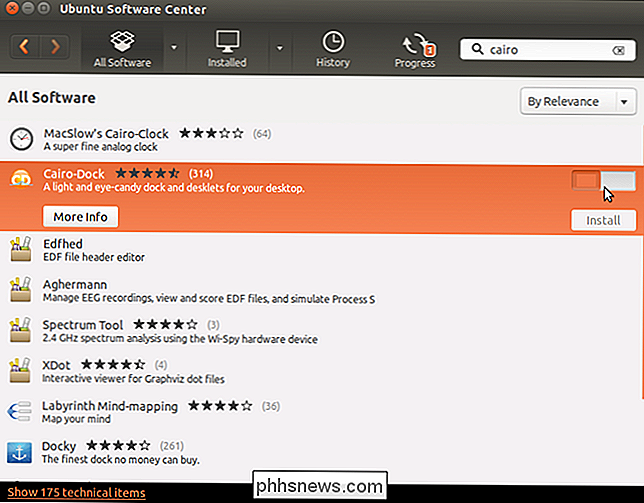
Wenn die Installation abgeschlossen ist, wird die Schaltfläche "Installieren" Entfernen Sie die Schaltfläche ", mit der Sie die Anwendung bei Bedarf deinstallieren können. Um das Ubuntu Software Center zu schließen, klicken Sie auf die Schaltfläche "X" in der oberen linken Ecke des Fensters.
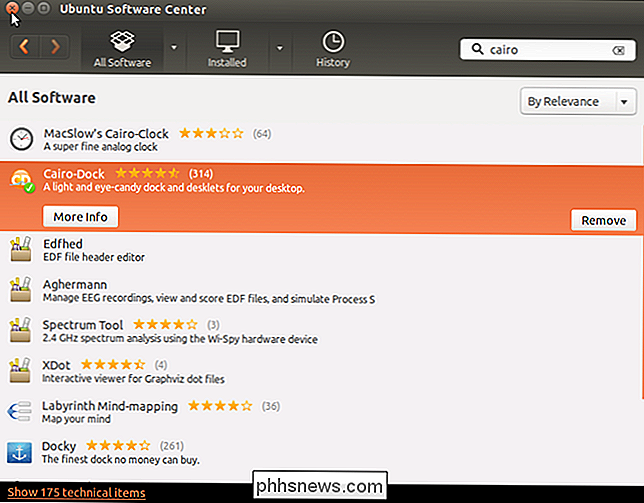
Ein Symbol für Cairo-Dock wird dem Unity Launcher hinzugefügt. Klicken Sie auf das Symbol, um Cairo-Dock zu starten.
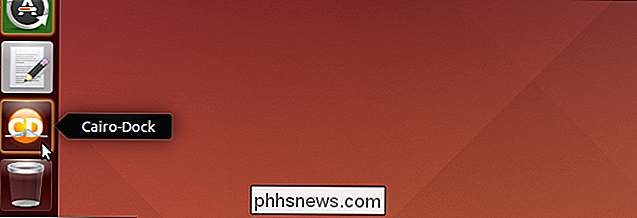
In einem Dialogfeld werden Sie gefragt, ob Sie OpenGL beim Ausführen von Cairo Dock verwenden möchten. Mit dieser Option können Sie Hardwarebeschleunigung verwenden und einige schöne visuelle Effekte nutzen. Ihre Grafikkarte unterstützt es jedoch möglicherweise nicht. Wir empfehlen, das Kontrollkästchen "Remember this choice" deaktiviert zu lassen, damit Sie OpenGL beim nächsten Öffnen des Docks nicht verwenden können. Wenn dies nicht funktioniert, klicken Sie auf "Yes", wenn Sie OpenGL in Cairo verwenden möchten Dock.
Eine Willkommensnachricht wird angezeigt. Klicken Sie auf die Nachricht, um sie zu schließen.
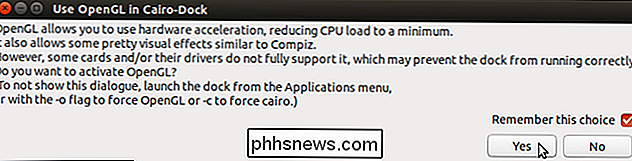
Bevor Sie Cairo-Dock verwenden können, müssen Sie Ihr System neu starten. Klicken Sie auf den Netzschalter auf der rechten Seite des Docks.
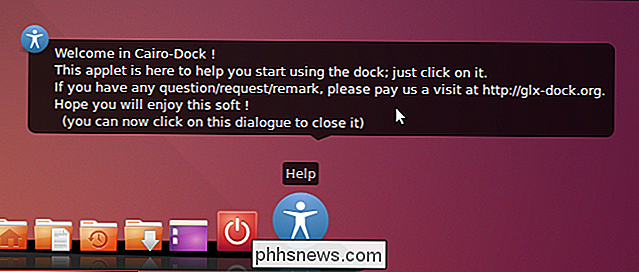
Wählen Sie "Neu starten" aus dem Popup-Menü.
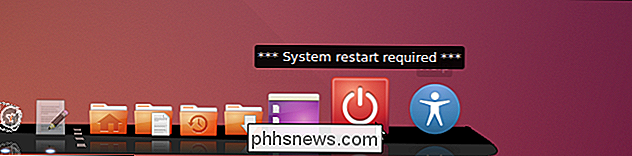
Ein Bestätigungsdialogfeld wird angezeigt, um sicherzustellen, dass Sie den Computer neu starten möchten. Klicken Sie auf das Häkchen, um neu zu starten.
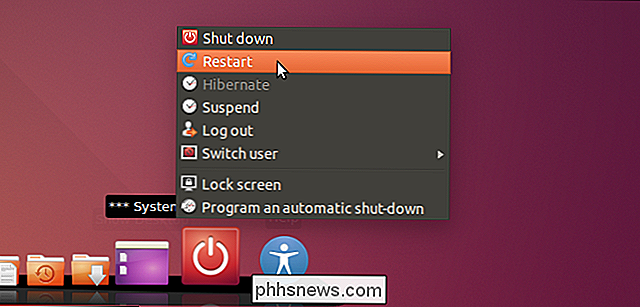
Nachdem Sie Cairo-Dock neu gestartet und gestartet haben, möchten Sie wahrscheinlich das Dock nach Ihren Wünschen konfigurieren. Klicken Sie dazu mit der rechten Maustaste auf eine beliebige Stelle des Docks, wählen Sie "Cairo-Dock" aus dem Popup-Menü und dann "Configure" aus dem Untermenü.
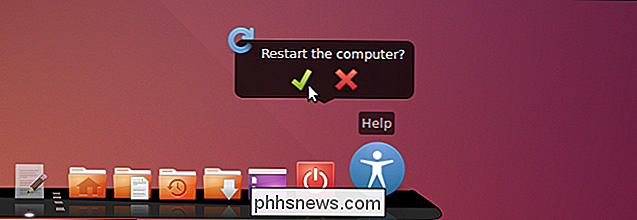
Das Dialogfeld "Cairo-Dock-Konfiguration" wird mit der "Konfiguration" angezeigt "Registerkarte aktiv. Auf der Unterregisterkarte "Verhalten" können Sie Einstellungen wie die Position des Docks auf dem Bildschirm, die Sichtbarkeit des Hauptdocks und der Subdocks sowie das Verhalten der Taskleiste ändern.
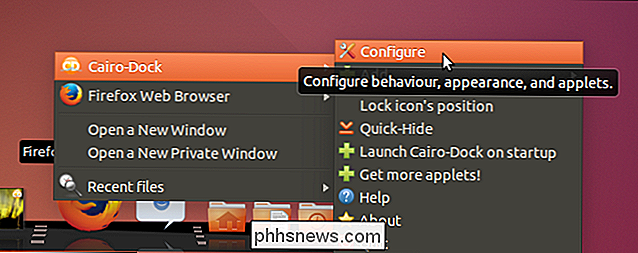
Klicken Sie auf die Unterregisterkarte "Darstellung" Wählen Sie ein Thema für die Symbole und die Ansicht für das Hauptdock und die Unterdocks.
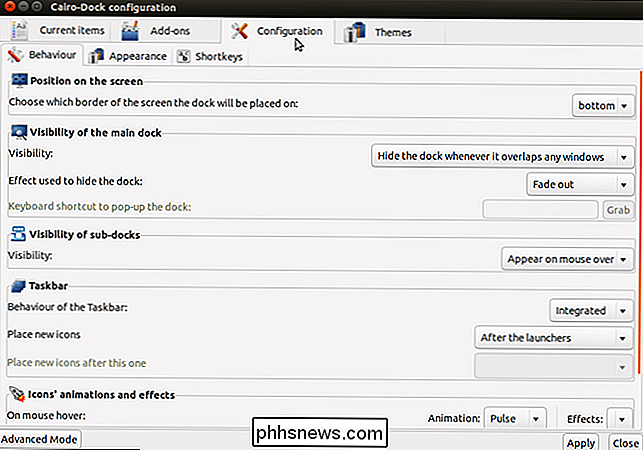
Sie können Verknüpfungen für verschiedene Aktionen auf der Unterregisterkarte "Kurztasten" einrichten. Klicken Sie auf eine Verknüpfung in der Liste, um das Feld "Drücken Sie die Kurztaste" anzuzeigen, damit Sie eine andere Verknüpfung für diese Aktion einrichten können. Wenn Sie die Verknüpfung nicht ändern möchten, klicken Sie auf "Abbrechen".
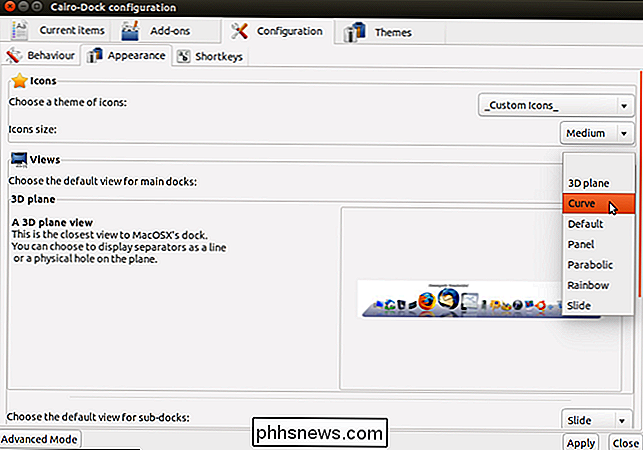
Klicken Sie auf die Registerkarte "Aktuelle Elemente", um die Einstellungen für die Elemente in den einzelnen Docks zu ändern. Klicken Sie auf ein Element im linken Bereich ...
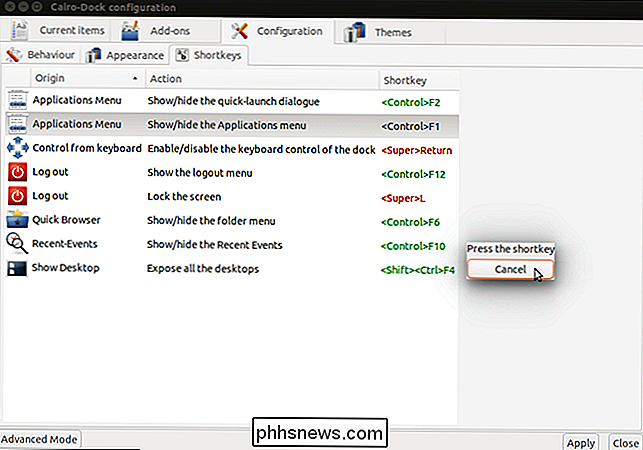
..., um auf die Einstellungen für dieses Element im rechten Fensterbereich zuzugreifen.
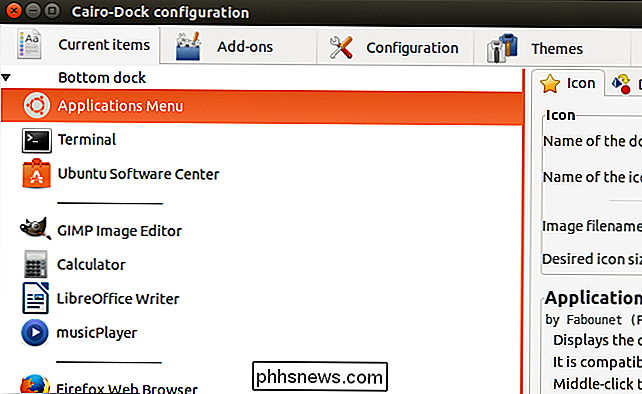
Klicken Sie auf die Registerkarte "Add-ons", um auszuwählen, welche Add-Ons im Dock aktiviert werden sollen Der rechte Bereich zeigt eine Beschreibung des aktuell ausgewählten Add-Ons an.
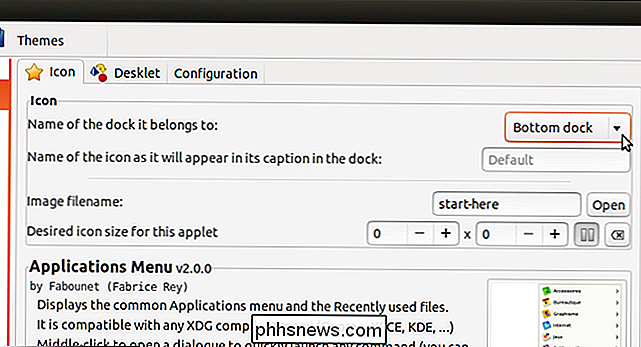
Um das Design im Dock zu ändern, klicken Sie auf die Registerkarte "Designs". Es gibt eine Liste von Themen, die mit Cairo-Dock geliefert werden, und Sie können auch andere Themen laden.
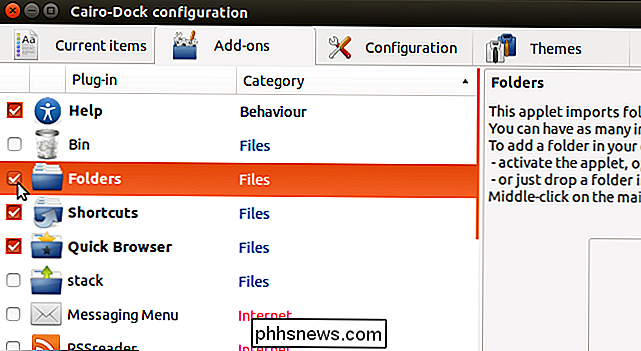
Um das Dialogfeld "Cairo-Dock-Konfiguration" zu schließen, klicken Sie auf die Schaltfläche "X" in der oberen linken Ecke des Dialogfeld.
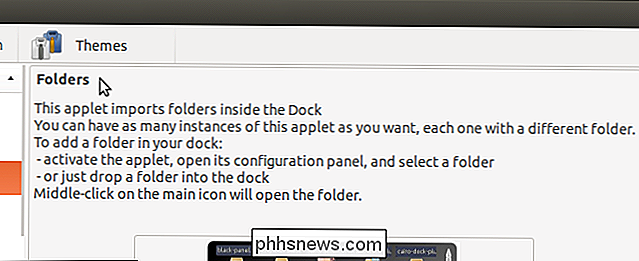
Cairo-Dock enthält auch die Workspaces-Funktion von Ubuntu, wodurch es leicht zugänglich ist. Standardmäßig befindet sich das Werkzeugsymbol für Arbeitsbereiche rechts neben dem Hauptdock. Um zu einem anderen Arbeitsbereich zu wechseln, klicken Sie auf den gewünschten Arbeitsbereich auf dem Symbol.
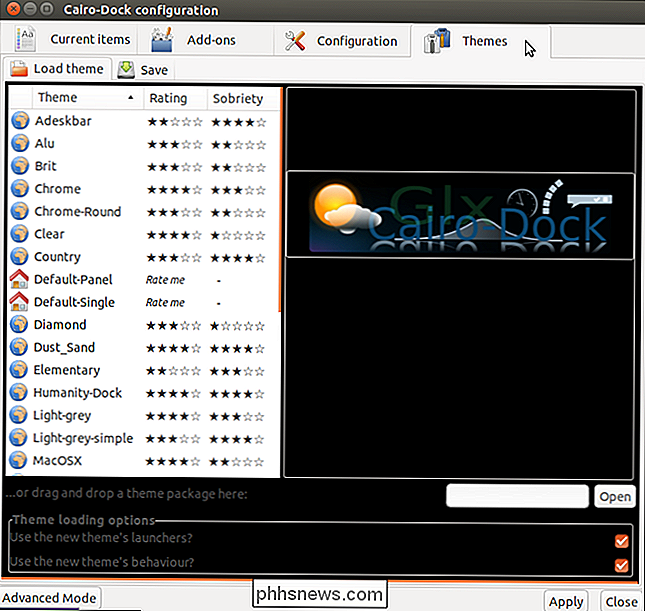
Beachten Sie, dass sich der Name des oben hervorgehobenen Arbeitsbereichs von dem Standardnamen unterscheidet, der diesem Arbeitsbereich zugewiesen wurde. Sie können die Namen der Arbeitsbereiche einfach ändern. Klicken Sie dazu mit der rechten Maustaste auf den Arbeitsbereich, für den Sie den Namen ändern möchten, und wählen Sie im Popup-Menü "Arbeitsbereich umbenennen". Ein Dialogfeld wird angezeigt, in dem Sie einen neuen Namen für den Arbeitsbereich eingeben können.
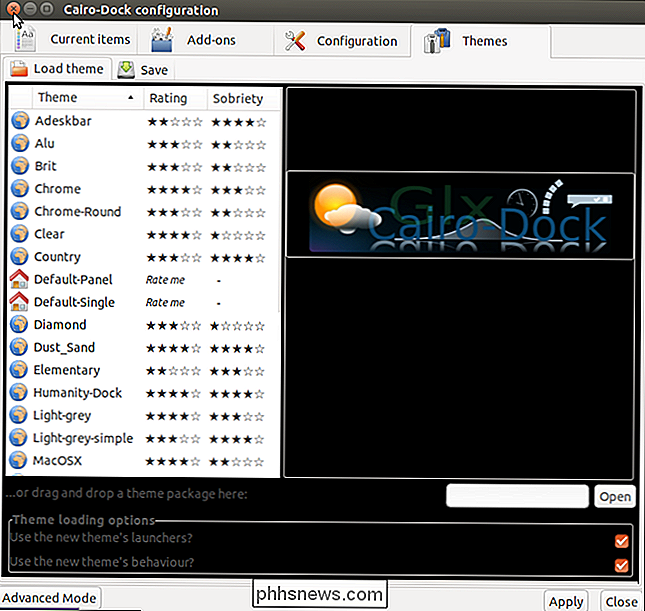
Sie können auch Arbeitsbereiche hinzufügen. Klicken Sie dazu mit der rechten Maustaste auf einen der aktuellen Arbeitsbereiche auf dem Symbol und wählen Sie im Popup-Menü "Arbeitsbereich hinzufügen".
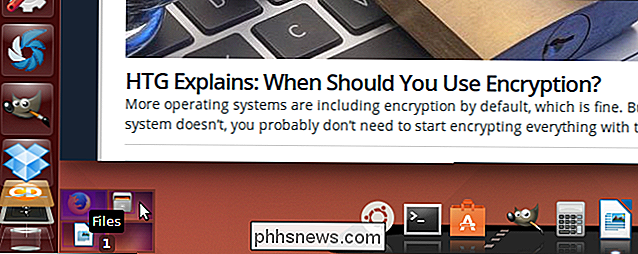
Aus irgendeinem Grund fügt Cairo-Dock zwei Arbeitsbereiche gleichzeitig hinzu. Standardmäßig werden sie als nummerierte Desktops benannt. Verwenden Sie die Umbenennen-Funktion, um diese Arbeitsbereiche ggf. umzubenennen.
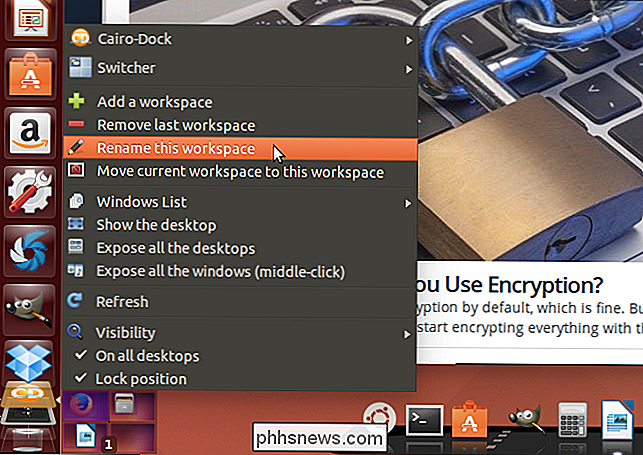
Standardmäßig ist die Arbeitsbereichsfunktion vom Haupt-Dock getrennt. Sie können das Arbeitsbereich-Tool jedoch auf dem Hauptdock platzieren. Klicken Sie dazu mit der rechten Maustaste auf das Symbol des Arbeitsbereichs, wählen Sie im Popup-Menü "Switcher" und dann im Untermenü "Zurück zum Dock".
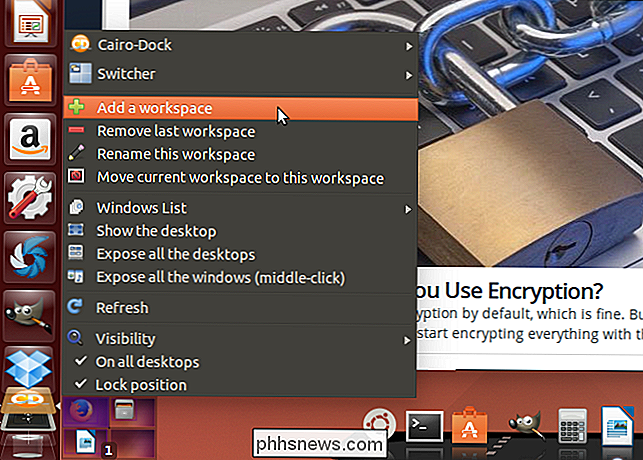
Schließen Sie Cairo-Dock und entfernen Sie es von Ihrem Ubuntu-Desktop Klicken Sie mit der rechten Maustaste auf eine beliebige Stelle des Docks, wählen Sie "Cairo-Dock" aus dem Popup-Menü und dann "Quit" aus dem Untermenü.
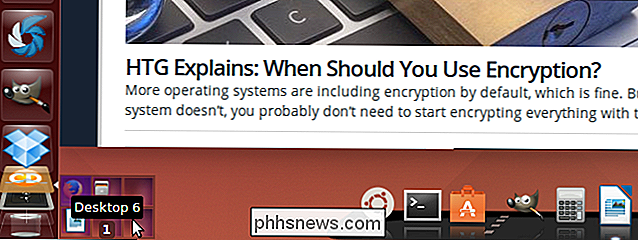
Klicken Sie im Bestätigungsdialogfeld "Cairo-Dock beenden" auf das Häkchen.
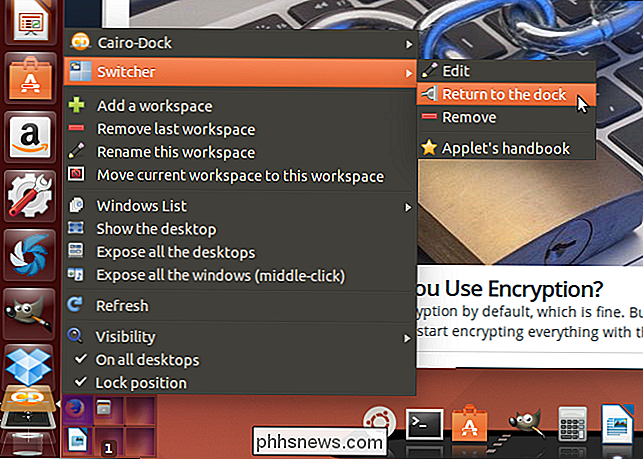
Sie können auch Unterdocks erstellen sowie das Hauptdock und die Unterdocks problemlos anpassen. Weitere Informationen zum Einstieg in Cairo-Dock finden Sie auf der Webseite Erste Schritte für Cairo-Dock. Es gibt auch ein vollständiges Tutorial über die Verwendung und Anpassung von Cairo-Dock.
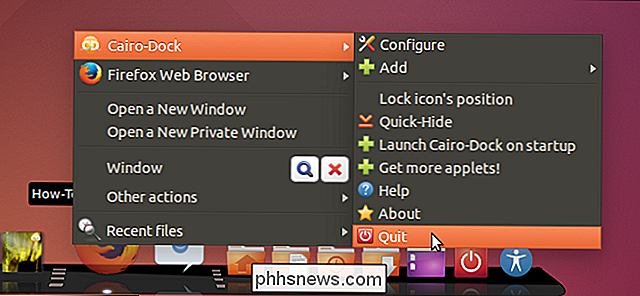

So aktivieren und verwenden Sie das iCloud-Laufwerk auf Ihrem iPhone oder iPad
Das iCloud-Laufwerk von Apple funktioniert normalerweise nur im Hintergrund auf einem iPhone oder iPad. iOS 9 macht iCloud zugänglicher und nützlicher und bietet eine neue iCloud Drive-App, mit der Sie alle in iCloud Drive gespeicherten Dateien durchsuchen, anzeigen und verwalten können. Sie können normalerweise auf iCloud for im Finder auf einem Mac zugreifen Windows oder auf icloud.

So blenden Sie Kontakte auf dem iPhone für mehr Privatsphäre aus
Haben Sie Kontakte auf Ihrem iPhone, die privat bleiben sollen? Oder vielleicht haben Sie eine Menge Kontakte, die Sie behalten möchten, aber nicht in Ihrem Adressbuch erscheinen möchten. iOS hat tatsächlich eine eingebaute Möglichkeit, genau das zu tun. Das funktioniert sogar, wenn Sie versuchen, Ihre Kontakte auf etwas überschaubarer zu reduzieren, während Sie immer noch an Leuten festhalten, mit denen Sie vielleicht in Kontakt treten möchten eine spätere Zeit.



