So installieren und konfigurieren Sie die Efy Lumos Wi-Fi Smart Bulbs

Wenn Sie Smart-Leuchten in Ihrem Haus haben möchten, aber kein Fan davon sind, dem Mix noch einen weiteren Smarthome-Hub hinzuzufügen, Diese intelligenten Glühbirnen von Efy Lumos nutzen Wi-Fi und benötigen keinen Hub. So richten Sie sie ein:
VERWANDT: So richten Sie den Efy Smart Plug ein
Zugegeben, intelligente Glühbirnen, die auf einen Hub angewiesen sind, sind nicht so schwierig zu installieren und einzurichten, aber mit Wi - Fi Smart Bulbs wie die Lumos Serie, alles, was Sie tun müssen, ist in die Glühbirne zu schrauben und es ist bereit für die Einrichtung - es gibt keine Hubs zu bewältigen.
Um zu beginnen, laden Sie die EfyHome App auf Ihr Handy. Es ist kostenlos und für iPhone und Android-Geräte verfügbar.
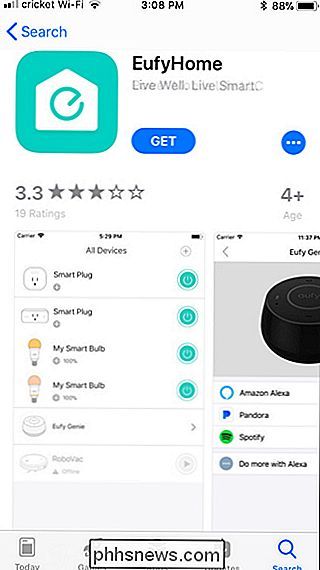
Nach der Installation starten Sie die App, wischen Sie nach rechts und tippen Sie dann auf "Jetzt erleben".
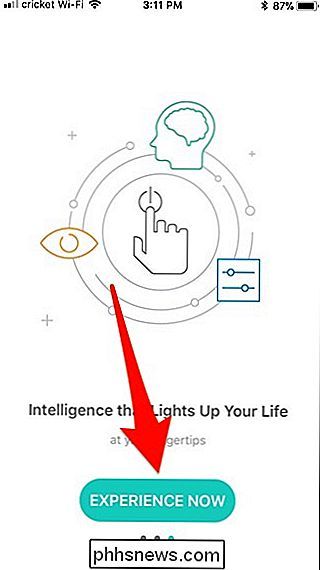
Tippen Sie auf "Registrieren", um ein Konto zu erstellen (oder wählen Sie "Anmelden", falls Sie bereits eines haben).
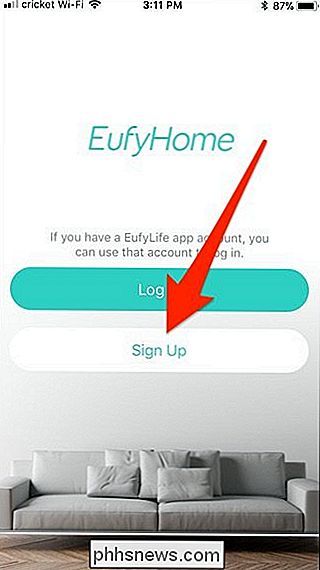
Geben Sie Ihre E-Mail-Adresse ein, erstellen Sie ein Passwort und geben Sie Ihren Namen ein. Wenn Sie fertig sind, klicken Sie auf "Anmelden".
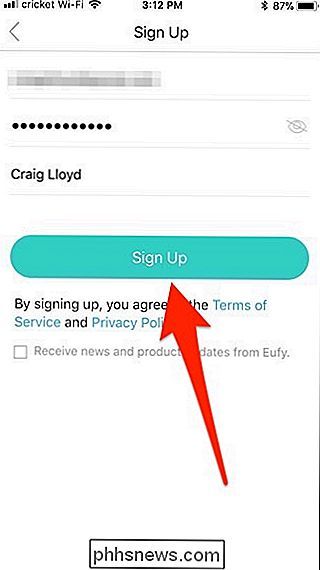
Tippen Sie nach der Anmeldung auf die Schaltfläche "+" in der oberen rechten Ecke, um ein neues Gerät hinzuzufügen.
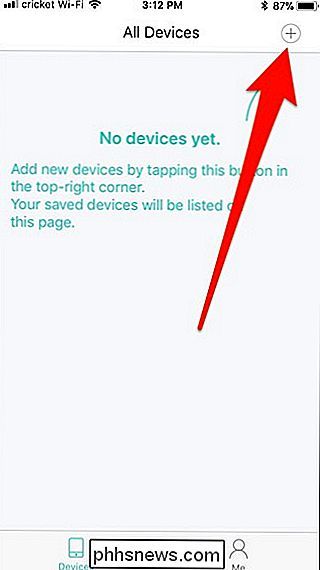
Suchen und tippen Sie auf den Typ der intelligenten Glühbirne einrichten. Hier richten wir eine Lumos White-Glühbirne ein.
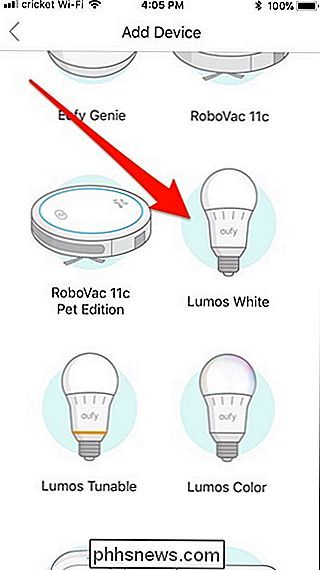
Tippen Sie auf dem nächsten Bildschirm auf die Schaltfläche "Eine neue Lumos White einrichten" (oder auf ein anderes Produkt, das Sie einrichten möchten.)
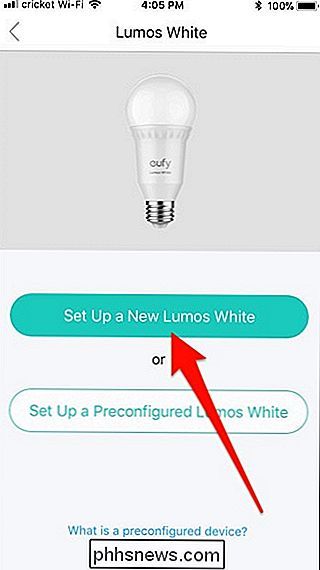
Sie werden dazu aufgefordert Schrauben Sie die Glühbirne ein und schalten Sie den Schalter auf diese Leuchte. Tun Sie das und die Glühbirne blinkt dreimal, um Sie wissen zu lassen, dass es fertig ist. Drücken Sie "Next" in der App.
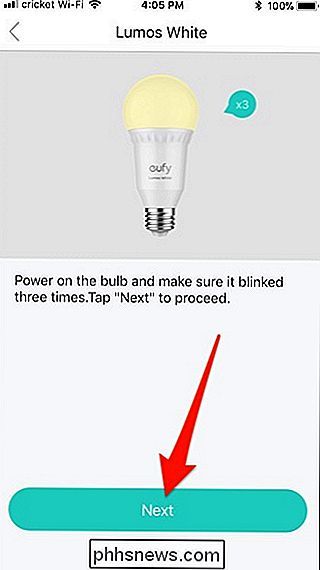
Jetzt ist es an der Zeit, die Glühbirne mit Ihrem WLAN-Netzwerk zu verbinden. Wenn du auf einem iPhone bist, tippe unten auf "Gehe zu WLAN-Einstellungen". Tippen Sie auf Android neben der Glühbirne auf "+ Hinzufügen".
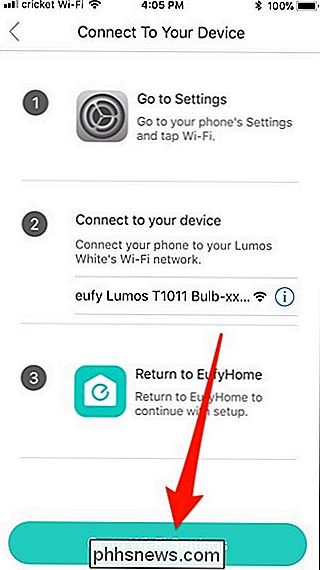
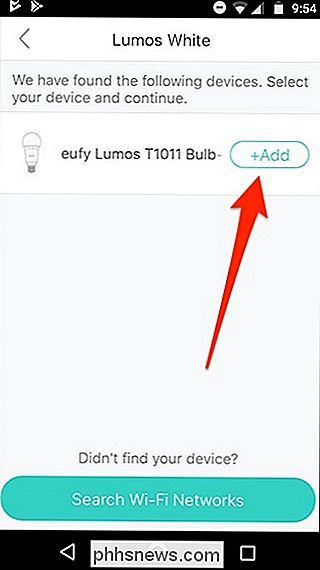
Tippen Sie auf dem iPhone auf "Wi-Fi" und stellen Sie eine Verbindung zum Efy Lumos Wi-Fi-Netzwerk her. Sobald Sie verbunden sind, gehen Sie zurück zur EfyHome App.
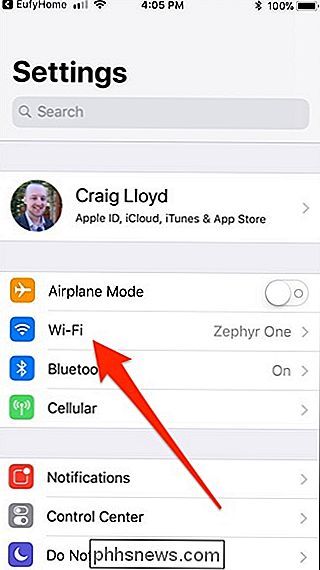
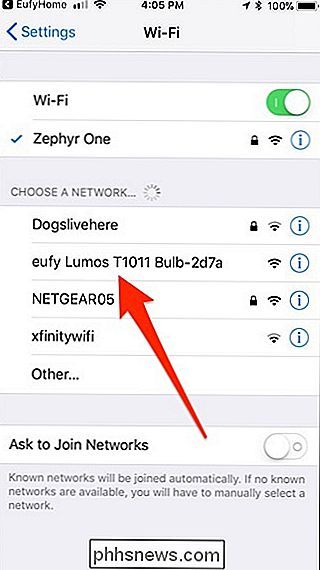
Wählen Sie unter Android das Wi-Fi-Netzwerk aus, mit dem die Glühbirne verbunden werden soll.
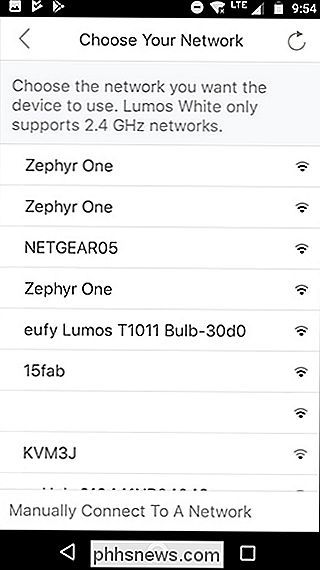
Bestätigen Sie auf Ihrem iPhone und Android den WLAN-Netzwerknamen und das Kennwort Ihres Heimnetzwerks und drücken Sie dann die Taste "Weiter" (Sie müssen das Passwort möglicherweise manuell eingeben.)
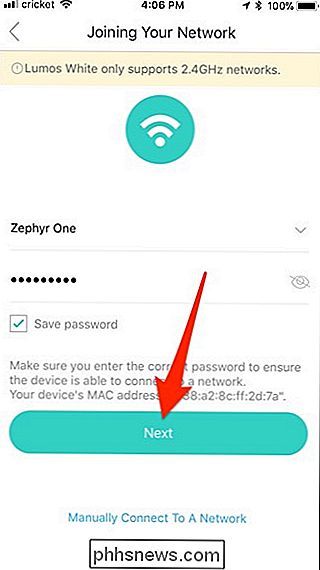
Geben Sie der App ein paar Augenblicke Zeit, um die Glühbirne mit Ihrem Wi-Fi-Netzwerk zu verbinden.
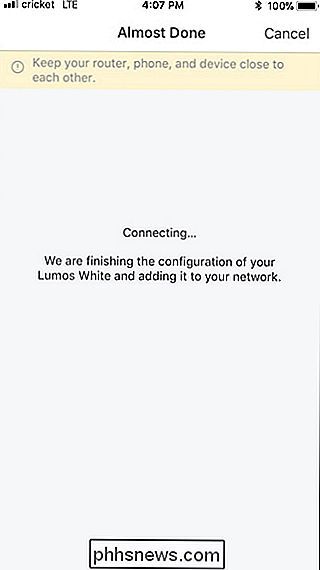
Geben Sie auf dem nächsten Bildschirm an der Glühbirne ein Name, und dann drücken Sie "Speichern" in der oberen rechten Ecke.
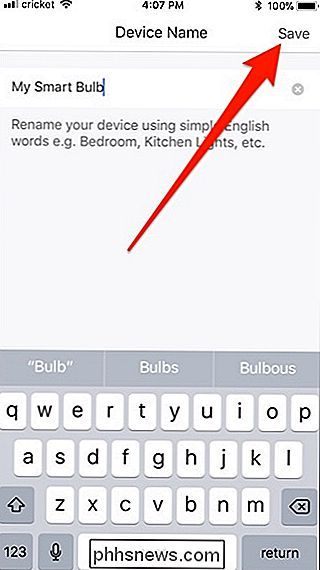
Bestätigen Sie die Details, und drücken Sie dann "Fertig" am unteren Rand.
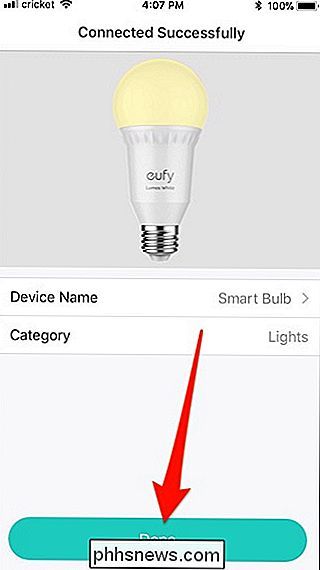
Tippen Sie auf "OK".
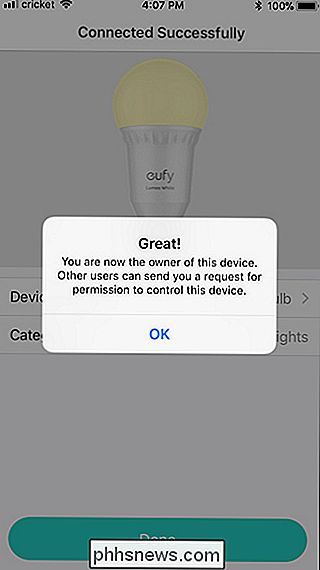
Ihr smart Die Glühbirne erscheint nun auf dem Hauptbildschirm der EfyHome App und Sie können den Ein- / Aus-Schalter rechts daneben drücken, um ihn ein- und auszuschalten.
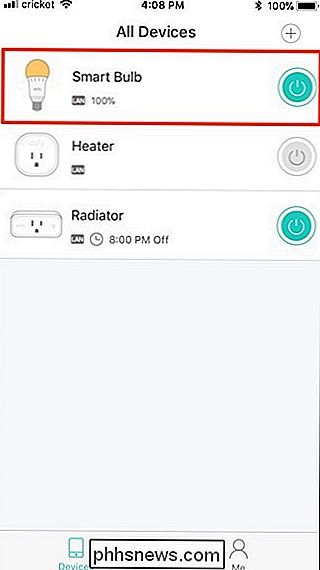
Wenn Sie auf den Namen oder das Symbol der Glühbirne tippen, wird Ihnen möglicherweise eine Firmware angezeigt aktualisieren. Ist dies der Fall, drücken Sie die Schaltfläche "Jetzt aktualisieren".
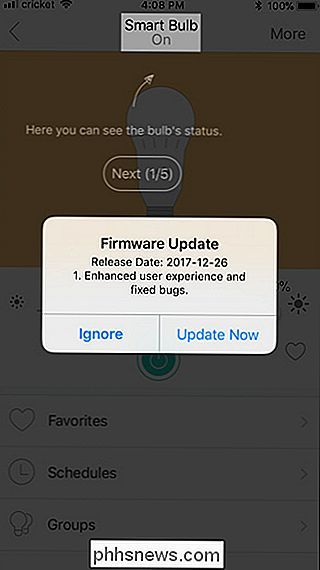
Tippen Sie im nächsten Bildschirm auf die Option "Aktualisieren".
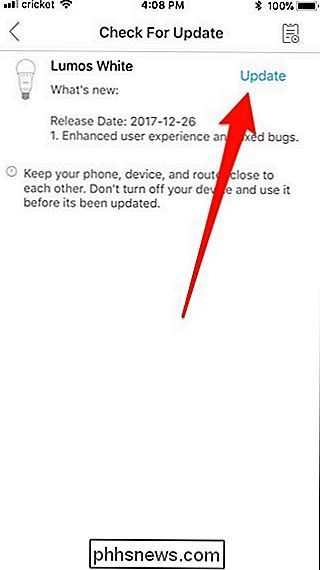
Wenn die Aktualisierung abgeschlossen ist, drücken Sie den Zurück-Pfeil in der oberen linken Ecke.
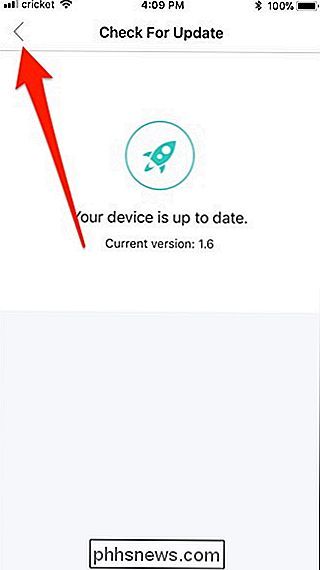
Von Dort (und wenn Sie in Zukunft auf den Namen oder das Symbol des Geräts klicken) können Sie die Helligkeit der Glühbirne einstellen, Favoriteneinstellungen (die wie Szenen auf anderen Geräten aussehen) erstellen, Zeitpläne festlegen und verschiedene Glühbirnen zusammen gruppieren.
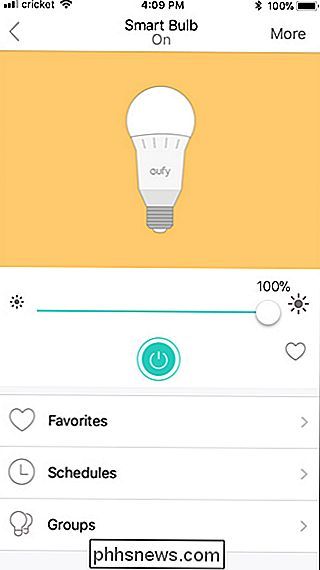
Und da hast du es. Das Einrichten einer Efy Lumos Wi-Fi Smart-Lampe ist relativ einfach - kein Hub erforderlich.

So verwenden Sie einen Chromecast als Quick Information Dashboard
Wenn Sie einen Google Chromecast besitzen, können Sie den Vormittag einfacher gestalten, indem Sie Ihren Fernseher in ein Dashboard umwandeln, das Ihnen beispielsweise lokales Wetter anzeigt und Traffic, Nachrichten und sogar Ihre To-Do-Liste? Die Chromecast-Plattform von Google hat sich zu einem echten Hit auf dem Heimkinomarkt entwickelt, dank ihres günstigen Einstiegspunkts und der einfachen Zugänglichkeit von fast jedem Smartphone .

So verwenden Sie Cortana mit einem lokalen Benutzerkonto in Windows 10
Sie haben in Windows ein lokales Konto erstellt und möchten Cortana verwenden. Sie benötigen jedoch ein Microsoft-Konto, um Cortana zu aktivieren und zu verwenden, aber Sie möchten Ihr lokales Konto nicht in ein Microsoft-Konto umwandeln. Was für ein Dilemma. Cortana verwendet und speichert Informationen über Sie über Ihr Microsoft-Konto.



