So blenden Sie Seiten aus den Einstellungen von Windows 10 App

Sie können nun in der Windows 10-App Einstellungen ausblenden, so wie Sie Symbole im Fenster der Systemsteuerung ausblenden können. Die Seiten werden nicht nur in der App selbst versteckt - es gibt keine Möglichkeit für Benutzer, auf die versteckten Seiten zuzugreifen. Die Unterstützung für das Ausblenden von Einstellungsseiten wurde in Creators Update von Windows 10 hinzugefügt.
Damit können Sie einen Computer sperren und verhindern, dass Benutzer bestimmte Einstellungen ändern, was besonders in einem Unternehmensnetzwerk nützlich ist. Wenn Sie eine Pro- oder Enterprise Edition von Windows 10 haben, können Sie dies mit dem Gruppenrichtlinieneditor tun. Wenn Sie eine Home-Edition von Windows 10 haben, können Sie dies tun, indem Sie die Registrierung bearbeiten.
Wählen Sie zuerst, welche Seiten Sie ausblenden möchten
Ob Sie den Registrierungseditor oder den Editor für lokale Gruppenrichtlinien verwenden um entweder einenhide:-Wert anzugeben, der eine Liste von Seiten angibt, die Sie ausblenden möchten, oder einenshowonly:Wert, der nur die Seiten angibt, die Sie anzeigen möchten (alle anderen Seiten werden ausgeblendet).
Um diesen Wert zu erstellen, geben Sieverstecken:odershowonly:ein und folgen Sie ihm mit so vielen Namen wie Sie wollen, indem Sie ihn mit einem Semikolon (; ) Zeichen.
Um beispielsweise die Display-Seite, die USB-Seite und die Info-Seite auszublenden, verwenden Sie:
ausblenden: display; usb; über
Um nur die Info-Seite anzuzeigen, werden Sie 'usage:
showonly: über
Wenn alle Seiten in einem Bereich ausgeblendet sind, zeigt Windows das Symbol dieses Bereichs nicht im Hauptbildschirm Einstellungen an.
Hier finden Sie eine vollständige Liste der URIs, die Sie verwenden können Spezifizieren Sie verschiedene Einstellungsseiten. Sie können diese Namen verwenden, um diese Seiten direkt von jedem Ort in Windows aus zu starten. Drücken Sie Windows + R, tippen Sie den Präfix mitms-settings:ein und drücken Sie die Eingabetaste. Um zum Beispiel die Info-Seite aufzurufen, geben Siems-settings ein: etwa.
System
- Anzeige : Anzeige
- Meldungen & Aktionen : Meldungen
- Power & sleep : Powersleep
- Batterie : Batterysaver
- Batterie> Batterieverbrauch nach App : Details zum BatterySaver-Einsatz
- Storage : StorageSense
- Tablet-Modus : tabletmode
- Multitasking : Multitasking
- Projektion auf diesen PC : Projekt
- Geteilte Erfahrungen : crossdevice
- Über : über
Geräte
- Bluetooth & andere Geräte : Bluetooth
- Drucker & Scanner : Drucker
- Maus : Mauspad
- Touchpad : Geräte-Touchpad
- Eingabe : Eingabe
- Pen & Windows Ink : Stift
- AutoPlay : Autoplay
- USB : USB
Netzwerk & Internet
- Status : Netzwerkstatus
- Mobilfunk & SIM : Netzwerk-Mobilfunk
- WLAN : Netzwerk-WLAN
- WLAN> Bekannte Netzwerke verwalten : Netzwerk-Wifi-Einstellungen
- Ethernet : Netzwerk- Ethernet
- Einwahl : Netzwerk-Einwahl
- VPN : Netzwerk-Vpn
- Flugmodus : Netzwerk-Airplanemode
- Mobiler Hotspot : Netzwerk-Mobilhotspot
- Datennutzung : datausage
- Proxy : Netzwerk-Proxy
Personalisierung
- Hintergrund : Personalisierungshintergrund
- Farben : Farben
- Sperrbildschirm : Sperrbildschirm
- Themes : Themen
- Start : Personalisierung-Start
- Taskleiste : Taskleiste
Apps
- Apps & Features : Appsfeatures
- Apps & Features> Verwalten Sie optionale Funktionen : optionaleFunktionen
- Standard-Apps : defaultapps
- Offline-Karten : Karten
- Apps für Websites : appsfürWebsites
Konten
- Ihre Info : yourinfo
- E-Mail- & App-Konten : E-Mail-Konten
- Anmeldeoptionen : Anmeldeoptionen
- Zugriff auf Arbeit oder Schule : Arbeitsplatz
- Familie & andere Personen : andere Benutzer
- Synchronisieren Sie Ihre Einstellungen : sync
Uhrzeit & Sprache
- Datum & Uhrzeit : Datum und Uhrzeit
- Region & Sprache : Regionssprache
- Sprache : Rede
Spiel
- Spielleiste : Spiel-Spielbar
- Spiel DVR : Spiel-Gamedvr
- Spiel : Gaming-Sendung
- Spielmodus : Gaming -gamemode
Leichtigkeit des Zugriffs
- Erzähler : easeofaccess-Erzähler
- Lupe : easyofaccess-Lupe
- Hoher Kontrast : Leichter Zugriff-Hoher Kontrast
- Geschlossene Beschriftungen : Leichter Zugriff-Geschlossener
- Tastatur : Leichter Zugriff-Tastatur
- Maus : Leichter Zugriff-Maus
- Andere Optionen : easyofaccess-otheroptions
Datenschutz
- Allgemein : privacy
- Standort : privacy-location
- Kamera : privacy-webcam
- Mikrofon : privacy- Mikrofon
- Benachrichtigungen : Datenschutzbenachrichtigungen
- Sprache, Einfärbung & Eingabe : Privacy-Sprechtyp
- Kontoinformationen : Datenschutzkonto-Informationen
- Kontakte : Datenschutz- Kontakte
- Kalender : privacy-calandar
- Anrufliste : Privacy-Callhistory
- Email : Privacy-Email
- Aufgaben : Privacy-Aufgaben
- Messaging : Privacy-Messaging
- Radios : Privacy-Radio
- Andere Geräte : privacy-customdevices
- Rückmeldung & Diagnose : Privacy-Feedback
- Hintergrund-Apps : privacy-backgroundapps
- App-Diagnose : privacy-appdiagnostics
Update & Sicherheit
- Windows Update : windowsupdate
- Windows Update> Nach Updates suchen : windowsupdate-action
- Windows Update> Updateverlauf : windowsupdate-history
- Windows Update> Neustartoptionen : windowsupdate-restartoptions
- Windows Update> Erweiterte Optionen : windowsupdate-optionen
- Windows Defender : windowsdefender
- Sicherung : Sicherung
- Fehlerbehebung : Fehlerbehebung
- Wiederherstellung : Wiederherstellung
- Aktivierung : Aktivierung
- Finde mein Gerät : findmydevice
- Für Entwickler : Entwickler
- Windows Insider Programm : windowsinsider
Gemischte Realität
- Mixed Reality : holographisch
- Audio und Sprache : holographic-audio
Home Benutzer: Einstellungen ausblenden Seiten Durch Bearbeiten der Registrierung
Wenn Sie Windows 10 Home haben, müssen Sie die bearbeiten Windows-Registrierung, um diese Änderungen vorzunehmen. Sie können es auch auf diese Weise tun, wenn Sie Windows Pro oder Enterprise haben, sich aber in der Registry besser fühlen. (Wenn Sie jedoch Pro oder Enterprise verwenden, empfehlen wir die Verwendung des einfacheren lokalen Gruppenrichtlinien-Editors, wie im nächsten Abschnitt beschrieben.)
Standardwarnung: Der Registrierungseditor ist ein leistungsstarkes Werkzeug, das durch falsche Verwendung Ihr System instabil oder gar unbrauchbar machen kann inoperabel. Dies ist ein ziemlich einfacher Hack und solange Sie sich an die Anweisungen halten, sollten Sie keine Probleme haben. Wenn Sie noch nie damit gearbeitet haben, sollten Sie darüber nachdenken, wie Sie den Registrierungseditor verwenden können, bevor Sie beginnen. Und sichern Sie die Registrierung (und Ihren Computer!), Bevor Sie Änderungen vornehmen.
Öffnen Sie den Registrierungseditor, indem Sie auf Start tippen und "regedit" eingeben. Drücken Sie die Eingabetaste, um den Registrierungseditor zu öffnen und die Berechtigung zum Vornehmen von Änderungen an Ihrem PC zu erteilen.
Navigieren Sie im Registrierungseditor mit der linken Seitenleiste zum folgenden Schlüssel, oder kopieren Sie die folgende Zeile in die Adressleiste oben das Fenster:
HKEY_LOCAL_MACHINE SOFTWARE Microsoft Windows CurrentVersion Richtlinien Explorer
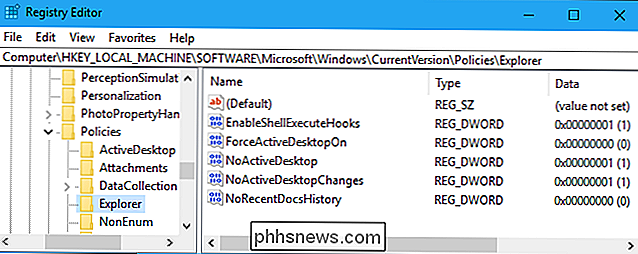
Klicken Sie mit der rechten Maustaste in den rechten Bereich und wählen Sie Neu> Zeichenfolgenwert. Benennen Sie den neuen Wert "SettingsPageVisibility".
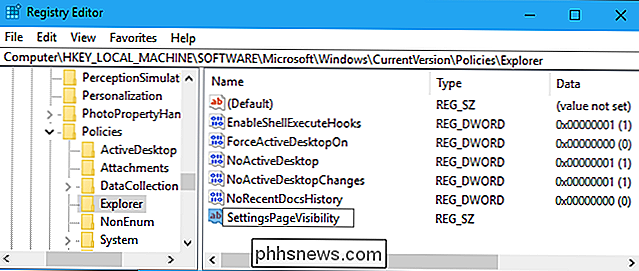
Doppelklicken Sie auf denSettingsPageVisibilityWert, den Sie gerade erstellt haben, und geben Sie einen Wert in der Formein: URI; URI; URIodershowonly: URI; URI; URI. Klicken Sie auf "OK", wenn Sie fertig sind.
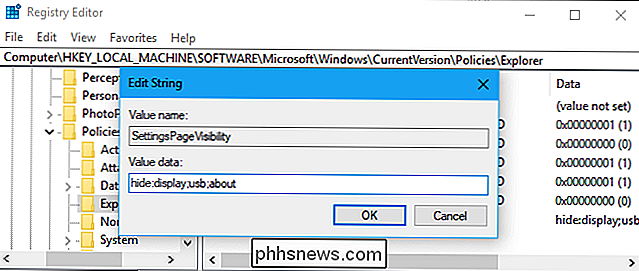
Schließen Sie das Einstellungsfenster, wenn es geöffnet ist. Beim nächsten Öffnen werden ausgeblendete Seiten nicht mehr angezeigt. Sie können den Registrierungseditor jetzt schließen, wenn Sie möchten.
Um Ihre Änderungen rückgängig zu machen, können Sie hier zur Registrierung zurückkehren und den WertSettingsPageVisibilitylöschen. Sie können auch hier zurückkehren und den Wert bearbeiten, um zu konfigurieren, welche Seiten angezeigt werden und welche nicht.
Pro- und Enterprise-Benutzer: Einstellungsseiten mit lokalem Gruppenrichtlinien-Editor ausblenden
Wenn Sie Windows Pro oder Enterprise verwenden, wird der Die einfachste Methode zum Ausblenden von Einstellungsseiten ist die Verwendung des Editors für lokale Gruppenrichtlinien.
Sie sollten sich darüber im Klaren sein, dass Gruppenrichtlinien ein ziemlich mächtiges Werkzeug sind. Es lohnt sich also, etwas Zeit dafür zu nehmen. Wenn Sie sich in einem Unternehmensnetzwerk befinden, sollten Sie allen einen Gefallen tun und sich zuerst mit Ihrem Administrator in Verbindung setzen. Wenn Ihr Arbeitscomputer Teil einer Domäne ist, ist es wahrscheinlich auch Teil einer Domänengruppenrichtlinie, die die lokale Gruppenrichtlinie ersetzen wird.
Starten Sie zunächst den Editor für lokale Gruppenrichtlinien, indem Sie das Startmenü öffnen, "gpedit.msc" eingeben und die Eingabetaste drücken.
Navigieren Sie zu Computerkonfiguration> Administrative Vorlagen> Systemsteuerung. Doppelklicken Sie im rechten Bereich auf den Wert "Settings Page Visibility".
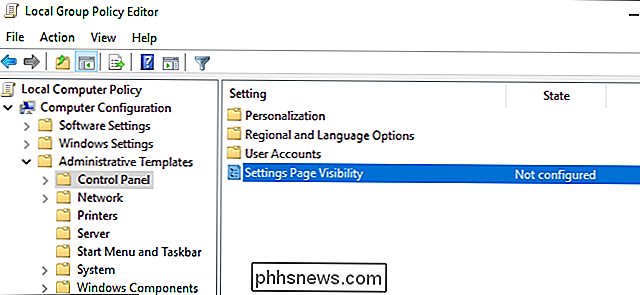
Setzen Sie die Richtlinie auf "Enabled" und geben Sie hier den Wertshowonly:oderhide:ein . Klicken Sie auf "OK", wenn Sie fertig sind.
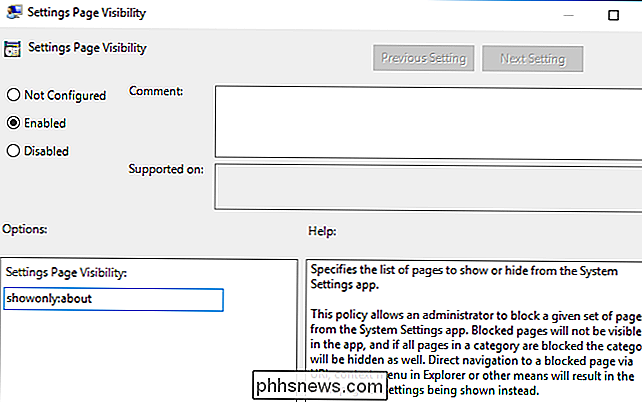
Schließen Sie die App "Einstellungen", wenn sie geöffnet ist, und öffnen Sie sie erneut. Die Seiten, die du versteckt hast, erscheinen nicht mehr in der App. Um sicherzustellen, dass die Richtlinie sofort angewendet wird, können Sie ein Eingabeaufforderungsfenster als Administrator öffnen und den folgenden Befehl ausführen:
gpupdate / target: computer
Um Ihre Änderung rückgängig zu machen, kehren Sie zum Gruppenrichtlinieneditor zurück und legen Sie die "Einstellungen" fest Sichtbarkeit der Seite "Richtlinie zurück zu" Nicht konfiguriert ".

So löschen Sie eine E-Mail-Adresse aus der Auto-Complete-Liste in Outlook für Windows
Outlook merkt sich jede E-Mail-Adresse, die Sie in E-Mail-Nachrichten eingegeben haben. Diese E-Mail-Adressen werden Teil der Liste zur automatischen Vervollständigung, und passende Einträge aus dieser Liste werden vorgeschlagen, wenn Sie die Felder An, Cc und Bcc eingeben. Die Autovervollständigungsliste enthält sogar falsch eingegebene Adressen und alte Adressen.

Mit der Plex News-Funktion haben Sie Zugriff auf zahlreiche Videoclips aus verschiedenen Nachrichtenquellen. Wenn Sie jedoch Ihre Nachrichten auf andere Weise erhalten, können Sie Plex News deaktivieren und verhindern, dass sie in Ihrem Plex-Client angezeigt werden. VERWANDT: Hinzufügen von IMDB- oder Rotten Tomatoes-Bewertungen zu Ihrem Plex Media Server Plex News wird als eigener Server angezeigt.



