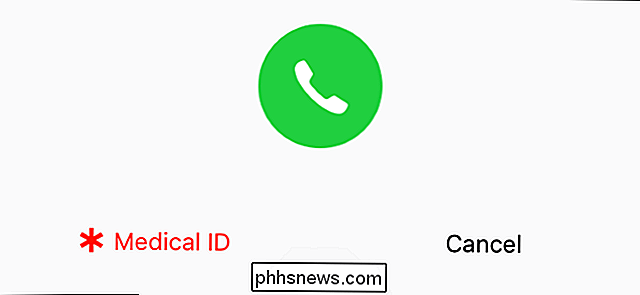Ausblenden von Kommentaren, Formeln, Überlauftext und Gitternetzlinien in Excel

Wir haben Ihnen gezeigt, wie Sie Zellen, Zeilen und Spalten ausblenden und Arbeitsblätter / Registerkarten und ganze Arbeitsmappen ausblenden können in Excel. Darüber hinaus können Sie Elemente wie Kommentare, Formeln, Überlauftext und Gitternetzlinien ausblenden. Wir zeigen Ihnen, wie Sie diese Elemente ausblenden können.
Kommentare ausblenden
Wenn Sie einer Zelle in Excel einen Kommentar hinzufügen, wird in der oberen rechten Ecke der Zelle ein kleines rotes Dreieck angezeigt, um anzuzeigen, dass ein Kommentar hinzugefügt wurde . Wenn Sie mit der Maus über die Zelle fahren oder die Zelle auswählen, wird der Kommentar in einem Popup-Fenster angezeigt.
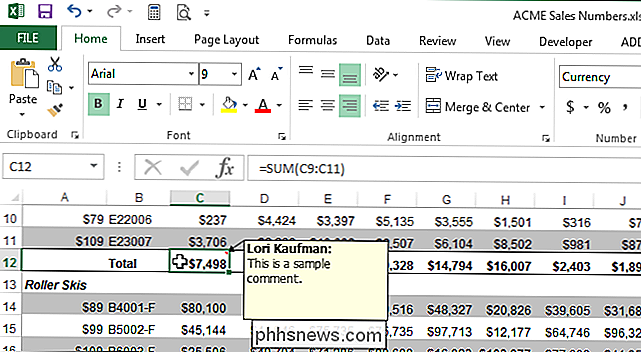
Wenn Sie viele Kommentare in Ihrem Arbeitsblatt haben, möchten Sie möglicherweise die roten Dreiecke nicht sehen Sie bewegen Ihre Maus um das Arbeitsblatt. Um die Kommentare auszublenden, klicken Sie auf die Registerkarte "Datei".
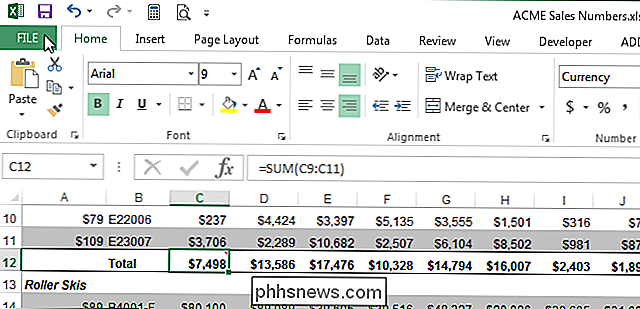
Klicken Sie im Backstage-Bildschirm auf "Optionen" in der Liste der Elemente auf der linken Seite.
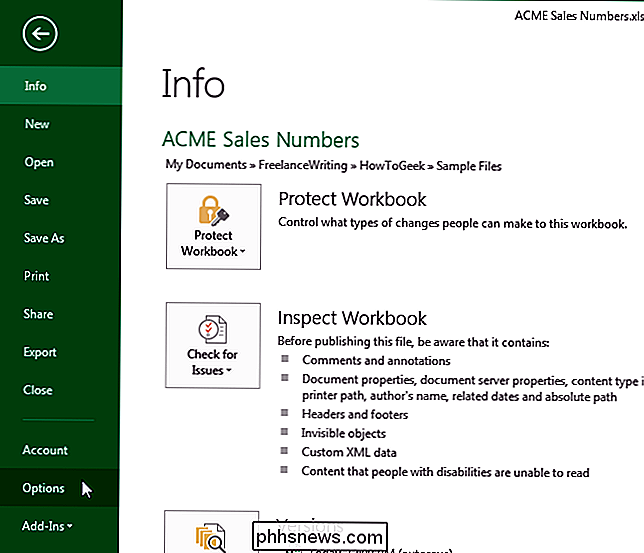
Klicken Sie im Dialogfeld "Excel-Optionen" auf "Erweitert" die Liste der Elemente auf der linken Seite.
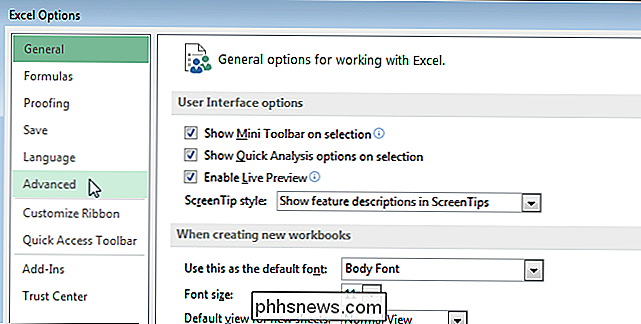
Scrollen Sie nach unten zum Abschnitt "Anzeige". Aktivieren Sie unter "Für Zellen mit Kommentaren, Anzeigen" das Optionsfeld "Keine Kommentare oder Indikatoren".
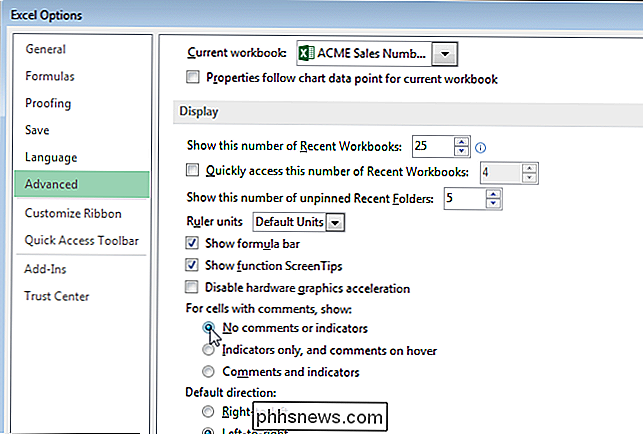
Klicken Sie auf "OK", um die Änderung zu bestätigen und das Dialogfeld "Excel-Optionen" zu schließen.
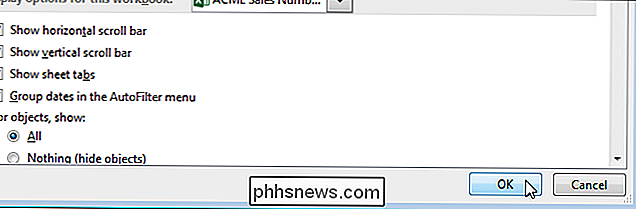
Die roten Dreiecke und der Kommentar Popup-Fenster sind jetzt ausgeblendet.
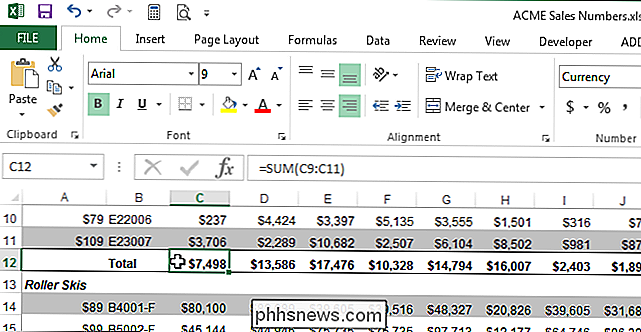
Die Kommentare sind immer noch ihren jeweiligen Zellen zugeordnet und können durch Klicken auf die Registerkarte "Überprüfen" und Klicken auf "Alle Kommentare anzeigen" im Abschnitt "Kommentare" angezeigt werden.
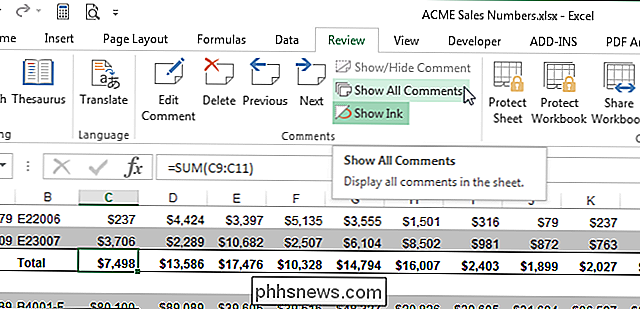
Alle Kommentare in Ihr Arbeitsblatt wird angezeigt, ohne dass Sie die Maus über die Zellen bewegen müssen. Um die Kommentar-Popup-Fenster auszublenden, klicken Sie erneut auf "Alle Kommentare anzeigen". Die Kommentar-Popup-Fenster sind ausgeblendet, aber die roten Dreiecke bleiben sichtbar.
HINWEIS: Wenn Sie einen Kommentar für eine bestimmte Zelle ein- oder ausblenden möchten, markieren Sie diese Zelle und klicken Sie im Bereich "Kommentare" auf "Kommentar anzeigen / ausblenden" die Registerkarte "Überprüfung". Sie können mehrere Zellen mit Kommentaren auswählen, indem Sie die Taste "Strg" drücken, um die Kommentare nur für diese Zellen ein- oder auszublenden.
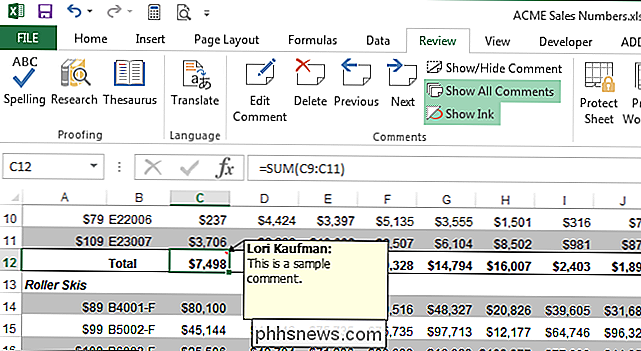
Durch Klicken auf die Schaltfläche "Alle Kommentare anzeigen" wird die Option "Für Zellen mit Kommentaren, Anzeigen" geändert zurück zu "Nur Indikatoren und Kommentare zu Hover" automatisch.
Formeln ausblenden
Es gibt zwei Dinge, die Sie tun müssen, um eine Formel auszublenden. Zuerst müssen Sie die Einstellung "Versteckt" auf die Zelle anwenden und dann die Arbeitseinheit schützen.
Wählen Sie die Zelle aus, für die Sie die Formel ausblenden möchten, und klicken Sie mit der rechten Maustaste auf die ausgewählte Zelle. Wählen Sie "Zellen formatieren" aus dem Popup-Menü.
HINWEIS: Sie können mehrere Zellen auswählen und die Formeln für alle ausgewählten Zellen ausblenden.
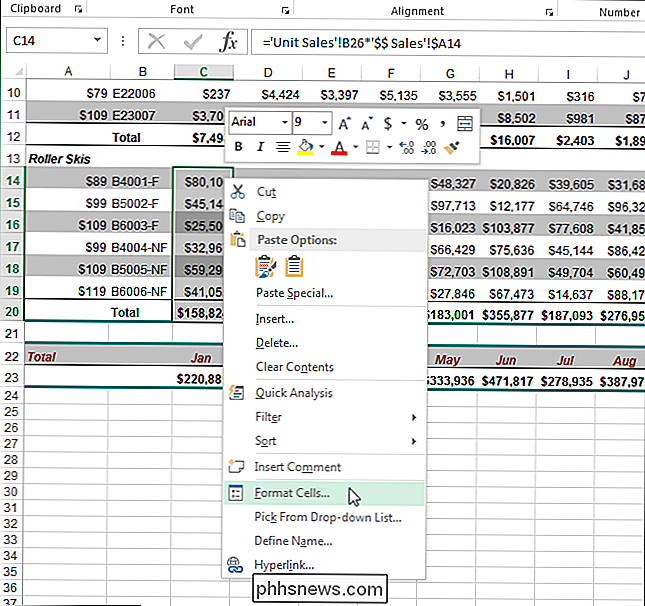
Klicken Sie im Dialogfeld "Zellen formatieren" auf die Registerkarte "Schutz" und wählen Sie das Kontrollkästchen "Versteckt", so dass ein Häkchen in der Box ist. Klicken Sie auf "OK", um die Änderung zu bestätigen und das Dialogfeld zu schließen.
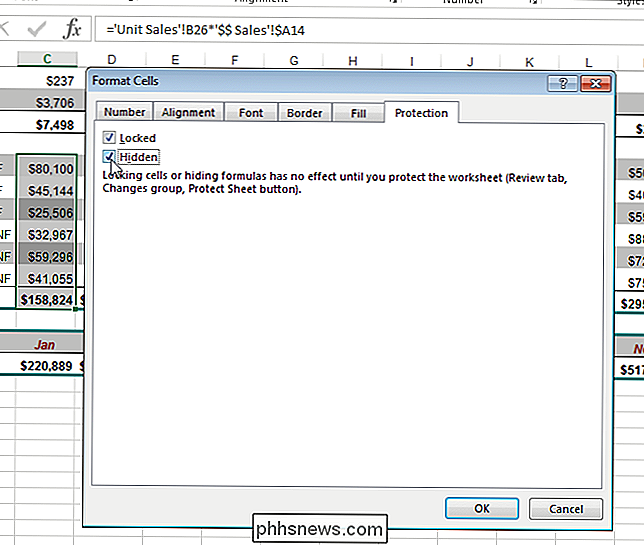
Die Formeln werden nicht ausgeblendet, bis Sie das Blatt schützen. Klicken Sie dazu auf den Reiter "Review" und klicken Sie im Bereich "Changes" auf "Sheet Sheet".
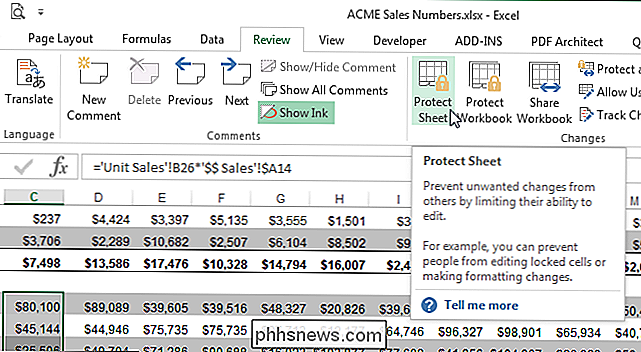
Das Dialogfeld "Protect Sheet" wird angezeigt. Um zu verhindern, dass andere Benutzer die Formeln einblenden, geben Sie ein Passwort in das Bearbeitungsfeld "Passwort zum Aufheben des Schutzes" ein. Geben Sie die Aktionen an, die Benutzer im Arbeitsblatt ausführen dürfen, indem Sie die Kontrollkästchen in der Liste "Allen Benutzern dieses Arbeitsblatts erlauben" aktivieren. Klicken Sie auf "OK", um Ihre Änderungen zu übernehmen und das Dialogfeld zu schließen.
HINWEIS: Das Passwort ist nicht erforderlich, aber wir empfehlen Ihnen, eines einzugeben, wenn Sie nicht möchten, dass andere Benutzer das Arbeitsblatt aufheben können.
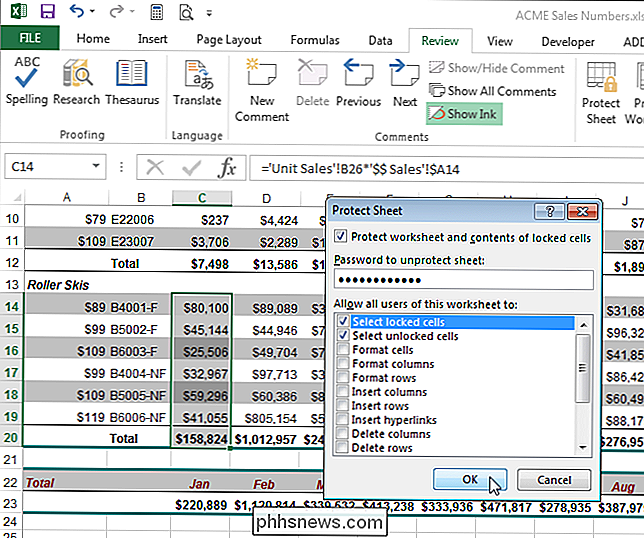
In einem Dialogfeld werden Sie aufgefordert, Ihr Kennwort zu bestätigen.
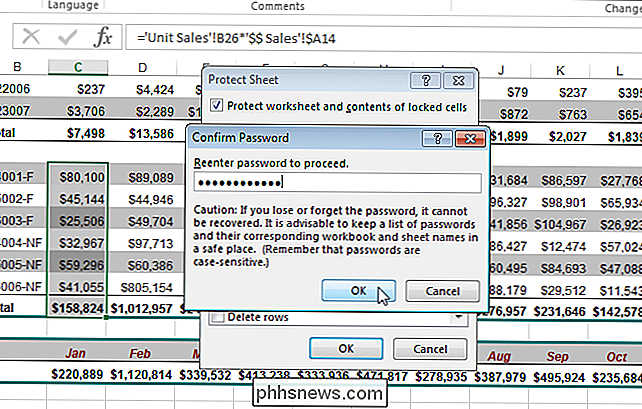
Die Formeln in den ausgewählten Zellen werden nicht in der Formelleiste angezeigt, aber die Ergebnisse der Formeln bleiben in den Zellen sichtbar. Wenn Sie beim Schützen des Arbeitsblatts ein Kennwort eingegeben haben, können andere Benutzer die Schaltfläche "Formeln anzeigen" auf der Registerkarte "Formeln" nicht verwenden, um alle Formeln im Arbeitsblatt anzuzeigen.
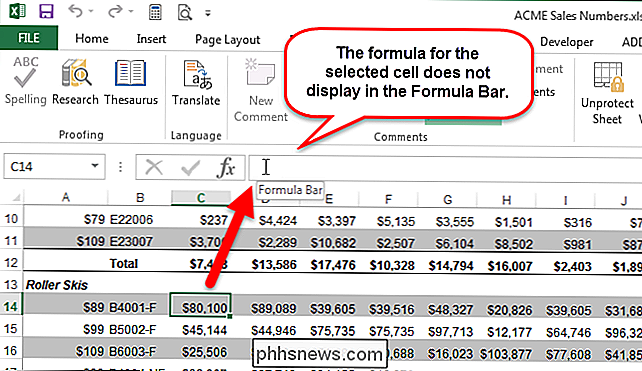
Klicken Sie zum Enthüllen der Formeln auf "Schutz aufheben" Blatt "im Abschnitt" Änderungen "des Registers" Überprüfung ".
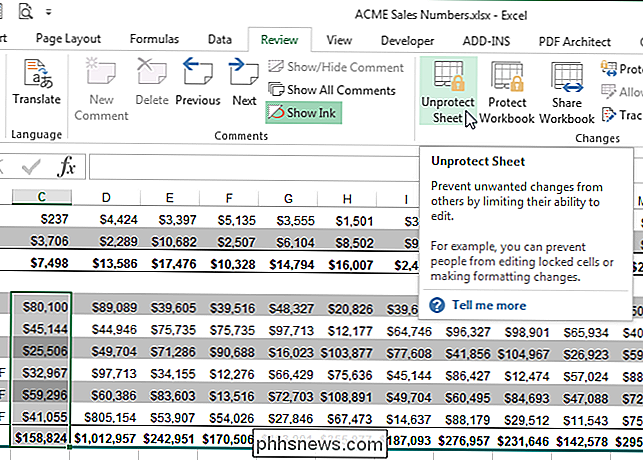
Wenn Sie beim Schützen des Blattes ein Kennwort eingegeben haben, wird das Dialogfeld" Schutzblatt entsperren "angezeigt, in dem Sie nach dem Kennwort gefragt werden. Geben Sie das Passwort in das Eingabefeld "Passwort" ein und klicken Sie auf "OK". Wenn Sie beim Schützen des Blattes kein Kennwort eingegeben haben, ist das Blatt ohne weitere Eingabeaufforderungen ungeschützt.
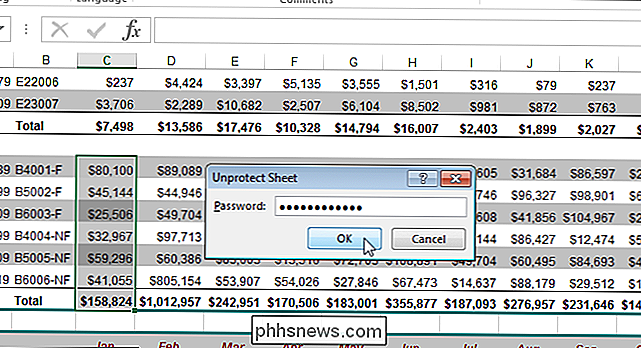
Wählen Sie die Zellen aus, für die Sie die Formeln verborgen haben, klicken Sie mit der rechten Maustaste auf die Zellen, und wählen Sie im Popup-Menü die Option "Zellen formatieren". Deaktivieren Sie die Option "Versteckt" auf der Registerkarte "Schutz" des Dialogfelds "Zellen formatieren", damit das Kontrollkästchen kein Häkchen enthält.
Eine weitere Möglichkeit, Formeln vor anderen Benutzern auszublenden, besteht darin, die Formeln in statische Werte und zu konvertieren Speichern Sie die Arbeitsmappe mit einem anderen Dateinamen. Verteilen Sie dann diese neue Arbeitsmappe an die Benutzer.
Überlauftext ausblenden
Wenn Sie in Excel eine große Menge Text in eine Zelle eingeben, wird ein Überlauf auf die benachbarten Zellen ausgeführt. Der Text, der in der folgenden Abbildung in die Zelle A1 eingegeben wurde, wird in die Zellen B1 bis E1 übergelaufen.
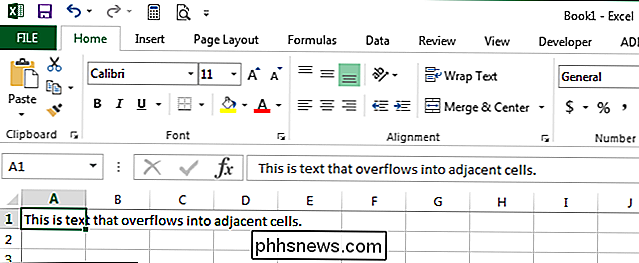
Wenn wir Text in Zelle B1 eingeben, wird der Überlauftext von Zelle A1 durch den Text in Zelle B1 blockiert Wenn Sie den Überlauftext in einer Zelle wie A1 in diesem Beispiel ausblenden möchten, ohne etwas in die angrenzenden Zellen einzugeben, klicken Sie mit der rechten Maustaste auf die Zelle und wählen Sie im Popup-Menü "Zellen formatieren" Klicken Sie im Dialogfeld "Zellen formatieren" auf die Registerkarte "Ausrichtung". Wählen Sie "Füllen" aus der Dropdown-Liste "Horizontal". Klicken Sie auf "OK", um die Änderung zu akzeptieren und das Dialogfeld zu schließen.
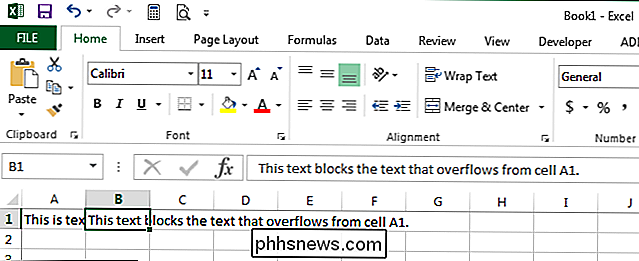
Der Überlauftext aus Zelle A1 ist ausgeblendet, obwohl in Zelle B1 kein Text vorhanden ist.
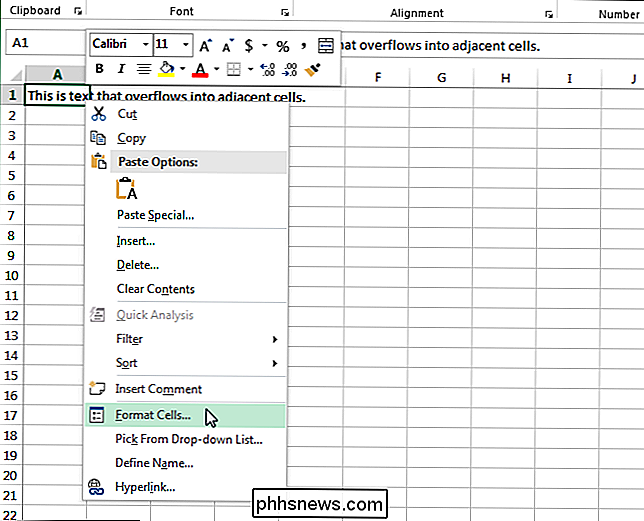
Sie können verhindern, dass Text in benachbarte Zellen überläuft. Wrap Text "-Funktion. Markieren Sie die Zelle mit überfülltem Text und greifen Sie auf das Dialogfeld "Zellen formatieren" zu, wie weiter oben in diesem Artikel beschrieben. Klicken Sie auf die Registerkarte "Ausrichtung" und aktivieren Sie das Kontrollkästchen "Text umbrechen", so dass ein Häkchen in das Feld gesetzt ist. Klicken Sie auf "OK", um die Änderung zu übernehmen und das Dialogfeld zu schließen.
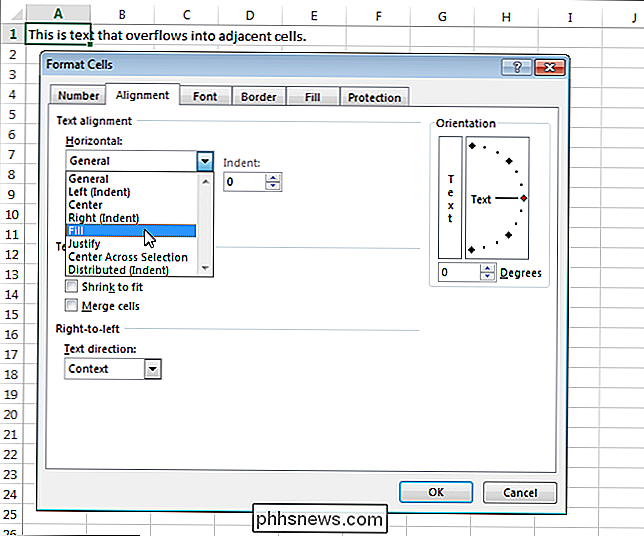
Wenn Sie festlegen, dass Text in eine Zelle eingefügt werden soll, wird die Zellenhöhe angepasst, um den Text aufzunehmen. Wenn Sie die Zeilenhöhe für eine einzelne Textzeile auf dem Standardwert (15) belassen möchten, klicken Sie mit der rechten Maustaste auf die Zeilennummer und wählen Sie im Popup-Menü "Zeilenhöhe".
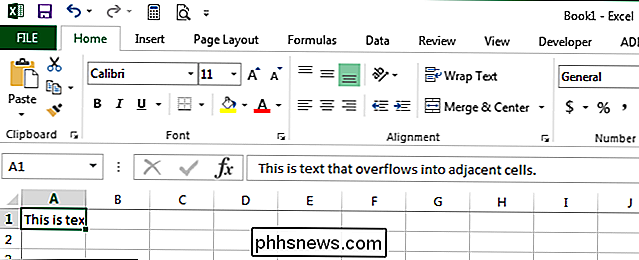
Im Dialog "Zeilenhöhe" Geben Sie "15" in das Bearbeitungsfeld ein und klicken Sie auf "OK".
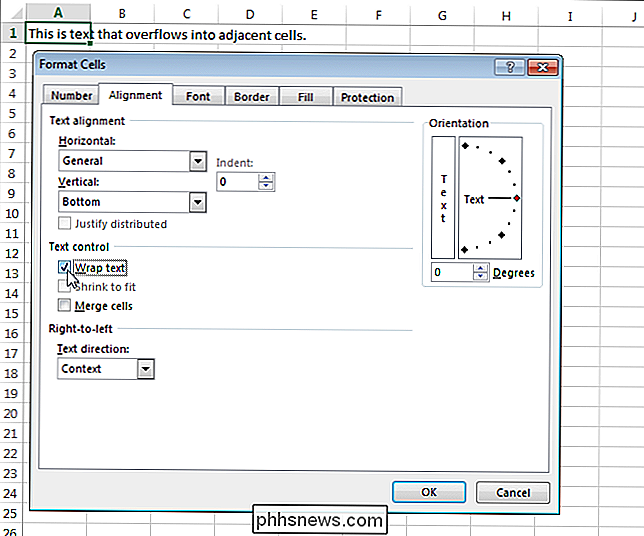
Die Zeilenhöhe wird angepasst und der verbleibende Text, der nicht in die erste Zeile passt, wird ausgeblendet.
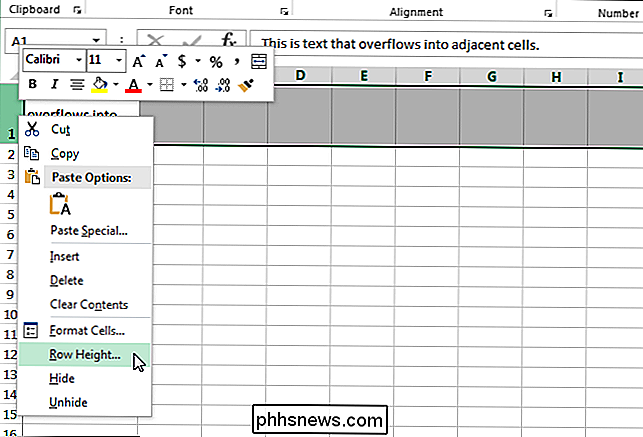
Falls nicht Wenn Sie die Zeilenhöhe auf den ursprünglichen Wert zurücksetzen und die Funktion "Zeilenumbruch" deaktivieren, werden Sie feststellen, dass der Text jetzt nur eine Zeile einnimmt, die Höhe der Zeile aber unverändert bleibt um den verpackten Text aufzunehmen. Sie können entweder "Zeilenhöhe" auf "15" setzen oder die Zeilenhöhe mithilfe der Funktion "AutoFit Zeilenhöhe" automatisch so anpassen, dass sie zu einer Textzeile passt. Stellen Sie sicher, dass die Registerkarte "Home" die aktive Registerkarte in der Multifunktionsleiste ist, und klicken Sie im Bereich "Cells" auf "Format". Wählen Sie "AutoFit Row Height" im Abschnitt "Cell Size" im Dropdown-Menü.
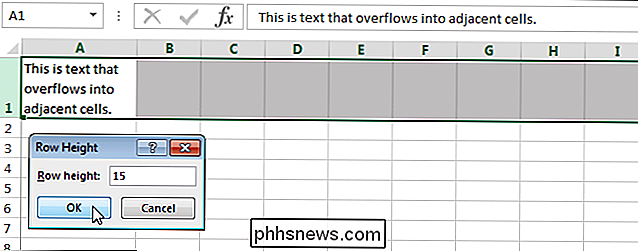
Hide Gridlines
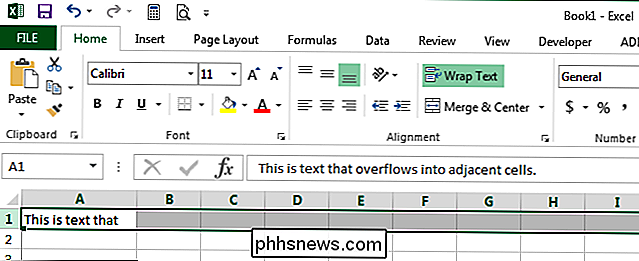
Wenn Sie Ihr Arbeitsblatt in einer Präsentation anzeigen, können Sie die Rasterlinien ausblenden, um die Präsentation der Daten zu machen in Ihrem Arbeitsblattreiniger. Es gibt verschiedene Methoden, mit denen Sie alle Rasterlinien in einem Arbeitsblatt ausblenden können. Klicken Sie für die erste Methode auf die Registerkarte "Ansicht".
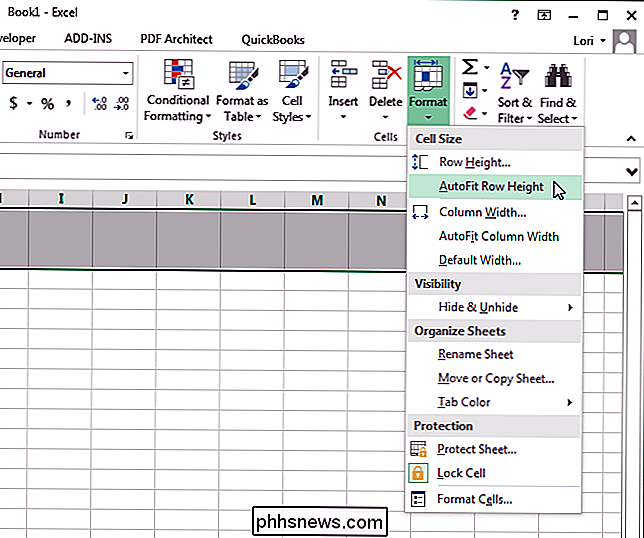
Aktivieren Sie das Kontrollkästchen "Gitternetzlinien" im Bereich "Anzeigen", so dass kein Häkchen in der Box ist.
Klicken Sie für die zweite Methode auf die "Seite Registerkarte "Layout".
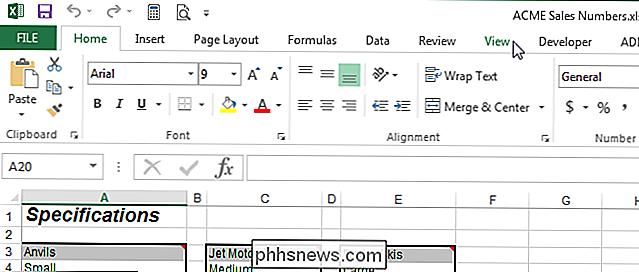
Aktivieren Sie unter "Gitternetzlinien" im Bereich "Blattoptionen" das Kontrollkästchen "Ansicht", damit das Kontrollkästchen kein Häkchen enthält.
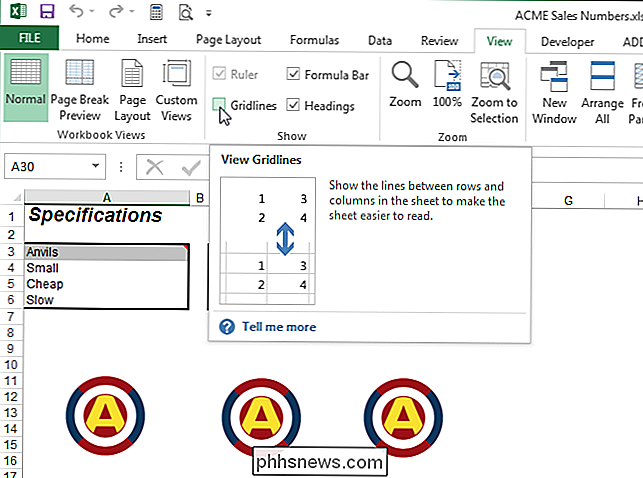
Denken Sie daran, dass Sie auch andere Elemente in Excel ausblenden können als Zellen, Zeilen und Spalten und Arbeitsblätter / Tabs und sogar ganze Arbeitsmappen.
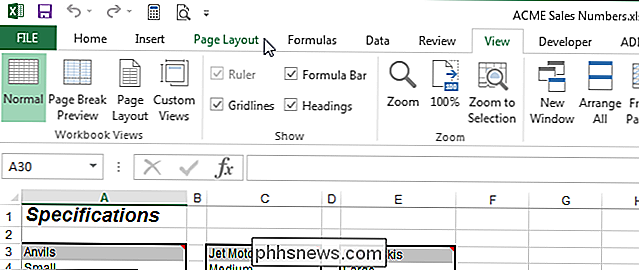

Was ist die "letzte BIOS-Zeit" im Windows Task-Manager?
Der Task-Manager von Windows 10 zeigt auf der Registerkarte Start die "Letzte BIOS-Zeit" Ihres PCs an. Hier ist, was diese Zahl bedeutet - und wie Sie sie verringern können, damit Ihr PC schneller startet. Was ist "Letzte BIOS-Zeit"? VERWANDT: Was macht das BIOS eines PCs und wann sollte ich es verwenden?

Kopieren Sie eine Audio-CD mit Windows Media Player in MP3
Eine häufige Frage, die ich von Freunden und Mitarbeitern bekomme, ist, wie man eine normale Audio-CD aufnimmt und die Titel in MP3-Dateien umwandelt. Die Tage des Mitnehmens eines CD-Players sind dank Smartphones längst vorbei! Warum zahlen Sie aber 99 Cent für iTunes oder den Google Play Store für Musik, die Sie vielleicht schon besitzen? St