So lässt OS X Ihren Bildschirm mit dem VoiceOver Assistant ablesen

Wenn Sie Probleme mit Ihrer Vision haben oder möchten, dass Ihr Mac Ihnen Inhalte auf Ihrem Bildschirm anzeigt, dann können Sie das tun Mit dem VoiceOver-Dienstprogramm können Sie dies in wenigen einfachen Schritten tun.
Mit dem VoiceOver-Dienstprogramm können Sie Bildschirminhalte wie Fenster und Menüs lesen, damit Sie wissen, was auf dem Bildschirm angezeigt wird, und Ihren Computer über die Tastatur steuern können . Um auf das VoiceOver-Dienstprogramm zuzugreifen, müssen Sie die Eingabehilfen in den Systemeinstellungen öffnen.
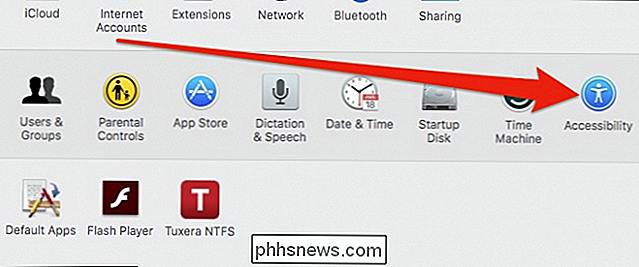
Klicken Sie nach dem Öffnen auf "VoiceOver", um auf das Dienstprogramm zuzugreifen.
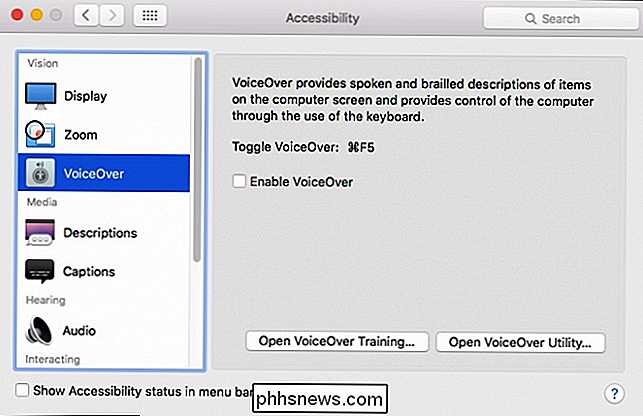
VoiceOver kann auch über die Tastenkombination ein- oder ausgeschaltet werden "Befehl + F5". Wenn Sie VoiceOver zum ersten Mal öffnen, wird ein Begrüßungsbildschirm angezeigt und die Stimme des Erzählers beschreibt, was VoiceOver tut. Sie können diesen Bildschirm deaktivieren, indem Sie "Diese Meldung nicht mehr anzeigen" aktivieren. In Zukunft können Sie VoiceOver dann schnell aktivieren, indem Sie die Tastenkombination Befehlstaste + F5 drücken.

Wenn Sie VoiceOver verwenden, beschreibt der Erzähler jedes Element des Bildschirms, auf den Sie gerade zugreifen. Im folgenden Screenshot sehen wir beispielsweise, dass wir uns auf einem Tisch befinden. Wenn wir diese Tabelle aufrufen möchten, verwenden wir die Tastenkombination "Strg + Wahltaste + Umschalttaste + Abwärtspfeil".
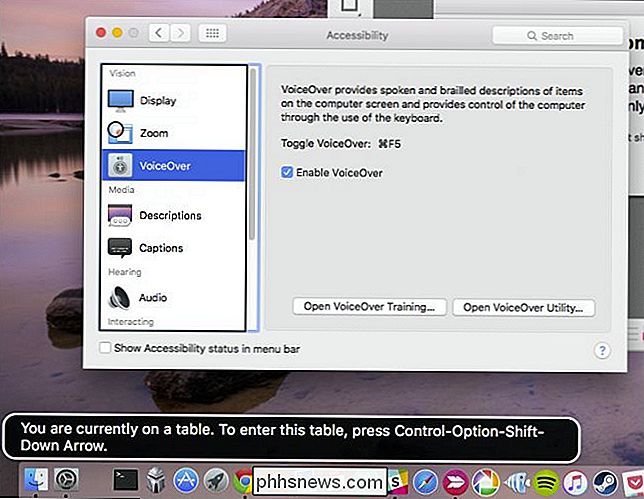
Wenn Sie von einem Element zum anderen wechseln, erscheint eine entsprechende Textbeschreibung in der unteren linken Ecke von Der Bildschirm und die Inhalte werden erläutert.
Wenn Sie die Einzelheiten des VoiceOver-Assistenten erlernen möchten, klicken Sie auf "VoiceOver-Training öffnen ...", um das VoiceOver-Lernprogramm zu starten.
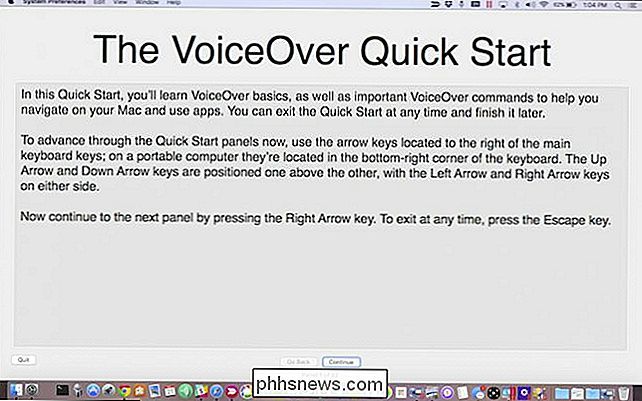
Sie können Durchlaufen Sie das VoiceOver-Tutorial mit den Pfeiltasten auf der Tastatur. Denken Sie daran, dass, wenn Sie zum nächsten Bildschirm weitergehen und dann zurückgehen, der Bildschirminhalt Ihnen von Anfang an vorgelesen wird, also stellen Sie sicher, dass Sie alles gelesen haben, bevor Sie fortfahren.

Mit Mit VoiceOver können Sie jetzt auf Ihrem Computer navigieren und erfahren, auf welchem Bildschirmelement Sie sich befinden, was es tut, sagt und wie Sie damit interagieren. Wenn Sie z. B. eine Webseite besuchen, teilt Ihnen VoiceOver mit, wo Sie sich auf der Webseite befinden und welche Schlüssel Sie zum Navigieren verwenden. Um VoiceOver auszuschalten, verwenden Sie einfach die Tastenkombination "Befehl + F5" erneut.
Das VoiceOver-Dienstprogramm
Wenn Sie über die Eingabehilfen-Einstellungen auf den VoiceOver-Assistenten zugreifen, können Sie auf die Option zum Öffnen des VoiceOver-Dienstprogramms klicken Damit können Sie auf eine Reihe von Konfigurationsoptionen zugreifen.
Zunächst gibt es die allgemeinen Optionen, mit denen Sie einfach eine Begrüßung für das VoiceOver-Dienstprogramm definieren können, nachdem Sie sich angemeldet haben. Außerdem können Sie entscheiden, welche Zusatztasten verwendet werden sollen für VoiceOver, und ob VoiceOver mit AppleScript gesteuert werden darf.
Eine der interessanteren Optionen sind die portablen Einstellungen, mit denen Sie Ihre VoiceOver-Optionen auf einem tragbaren Laufwerk speichern können, damit Sie sie mitnehmen und verwenden können sie auf einem anderen Mac.
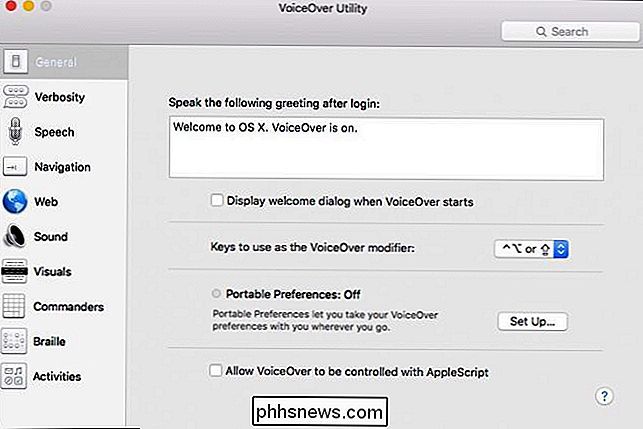
Die nächste Option besteht darin, Ausführlichkeit zu definieren. Standardmäßig ist die Sprachausgabe auf "Hoch" eingestellt. Wenn Sie sich wiederholende Aktivitäten ausführen und VoiceOver zu viel sprechen, können Sie die Ausführlichkeit reduzieren.
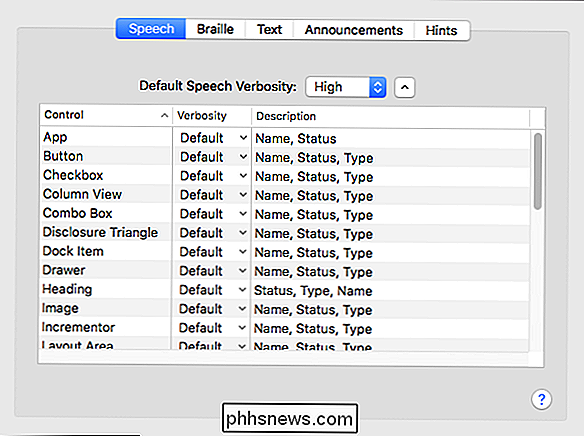
Wenn Sie die Optionen für "Text" überprüfen, sehen Sie, wie das VoiceOver-Dienstprogramm beim Umgang mit Text funktioniert. Wenn Sie beispielsweise tippen, werden Zeichen und Wörter gesprochen, Zahlen als Ziffern gelesen usw.
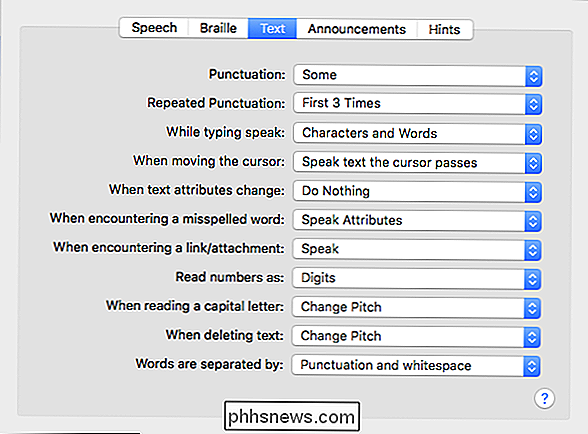
Auf der Registerkarte "Ansagen" meldet das VoiceOver-Dienstprogramm Ereignisse, z. B. wenn die Feststelltaste gedrückt wird. Sprechen Sie Text in Dialogfeldern und viele andere Elemente. Sie werden jetzt wahrscheinlich feststellen, warum Sie die VoiceOver-Konfiguration mitnehmen können. Es gibt viele Optionen!
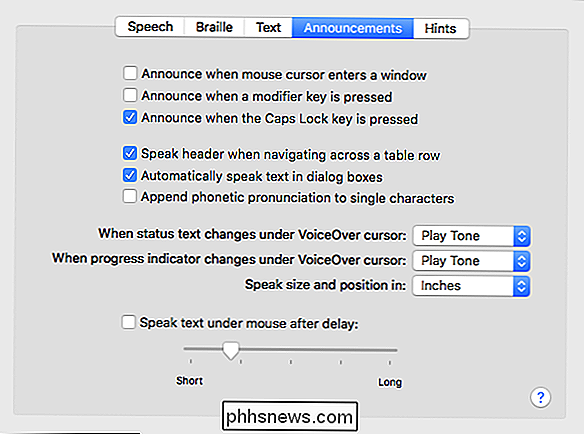
Die Sprachoptionen sind die nächsten. Hier können Sie einstellen, welche Stimme Sie hören und wie Sie sie hören. Es gibt Möglichkeiten zum Einstellen von Rate, Tonhöhe, Lautstärke und Intonation. Dies ist sehr nützlich, wenn Sie der Meinung sind, dass die Stimme von VoiceOver zu schnell spricht
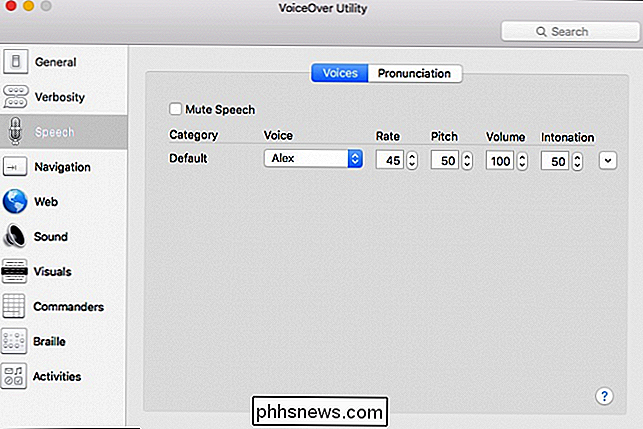
Auf der Registerkarte "Aussprache" können Sie festlegen, wie das VoiceOver-Dienstprogramm bestimmte Textelemente wie Emoticons und Interpunktionssymbole beschreibt.
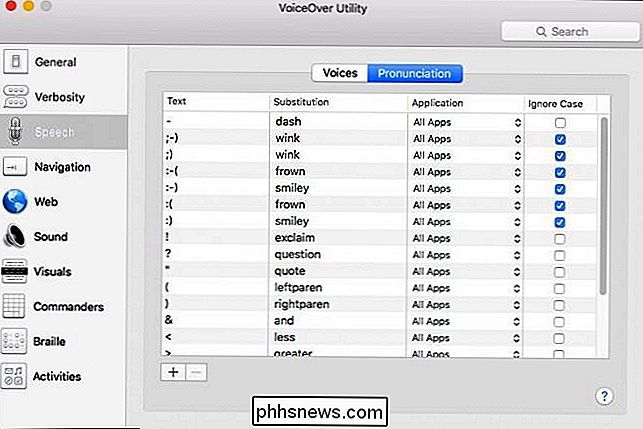
Die Elemente der Navigation sind ziemlich einfach. Mit diesen Befehlen können Sie festlegen, wie VoiceOver Ihnen sagt, wo Sie sich befinden, z. B. ob der VoiceOver-Cursor der Einfügemarke folgt oder umgekehrt.
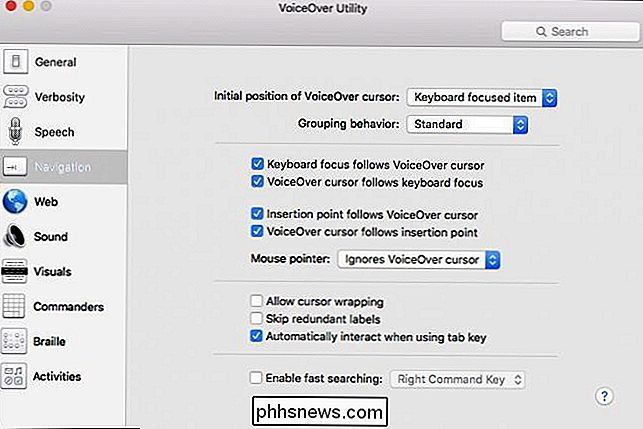
Der Webabschnitt behandelt alle Aspekte des Internet-Browsings, z Navigation, Page Loading und etwas, das Web Rotor genannt wird, erlaubt es Ihnen, Elemente auf einer Webseite mit Ihren Pfeiltasten zu durchlaufen.
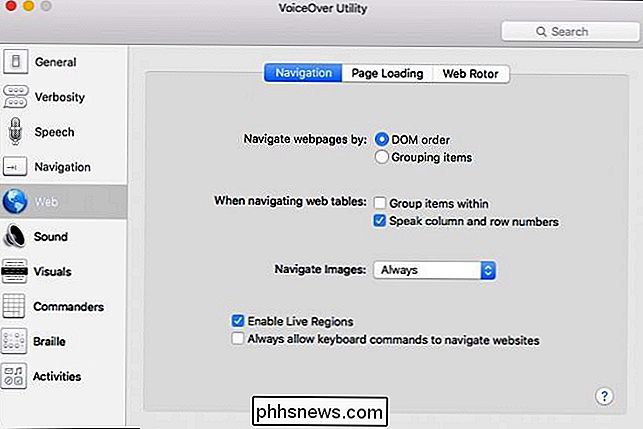
Als nächstes haben wir das Sound-Element, das Aspekte Ihres Computer-Sounds behandelt in Bezug auf das VoiceOver-Dienstprogramm.
Sie können Soundeffekte stummschalten, wenn das VoiceOver-Dienstprogramm aktiv ist, und Audio-Ducking aktivieren. Wenn Sie also beispielsweise einen Song oder Podcast hören, wird es automatisch leiser und lässt den Das VoiceOver-Dienstprogramm ist zu hören.
Schließlich können Sie positionelles Audio aktivieren oder deaktivieren und Ihr Ausgabegerät auswählen, das wahrscheinlich die internen Lautsprecher Ihres Macs ist.
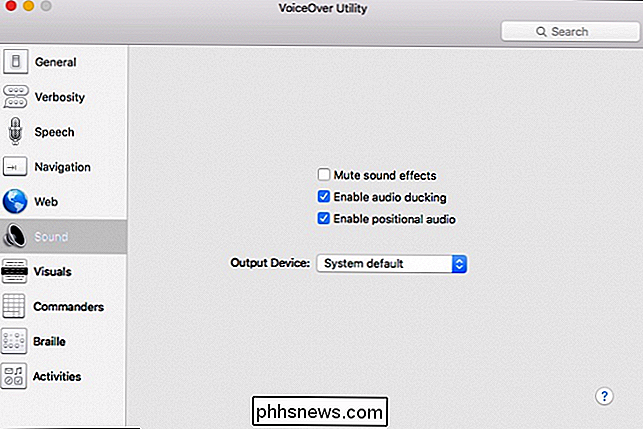
Weiter sind die Visualisierungsoptionen. Damit können Sie steuern, wie das VoiceOver-Dienstprogramm Bildschirmelemente wie den VoiceOver-Cursor, die Größe und Transparenz des Beschriftungsbereichs, die Anzeige der Braillezeile usw. anzeigt.
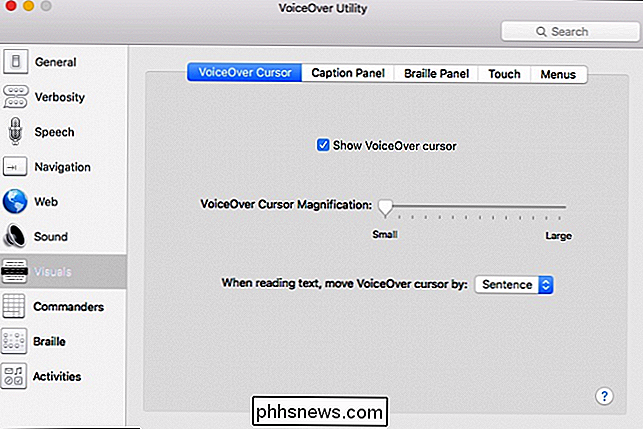
Der nächste Die Befehle im VoiceOver Utility sind die Commander.
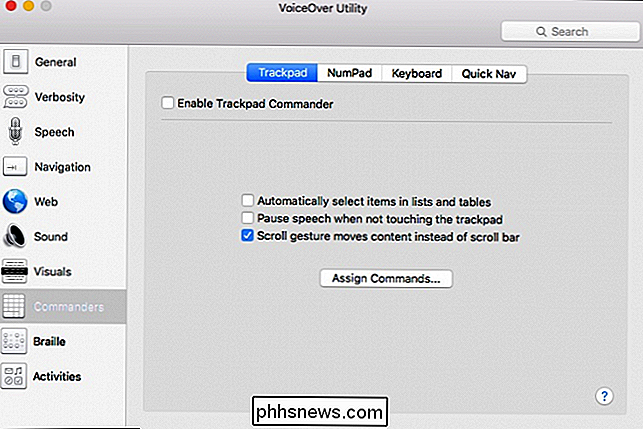
Mit Commanders können Sie Befehlen Befehle zuweisen, sei es auf dem Trackpad, dem Nummernblock oder der Tastatur. Sie können auch einzelne Schnellnavigationstasten zuweisen, um sie an Befehle zu binden.
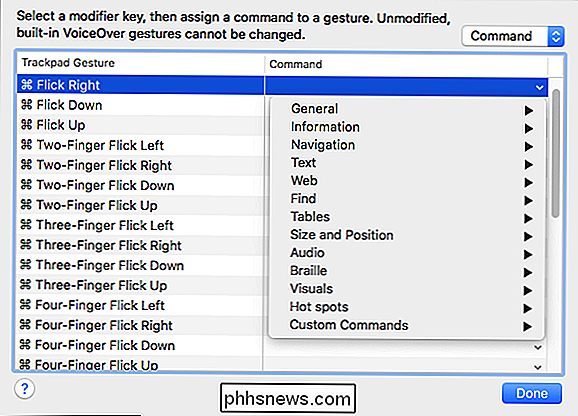
Die Brailleoptionen sind nur verfügbar, wenn Sie eine Braillezeile angeschlossen haben, aber es genügt zu sagen, hier können Sie die 8-Punkt-Braillezeile anzeigen Braille-Übersetzung usw.
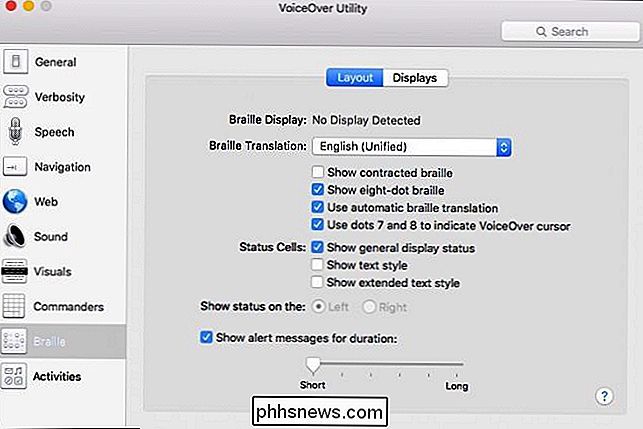
Schließlich können Sie mit der letzten Option in den Einstellungen des VoiceOver-Dienstprogramms Aktivitäten einrichten, sodass VoiceOver für bestimmte Zwecke angepasst wird.
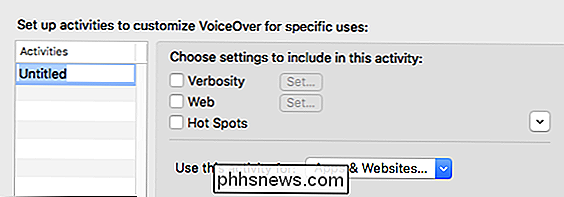
Sie können also eine Aktivität so einrichten, dass sie mit bestimmten Funktionen arbeitet Apps, Systemeinstellungen, Websites und wählen Sie die Ausführlichkeit, Web-Einstellungen und Hotspots. Der Reiz dabei ist, dass Sie damit bestimmen können, wie die Stimme mit welcher Geschwindigkeit für bestimmte Aktivitäten spricht. Sie möchten vielleicht, dass die Stimme schnell und minimal in den Systemeinstellungen spricht, aber dann langsamer und gründlicher auf Webseiten geht. Wenn Sie dann Aktivitäten einrichten, können Sie das tun, anstatt den VoiceOver-Assistenten auf die gleiche Weise für jedes einzelne Fenster, jede App und jede Website zu verwenden.
VoiceOver unter OS X kann erheblich dazu beitragen, nicht nur Sehbehinderte zu unterstützen, Aber auch diejenigen, die einfach nur ihren Computer lesen wollen, um sich auf andere Aufgaben zu konzentrieren. Wenn Sie der Meinung sind, dass Sie den VoiceOver-Assistenten verwenden möchten oder müssen, empfehlen wir, dass Sie sich die Zeit nehmen, sich mit dem VoiceOver-Assistenten vertraut zu machen und sogar den zuvor beschriebenen Voiceover-Assistenten zu verwenden.

So entfernen Sie unerwünschte vorinstallierte Software automatisch von Ihrem Computer
Also hast du gerade einen neuen Computer gekauft und kannst es nicht erwarten, ihn richtig zu benutzen? Also feuern Sie den bösen Jungen an, der mit einem einzigen Mausklick auf die coolen neuen Funktionen und das sofortige Laden von Programmen wartet, aber was bekommen Sie? Ärgerlich und schockierend, bootet Ihr neuer Computer und begrüßt Sie mit Popup-Anzeigen, vielen Verknüpfungen zu nutzlosen Programmen und nutzlosen Diensten mit genügend Symbolen auf Ihrem Desktop, um die Hälfte des Bildschirms auf Ihrem neuen Breitbild-Display zu füllen!Es ist

Bevor Sie Ihre Xbox One verkaufen oder an jemand anderen weitergeben, sollten Sie einen Werksreset durchführen. Dies löscht alle Ihre persönlichen Daten. Wer auch immer die Xbox One bekommt, muss den Ersteinstellungsvorgang noch einmal durchlaufen, indem er sich mit seinem eigenen Microsoft-Konto anmeldet.



