So erhalten Sie ein lokales Dateisystem im Android-Stil auf einem iPhone oder iPad

Mit iOS 8 kann Ihr iPhone oder iPad nun ein lokales Dateisystem wie Android haben. Speichern Sie Dateien für die Offline-Nutzung, greifen Sie auf sie in jeder aktualisierten App zu und speichern Sie Dateien direkt aus anderen Apps im Dateisystem.
Darüber hinaus können Sie mit einigen dieser Lösungen problemlos auf Mac- oder PC-Dateien auf Ihrem Gerät zugreifen. Sie können diesen Trick auch verwenden, um über FTP, SFTP, WebDAV und andere Protokolle in jeder App auf Dateien zuzugreifen.
Funktionsweise
VERWANDT: Verwendung von App-Erweiterungen auf einem iPhone oder iPad Mit iOS 8
iOS 8 enthält einen Erweiterungspunkt für einen Dokumentanbieter / Speicheranbieter. Jede App von Drittanbietern kann sich daran anschließen. Standardmäßig können Sie auf Dateien von iCloud Drive zugreifen und Dateien von allen Anwendungen, die die neue Dokumentauswahl unterstützen, auf iCloud Drive speichern. Cloud-Speicherdienste von Drittanbietern wie Dropbox, Google Drive und Microsoft OneDrive können ebenfalls an diesen Standort angeschlossen werden. So können Sie Ihren bevorzugten Cloud-Speicherdienst als erstklassiger Bürger in jeder beliebigen App nutzen. Apps müssen nicht aktualisiert werden, um jeden einzelnen Service zu unterstützen - sie müssen lediglich das Standard-Erweiterungsprogramm für iOS 8 unterstützen.
Der Storage-Provider muss jedoch kein Cloud-Speicherdienst sein. Es kann jede App sein, und diese App kann ihre Dateien vollständig lokal speichern. Alles, was Sie wirklich brauchen, um ein lokales Dateisystem zu erhalten, ist eine App zu installieren, die als Speicherort konzipiert ist. Ja, dies erfordert eine App von Drittanbietern, aber selbst Android-Nutzer benötigen eine Drittanbieter-App, um die Leistungsfähigkeit des Dateisystems wirklich zu demonstrieren.
Dateien, die Sie in der App speichern - was Sie sich als Ihr lokales Dateisystem vorstellen können - werden als Teil der Datendateien der App in iOS gespeichert.
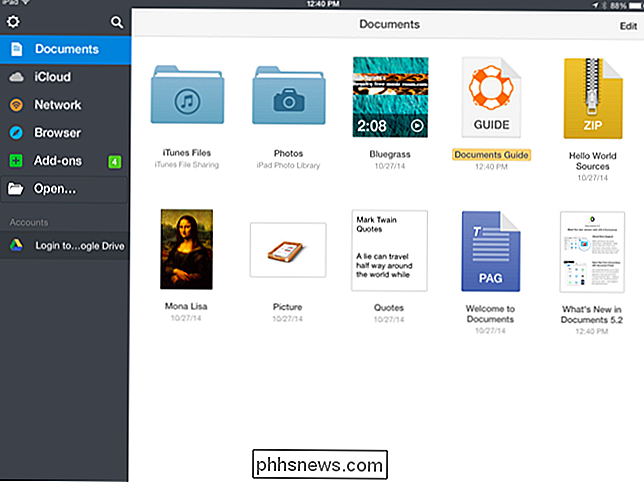
Holen Sie sich die Sende- oder Dokument-App
VERWANDT: Alles, was Sie über die Verwendung von iCloud Drive und iCloud Photo Library wissen müssen
Es gibt viele Apps Sie könnten dafür möglicherweise verwenden, aber hier sind die besten zwei, die wir bisher gefunden haben:
- Dokumente (kostenlos) : Readdles Dokumente App ist poliert und frei. Es bietet ein Dateisystem, auf das Sie in jeder App zugreifen können, sowie eine leistungsstarke App mit Unterstützung für die Anzeige verschiedener Arten von Dokumenten und Mediendateien. Es kann auch mit iCloud Drive, Dropbox oder Google Drive synchronisiert werden, so dass Sie auf die gleichen Dateien auf Ihrem Computer zugreifen und Dateien einfach vom oder zum Speicher der App kopieren können. Selbstverständlich sind alle Synchronisierungsfunktionen optional - Sie können sie einfach als vollständigen Offline-Speicherort für Dateien verwenden. Wie Senden unten bietet es Zugriff auf WebDAV, FTP und SFTP Server.
Diese kostenlose App wird wahrscheinlich die beste Wahl für die meisten Leute sein. - Übertragen ($ 10) : Übertragen ist sehr beliebt unter Mac OS X und bietet jetzt eine iOS-App dank der neuen Funktionen in iOS 8. Transmit bietet ein lokales Dateisystem, aber es bietet Unterstützung für den Zugriff auf FTP-, SFTP-, WebDAV- und Amazon S3-Speicherserver. Aufgrund des Erweiterungssystems von iOS 8 kann Transmit die Unterstützung für das Öffnen und Speichern von Dateien auf diesen Remote-Servern in jeder App, die die neue Dokumentenauswahl unterstützt, hinzufügen.
Sie können sogar einen SSH / SFTP-Server auf Ihrem Mac und dann aktivieren Verwenden Sie Übertragen (oder Dokumente), um direkt von Apps auf Ihrem iOS-Gerät auf das Dateisystem zuzugreifen. Die offizielle Website von Transmit bietet Anweisungen. Diese App kostet $ 10, könnte sich aber lohnen, wenn Sie diese Funktionen tatsächlich benötigen.
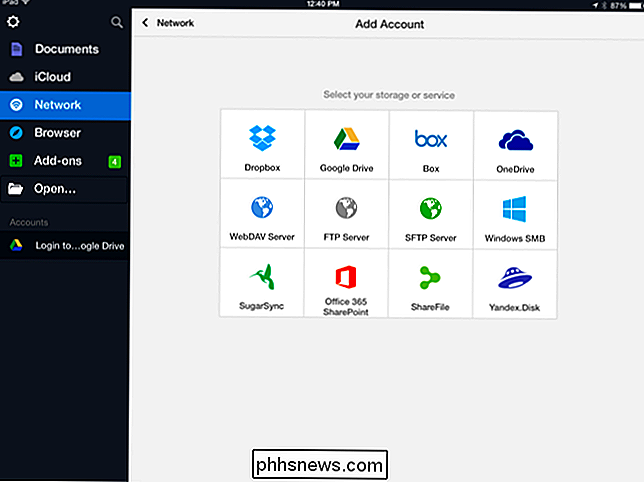
So verwenden Sie Ihr neues Dateisystem
Installieren Sie zuerst die gewünschte Anwendung und starten Sie sie. Diese App bietet eine Ansicht einiger lokaler Dateien, die auf Ihrem Gerät gespeichert sind. Sie werden technisch als Teil der Datendateien dieser App gespeichert, aber das spielt keine Rolle. Mit Dokumenten und anderen Apps können Sie beliebte Dateien wie Bilder, Dokumente, Videos und ZIP-Dateien anzeigen und mit ihnen arbeiten sowie sie löschen oder verschieben - alles innerhalb der App selbst.
Solche Apps bieten ein Share-Sheet Zugriff, so dass Sie Dateien aus der Dateisystem App in einer anderen App einfach öffnen können. Beispielsweise können Sie in Dokumente eine Datei anzeigen, auf die Schaltfläche Teilen tippen und dann auf Öffnen tippen. Sie können die Datei dann direkt in einer anderen App auf Ihrem Gerät öffnen, sofern diese Anwendung diesen Dateityp unterstützt.
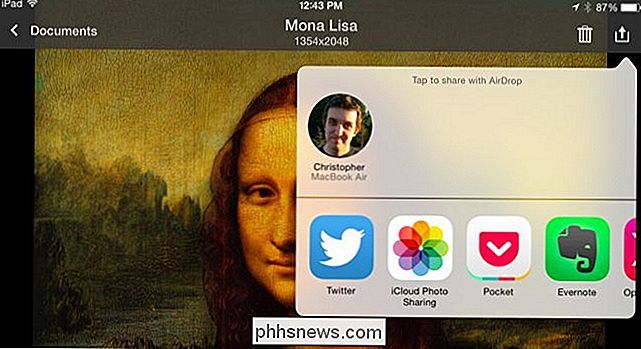
Dokumente bieten eine Vielzahl von Möglichkeiten, Dateien in die App zu importieren, einschließlich des Zugriffs auf Netzwerkspeicherorte. Es gibt auch einen eingebauten Web-Bowser, den Sie verwenden können. Öffnen Sie den Browser, navigieren Sie zu einer Datei, die Sie herunterladen möchten, und Sie können sie direkt im lokalen Dateispeicher der App speichern.
Aber der Kern, der dies alles funktioniert, ist das Erweiterungssystem von iOS 8. Stellen Sie zunächst sicher, dass Sie eine App verwenden, die aktualisiert wurde, um sie zu unterstützen, z. B. Apples Pages oder eine andere iWork App. Verwenden einer App, die aktualisiert wurde, um sie zu unterstützen - zum Beispiel Apples Pages oder eine andere iWork App. Öffnen Sie die Liste der Speicherorte, aus denen Sie Dateien öffnen oder speichern möchten, und tippen Sie auf die Option "Mehr ...".
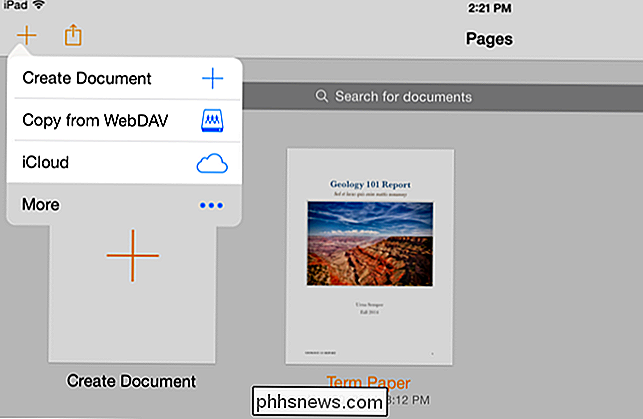
Sie sehen eine Liste der installierten Apps, die Speicheranbieter bereitstellen. Aktivieren Sie eine oder mehrere installierte Speicheranbietererweiterungen, und tippen Sie auf Fertig.
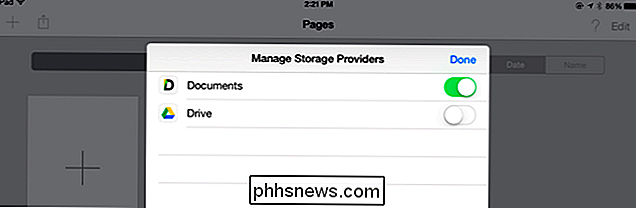
Der Speicheranbieter wird in der Liste der verfügbaren Speicherorte angezeigt. Sie müssen dies nur einmal tun, und es wird in jeder App aktiviert, die dieses Erweiterungsframework unterstützt.
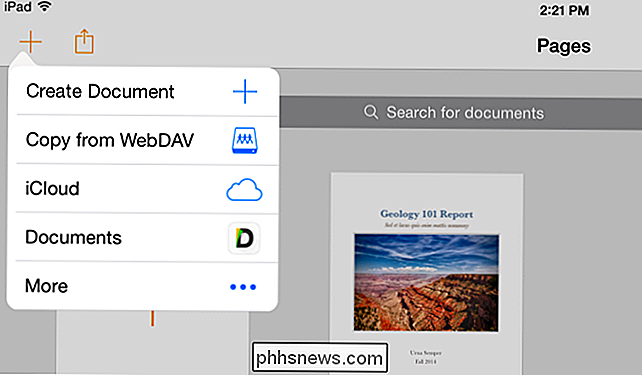
Sie können dann Dateien direkt aus Ihrem lokalen Dateispeicher öffnen oder Dateien in Ihrem lokalen Dateispeicher speichern App, die dieses System unterstützt. Fast jede Art von App könnte aktualisiert werden, um dies zu unterstützen. Sie können beispielsweise eine E-Mail-App verwenden, mit der Sie diese lokalen Dateien an Ihre E-Mails anhängen oder Anhänge an einem solchen Speicherort speichern können. Die Möglichkeiten sind fast unbegrenzt - Entwickler müssen nur die Apps schreiben und sie müssen sie installieren.
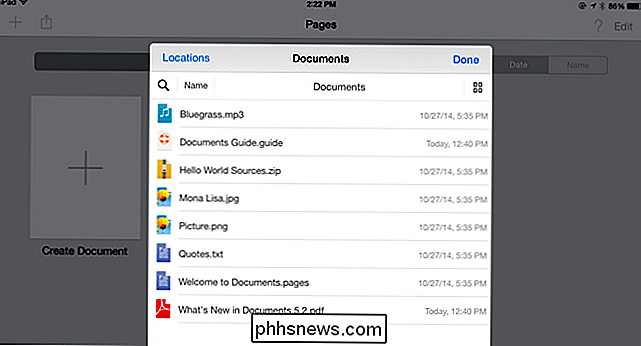
Diese Funktion ist nicht ganz gleichbedeutend mit dem lokalen Dateisystem von Android, aber das ist nicht alles schlecht. Sobald weitere Apps aktualisiert wurden, um das Erweiterungssystem von iOS 8 zu unterstützen, können Sie auf Dateien von jedem Ort aus auf standardisierte Weise fast überall zugreifen. Ob sie auf dem lokalen Speicher Ihres Geräts, einem Remote-Server oder einem Cloud-Speicherdienst gespeichert werden - sie sind für jede App verfügbar.
Bildquelle: LWYang on Flickr

So blenden Sie Kontaktfotos in Nachrichten auf dem iPhone aus
Standardmäßig werden auf einem iPhone 6/6 Plus oder 6S / 6S Plus Fotos für Ihre Kontakte in der App Nachrichten angezeigt. Wenn Sie diese Fotos nicht sehen möchten, können Sie sie mit einer einfachen Einstellung ausblenden. Es gibt verschiedene Gründe, die Fotos in Nachrichten zu verstecken. Vielleicht haben Sie für viele Ihrer Kontakte keine Fotos, und Sie möchten die Standard-Silhouette nicht sehen.

So richten Sie den Belkin WeMo Switch ein
Der Belkin WeMo Switch kann praktisch jede gewöhnliche Appliance in eine Smart Appliance verwandeln. Einfach einstecken und von überall aus steuern. Hier ist, wie es eingerichtet wird. Während Sie intelligente Lampen wie Philips Hue erhalten können, können sie ziemlich teuer sein, vor allem mit dem Starter-Kit zum Preis von $ 199, aber wenn Sie Lampen haben, die Sie wünschen, können Sie aus der Ferne ein- und ausschalten , eine intelligente Steckdose zu bekommen, ist die nächstbeste Option.



