So leiten Sie Ports auf Ihrem Eero-Wi-Fi-System weiter

So gut wie jeder Router auf dem Markt kann Ports weiterleiten, und das Eero-Wi-Fi-System ist keine Ausnahme
RELATED: Was sind Mesh-Wi-Fi-Systeme und wie funktionieren sie?
Wenn Sie absichtlich auf diesen Beitrag gestoßen sind, dann wissen Sie wahrscheinlich schon, welche Port-Weiterleitung ist, wie es funktioniert und warum Sie es verwenden möchten. Wenn nicht, können Sie in unserem anderen Handbuch über die Port-Weiterleitung nachlesen, das detailliert auf das Thema eingeht.
Bevor ich anfange, funktioniert das nur, wenn Eero nicht im Bridge-Modus ist. Wenn sich Ihr Gerät im Bridge-Modus befindet und Sie stattdessen einen anderen Router verwenden, müssen Sie anstelle des Eero Ports auf diesem Router weiterleiten.
In meinem Beispiel werde ich einen Port weiterleiten, den ich brauche Öffnen, um Übertragung auf meinem iMac zu verwenden. Wie Sie unten sehen können, teilt Transmission mir mit, dass Port 56095 geschlossen ist.
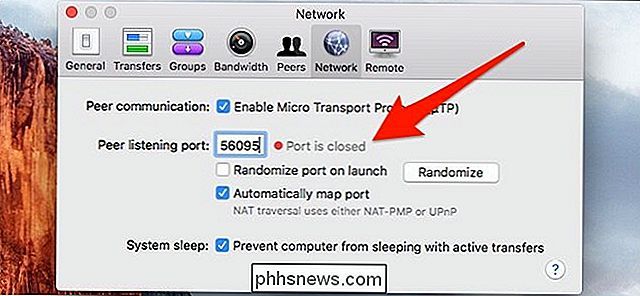
Öffnen Sie zuerst die Eero App und tippen Sie auf die Menüschaltfläche in der oberen linken Ecke des Bildschirms.
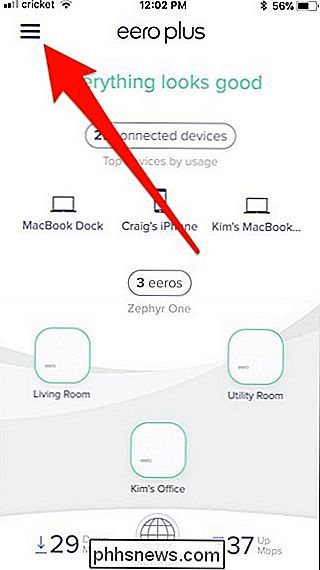
Wählen Sie "Netzwerk Einstellungen "aus der Liste.
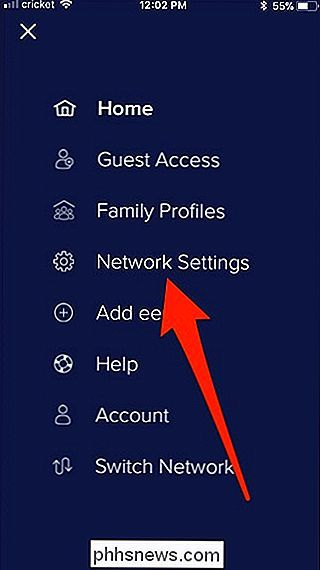
Scrollen Sie nach unten und tippen Sie unten auf" Erweiterte Einstellungen ".
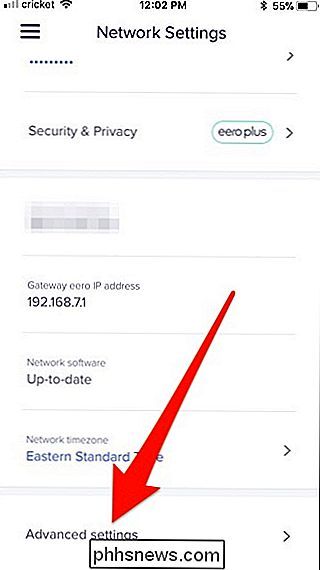
Tippen Sie auf" Reservierungen & Portweiterleitung ".
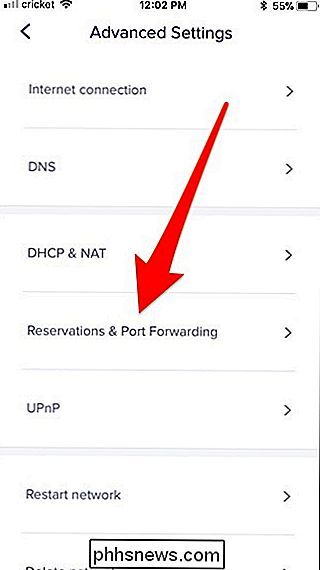
Tippen Sie auf" Eine Reservierung hinzufügen ".
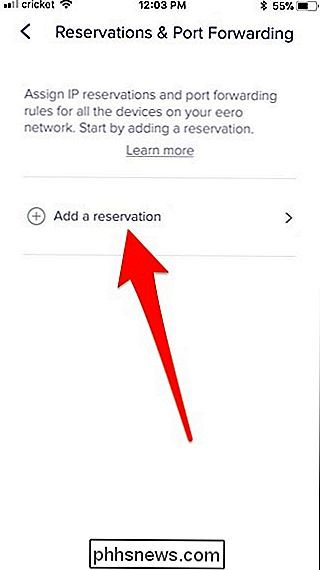
Scrollen Sie nach unten und wählen Sie das Gerät aus, an das Sie den Port weiterleiten möchten. In meinem Fall ist es mein iMac.
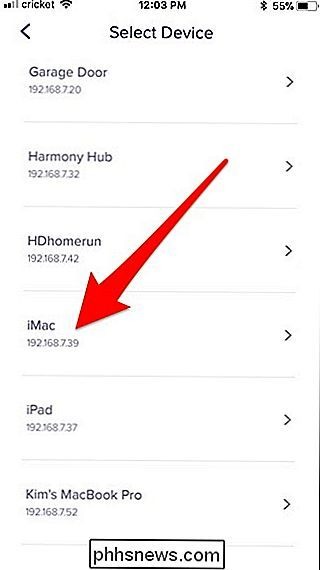
Tippen Sie auf "Einen Port öffnen".
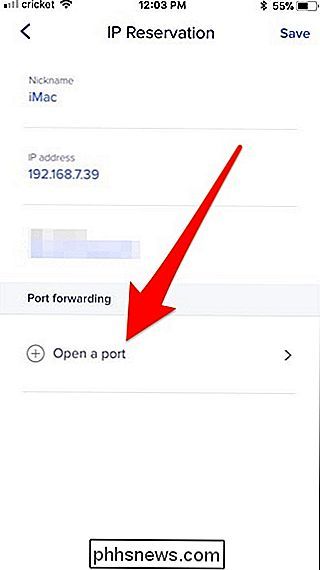
RELATED: So stellen Sie statische IP-Adressen auf Ihrem Router ein
Drücken Sie "Speichern", wenn das Popup erscheint. Beim Eero erfordert die Portweiterleitung, dass Ihr Computer über den Router eine statische IP-Adresse erhält, die die Änderung der IP-Adresse verhindert (da der Port einer bestimmten IP-Adresse zugewiesen ist).
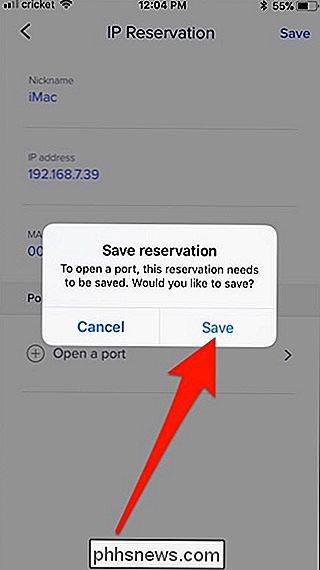
Tippen Sie oben auf "Portname "Und gib ihm einen Namen. Dies kann alles sein.
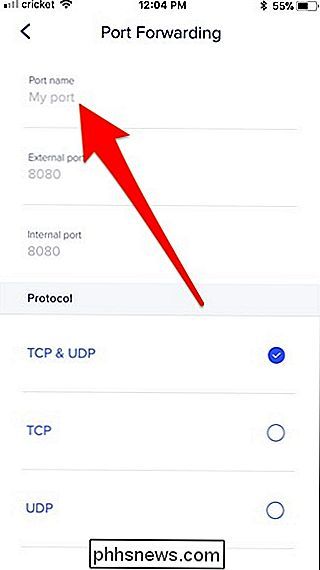
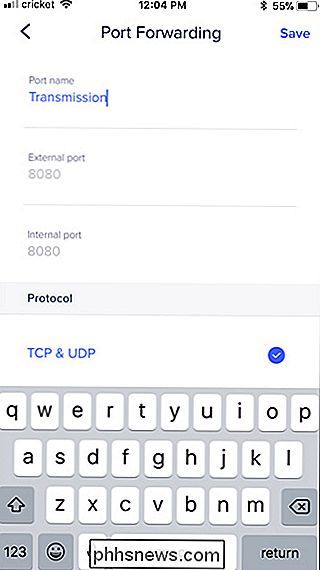
Geben Sie als nächstes die Portnummer für "Externer Port" und "Interner Port" ein.
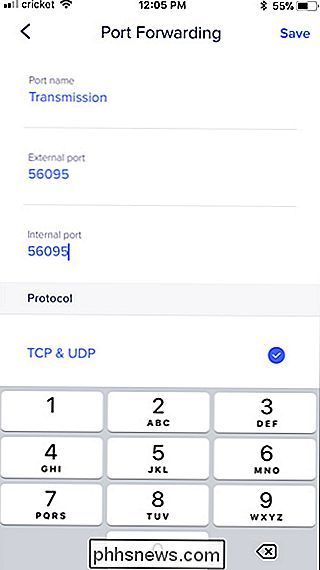
Klicken Sie als Nächstes auf "Speichern" in der rechten oberen Ecke.
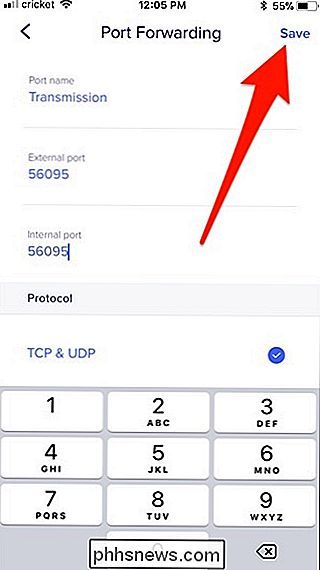
Der Port ist jetzt weitergeleitet und Sie sehen jetzt eine Übersicht Ihrer Reservierung. Sie können von hier aus Änderungen vornehmen sowie die Reservierung jederzeit löschen.
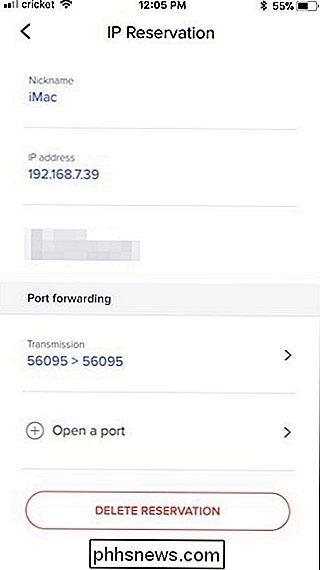
Wenn ich zurück in die Übertragung gehe, sagt es mir jetzt, dass der Port offen ist!
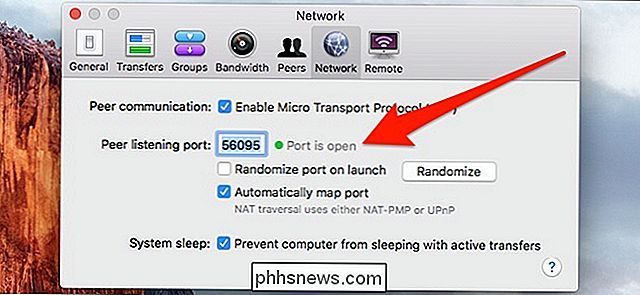

So verhindern Sie, dass Ihr Mac automatisch mit einem Wi-Fi-Netzwerk verbunden wird
Ihr Mac stellt automatisch wieder eine Verbindung zu Wi-Fi-Netzwerken her, mit denen Sie zuvor verbunden waren. Ab macOS High Sierra können Sie jetzt Ihrem Mac mitteilen, dass er sich nicht automatisch mit bestimmten Wi-Fi-Netzwerken verbinden soll. Ihr Mac speichert die Passphrase des Wi-Fi-Netzwerks und andere Verbindungsdetails, stellt jedoch keine Verbindung her, es sei denn, Sie teilen dies mit.
So stellen Sie die Minimierung von macOS-Anwendungen für ihr Dock ein
Wenn Sie ein Fenster in macOS minimieren, wird es standardmäßig zum rechten Rand des Docks verschoben. Wenn Sie es lieber auf das Symbol der App minimieren möchten, wie in der Taskleiste von Windows, können Sie dieses Verhalten in den Systemeinstellungen ändern. Das Minimieren von Apps am rechten Rand des Docks ist in Ordnung, aber es kann schnell überfüllt werden windows.


