So erzwingen, dass Benutzer ein Dokument nur schreibgeschützt öffnen

Wenn Sie ein Dokument freigeben und Änderungen vermeiden möchten, können Sie Word zur Eingabeaufforderung zwingen Der Benutzer öffnet das Dokument nur als gelesen, wenn er die Datei öffnet. Wir zeigen Ihnen, wie Sie diese Einstellung aktivieren.
Öffnen Sie die Datei, die Sie öffnen möchten, als schreibgeschützt und klicken Sie auf die Registerkarte "Datei".
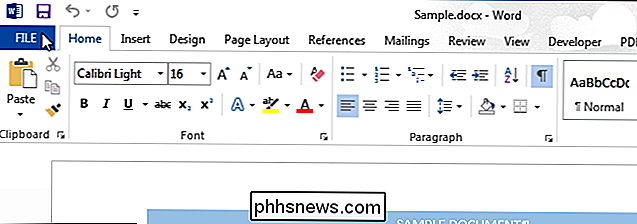
Auf der Backstage-Bildschirm klicken Sie auf "Speichern unter" in der Liste der Elemente auf links.
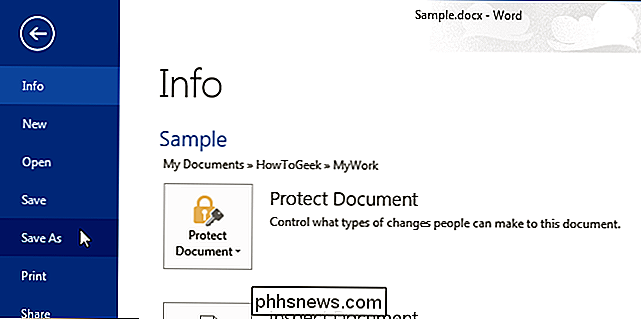
Wählen Sie auf dem Bildschirm "Speichern unter" einen Platz auf der linken Seite. Wenn der Ordner, in dem Sie Ihr Dokument speichern möchten, unter "Aktueller Ordner" oder "Letzte Ordner" aufgeführt ist, klicken Sie auf diesen Ordner.
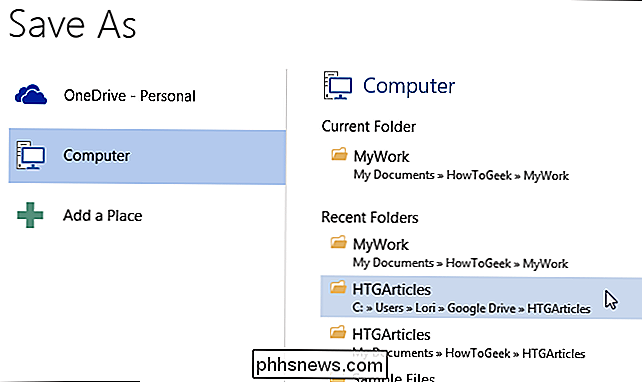
Wenn der gewünschte Ordner nicht unter "Aktueller Ordner" oder "Letzte Ordner" aufgeführt ist, Klicken Sie auf die Schaltfläche "Browse" unter der Liste "Recent Folders" auf der rechten Seite.
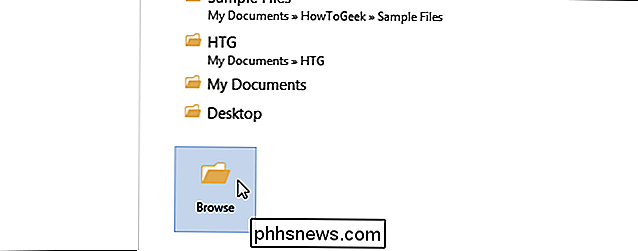
Navigieren Sie im Dialogfeld "Save As" bei Bedarf zum gewünschten Ordner und ändern Sie den Dateinamen, wenn Sie die Datei speichern möchten unter einem anderen Namen. Wählen Sie "Allgemeine Optionen" aus dem Dropdown-Menü "Extras".
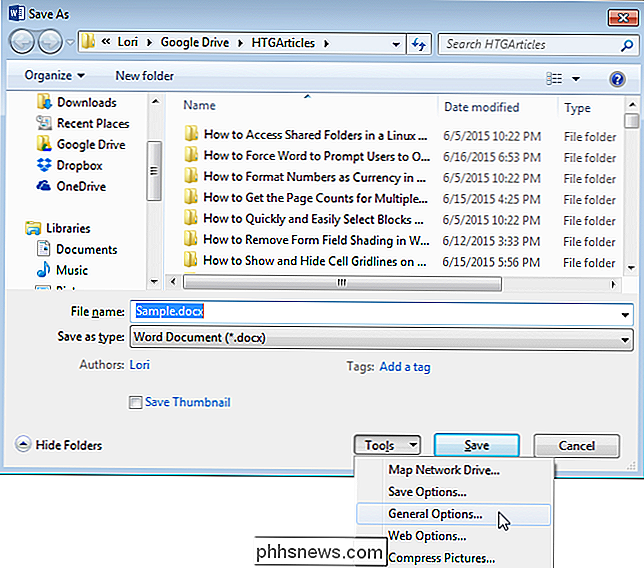
Aktivieren Sie im Dialogfeld "Allgemeine Optionen" das Kontrollkästchen "Schreibgeschützt", damit ein Häkchen in das Feld eingeht und klicken Sie auf "OK" ".
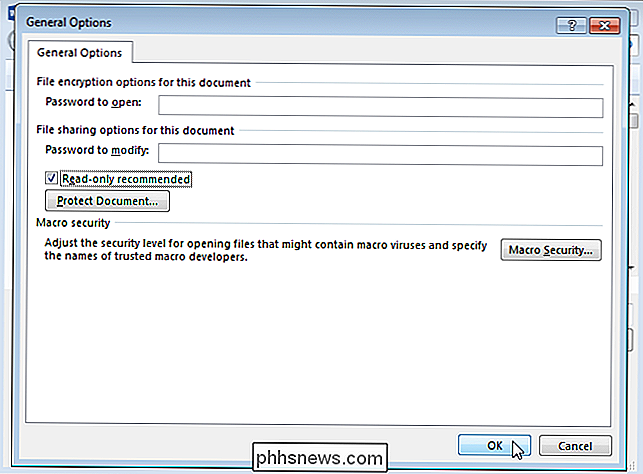
Klicken Sie auf" Speichern ", um das Dokument mit dieser Einstellung zu speichern.
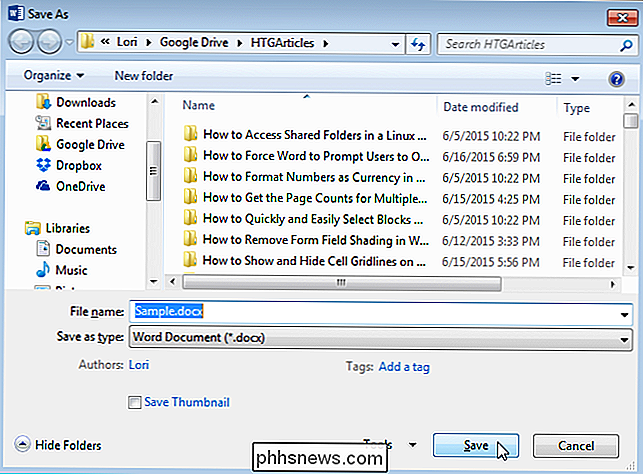
Dieses Verfahren funktioniert auch in Excel. Das Dialogfeld "Allgemeine Optionen" ist etwas anders, aber die Option ist identisch.
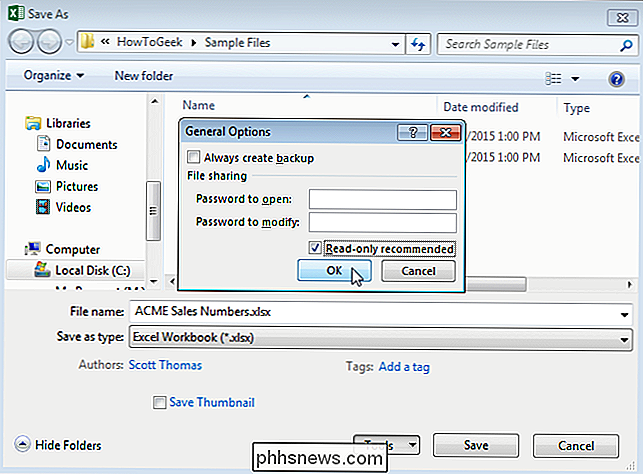
Jeder, der die Datei in Word oder Excel öffnet, wird nun aufgefordert, "Als schreibgeschützt zu öffnen" auszuwählen.
So zeigen Sie das "Arbeitsplatz" -Symbol auf dem Desktop unter Windows 7, 8 oder 10 an
Ich weiß nicht, wie es Ihnen geht, aber ich bevorzuge es, das Arbeitsplatz-Symbol richtig zu haben Auf dem Bildschirm. Scheint, als ob moderne Versionen von Windows es nicht mehr standardmäßig haben. Es gibt zwei verschiedene Möglichkeiten, wie Sie das Symbol wieder hinzufügen können. In Windows 10 heißt das Arbeitsplatz-Symbol "This PC" und es ist ziemlich einfach, es wieder hinzuzufügen.

So blockieren oder erlauben Sie bestimmte Anwendungen für Benutzer in Windows
Wenn Sie einschränken möchten, welche Anwendungen ein Benutzer auf einem PC ausführen kann, gibt es bei Windows zwei Optionen. Sie können die Apps blockieren, die nicht von einem Benutzer ausgeführt werden sollen, oder Sie können sie auf bestimmte Apps beschränken. So geht's: RELATED: So verwenden Sie die Systemwiederherstellung in Windows 7, 8 und 10 HINWEIS: Stellen Sie absolut sicher, dass Sie Änderungen an einem Benutzerkonto vornehmen, das Sie eigentlich einschränken möchten.



