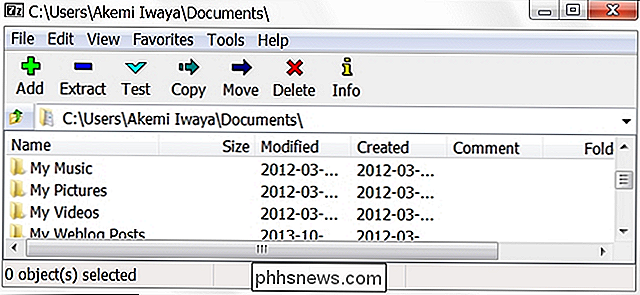So erzwingen Sie das Beenden einer Anwendung auf einem Smartphone, Computer oder Tablet

Strg + Alt + Entf ist nicht nur unter Windows und anderen Desktop-Betriebssystemen erforderlich. Anwendungen können auch auf modernen iPhones, iPads und Android-Geräten einfrieren oder sich in schlechten Zuständen festsetzen.
Jedes Betriebssystem hat eine Möglichkeit, Anwendungen, die sich schlecht benehmen, zwangsweise zu beenden. Danach können Sie sie neu starten und sie sollten hoffentlich ordnungsgemäß funktionieren.
iPhone und iPad
VERWANDT: Nein, Schließen Hintergrund Apps auf Ihrem iPhone oder iPad wird es nicht schneller
zu erzwingen -Übernehmen Sie eine laufende App auf einem iPhone oder iPad und drücken Sie zweimal die Home-Taste, um die Liste der zuletzt geöffneten Anwendungen zu öffnen. Scrolle nach links und rechts, um die App zu finden, die du schließen möchtest. Tippen Sie auf das Miniaturbild der App und ziehen Sie es nach oben und vom Bildschirm weg. Wenn Sie die App das nächste Mal öffnen, wird sie von vorne gestartet.
Dies hilft Ihnen nicht beim Speichern von Systemressourcen. Sie müssen das nicht tun, um Apps zu schließen, nur weil Sie sie nicht mehr verwenden. Wenn eine App jedoch eingefroren ist oder sich anderweitig in einem fehlerhaften Zustand befindet, können Sie sie zwangsweise schließen und den Neustart aus einem sauberen Zustand erzwingen.
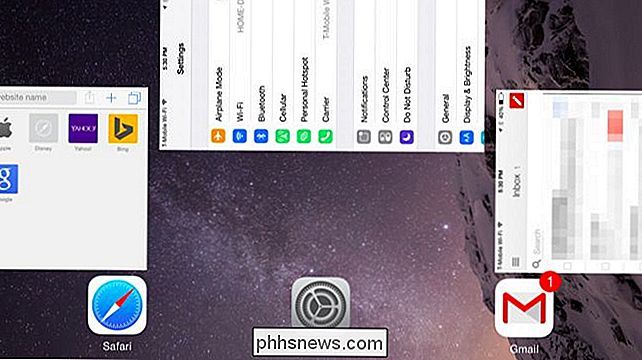
Android
VERWANDT: Sie nicht Sie müssen einen Task-Manager installieren: So verwalten Sie laufende Apps unter Android
Der einfachste Weg, Apps auf Android-Geräten zu beenden, ist auch der neue App-Switcher. Tippen Sie auf die Multitasking-Schaltfläche, um die Liste der zuletzt geöffneten Apps zu öffnen. Auf einigen Geräten müssen Sie möglicherweise die Home-Taste lange drücken oder eine andere Aktion durchführen, wenn keine Schaltfläche für kürzlich verwendete Apps vorhanden ist.
Tippen Sie auf eine der Miniaturansichten oder Karten in der Liste und ziehen Sie sie nach links oder rechts es aus dem Bildschirm. Die App wird geschlossen und öffnet sich beim nächsten Zugriff aus einem sauberen Zustand.
Wie bei iOS sollten Sie dies nicht tun, es sei denn, Sie haben wirklich einen Grund dazu. Normalerweise sollten Sie Prozesse von Android selbst verwalten lassen - aus demselben Grund sollten Sie keinen automatischen Task Killer verwenden.
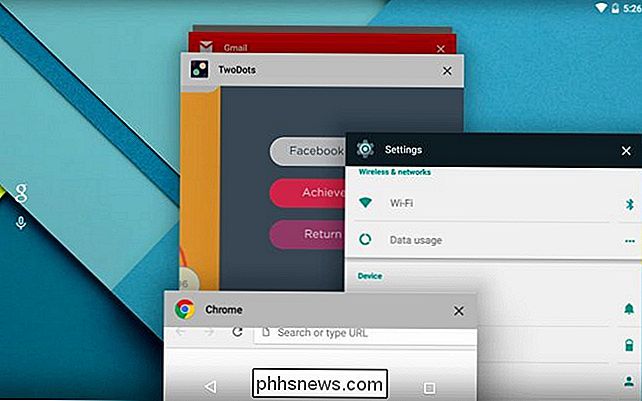
Windows
VERWANDT: Beginner Geek: Was jeder Windows-Benutzer über die Verwendung wissen muss der Windows Task-Manager
Verwenden Sie dazu den Task-Manager unter Windows. Sie müssen Strg + Alt + Entf nicht verwenden, um den Task-Manager zu öffnen - ein schnellerer Weg ist das Drücken von Strg + Umschalt + Escape. Oder klicken Sie mit der Maus mit der rechten Maustaste auf Ihre Taskleiste und wählen Sie die Task-Manager-Verknüpfung.
Windows 8 hat einen schöneren Task-Manager, aber Windows 7 funktioniert auch gut. Suchen Sie das Fenster oder die Anwendung, die erzwungen werden soll, und klicken Sie auf die Schaltfläche "Task beenden".
Sie können "Anwendungen speichern" im Task-Manager unter Windows 8 erzwingen. Sie können auch Ihren Finger oben auf platzieren den Bildschirm und bewegen Sie ihn nach unten, bis die App zu einem Thumbnail wird. Verschieben Sie das Thumbnail an den unteren Bildschirmrand. Wenn es von einem Miniaturbild der aktuell ausgeführten Anwendung zum generischen Kachelbild der aktuellen Anwendung wechselt, geben Sie es frei. Windows schließt die Store-App.
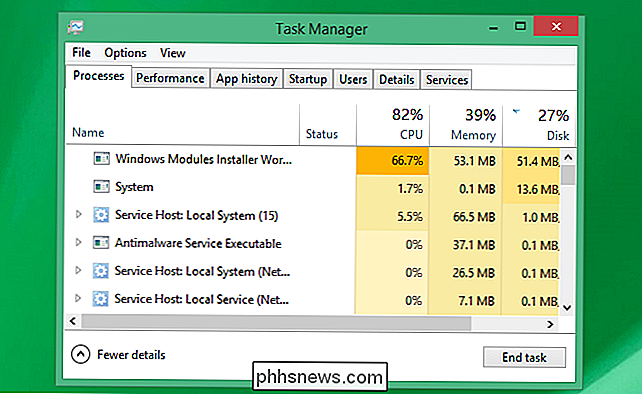
Mac OS X
VERWANDT: Erzwingen des Beendens von Anwendungen auf Ihrem Mac, wenn diese nicht reagieren
Drücken Sie unter Mac OS X die Tastenkombination Befehl + Wahl + Esc Öffnen Sie den Dialog Anwendungen beenden. Sie können auch auf das Apple-Menü in der Menüleiste klicken und "Quit beenden" wählen. Mit diesem Tool können Sie diese Apps beenden.
Sie können auch die Wahltaste gedrückt halten und mit der rechten Maustaste auf das Symbol einer App im Dock klicken. Klicken Sie dann auf die Option "Quit beenden".
Wenn Sie ein leistungsstärkeres Tool benötigen, das auch Hintergrundprozesse auflistet und Ihnen erlaubt, sie zu beenden, öffnen Sie die Anwendung Activity Monitor.
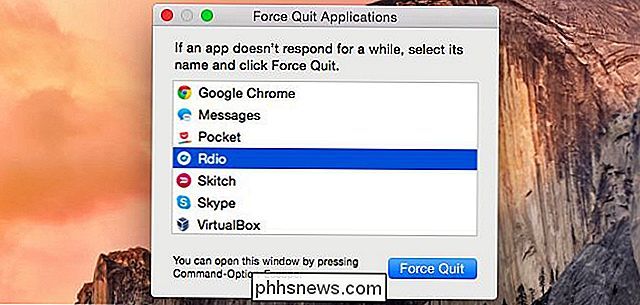
Linux
VERWANDT: Vorgehensweise Beenden einer Desktopanwendung oder eines Hintergrundprozesses unter Linux
Linux verfügt über eigene Dienstprogramme zum zwangsweisen Schließen von Desktopanwendungen und zum Beenden von Prozessen. Jede Desktopumgebung enthält ein eigenes Prozessmanagement-Tool - wie das Aktivitätsmonitor-Tool auf Unity- und GNOME-basierten Desktops von Ubuntu. Es gibt auch den Befehl xkill, mit dem Sie auf ein Fenster klicken und es sofort schließen können. Da es sich um Linux handelt, gibt es viele andere Terminalbefehle zum schnellen Verwalten dieser Prozesse.
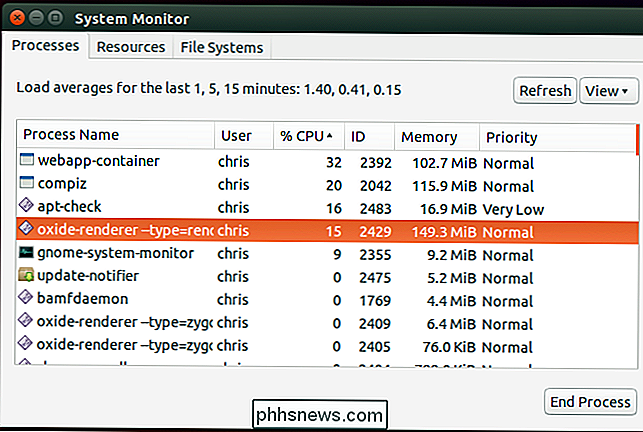
Chrome OS (und Chrome)
Chrome OS verwendet den Task-Manager von Chrome. Klicken Sie auf die Menüschaltfläche, zeigen Sie auf Weitere Tools, und wählen Sie Task-Manager, um es zu öffnen, oder drücken Sie auf einem Chromebook einfach die Umschalttaste + Esc. Wählen Sie einen der Prozesse aus und klicken Sie auf Prozess beenden, um ihn zu beenden.
Damit können Sie die verschiedenen Prozesse verwalten, die Chrome für Webseiten, Apps und Erweiterungen verwendet, wenn Sie Chrome unter Windows, Mac oder Linux ausführen. Wenn eine Webseite oder App eingefroren ist, verwenden Sie den eigenen Task-Manager von Chrome, um den fehlerhaften Prozess zu identifizieren und ihn zu beenden.
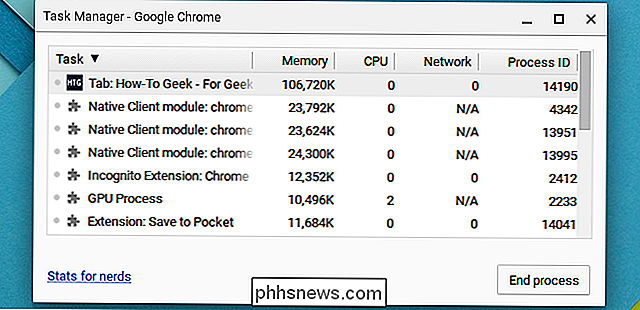
Dafür gibt es auch leistungsfähigere Optionen. Mac OS X und Linux verfügen über leistungsfähige Terminal-Befehle zum Verwalten von Prozessen und Windows verfügt über PowerShell-Cmdlets zum Löschen von Prozessen. Auf Android können Apps von Drittanbietern Prozesse verwalten. Außerdem finden Sie auf dem Einstellungsbildschirm Schaltflächen zum Erzwingen des Schließens von Apps in Androids App-Liste.
Bildquelle: Jennifer 8. Lee auf Flickr

So verschlüsseln Sie Ihre Facebook-Nachrichten mit dem "Secret Conversation" -Modus
Facebook ist endlich mit der Zeit gekommen und hat die geräteübergreifende Kommunikation mit allen Milliarden Facebook Messenger-Nutzern ausgerollt. Hier ist, wie man es anschaltet, welche Unzulänglichkeiten man kennt und warum man es jetzt benutzen sollte. Was geheime Konversation ist (und nicht ist) Lassen Sie uns mit dem guten Zeug führen: Geheime Konversation ist ein Neue Funktion in der Facebook Messenger-App, die End-to-End-Verschlüsselung zwischen Geräten mit der aktuellsten Version der Anwendung bietet (wenn Sie Facebook Messenger nicht kürzlich aktualisiert haben, wäre jetzt die Zeit dazu, bevor Sie weiterlesen).

So stoppen Sie Ihr Amazon Echo vom Hören in
Der Kern von Amazons persönlichem Voice-Assistant Alexa und der Begleithardware des Amazon Echo ist, dass sie immer zuhört und bereit ist zu helfen, aber das tut sie nicht Ich meine, dass du immer willst, dass Alexa zuhört und bereit ist. Warum soll ich das tun? VERWANDT: Wie du dein Amazon Echo-Erlebnis verbessern kannst, indem du es auf deine Stimme trainierst Warum Deaktivieren Sie das Mikrofonsystem auf Ihrem Echo?