Wie man das Windows Update repariert, wenn es fest oder gefroren ist

In den meisten Fällen läuft Windows Update still im Hintergrund. Es lädt Updates automatisch herunter, installiert die Updates und speichert andere beim Neustart von Windows. Aber manchmal bricht es und hört auf zu arbeiten. Hier erfahren Sie, wie Sie Windows Update reparieren können, wenn es feststeckt oder erstarrt.
- Versuchen Sie, die Windows Update-Problembehandlung auszuführen, nach der Sie im Startmenü suchen können.
- Wenn das nicht hilft, können Sie den Windows Update-Cache löschen Starten Sie den abgesicherten Modus, beenden Sie den wuauserv-Dienst, und löschen Sie die Dateien in C: Windows SoftwareDistribution.
- Wenn alles andere fehlschlägt, laden Sie die Updates manuell mit dem WSUS-Offlineaktualisierungstool herunter.
Dies kann unter Windows 7 passieren , 8 oder 10, aber es ist besonders häufig mit Windows 7 geworden. Manchmal werden Updates fehlschlagen, oder manchmal Windows Update möglicherweise nur für immer "auf der Suche nach Updates" stecken bleiben. So reparieren Sie Windows Update
Denken Sie daran: Windows-Updates sind wichtig. Egal, welche Probleme Sie haben, wir empfehlen, automatische Updates aktiviert zu lassen - dies ist eine der besten Möglichkeiten, sich vor Ransomware und anderen Bedrohungen zu schützen. Wenn Sie automatische Updates deaktivieren, sind Sie anfällig für neue Angriffe.
Windows-Update mit einer Problembehandlung beheben
Windows enthält eine integrierte Fehlerbehebung, die bei der Behebung eines festgefahrenen Updates helfen kann. Es ist die einfachste Methode, es zu versuchen, also mach weiter und führe es zuerst aus. Die Problembehandlung führt drei Aktionen aus:
- Windows Update Services wird heruntergefahren.
- Der Ordner
C: Windows SoftwareDistributionwird inC: Windows SoftwareDistribution.oldumbenannt Löschen Sie im Wesentlichen den Windows Update-Download-Cache, sodass er von vorne beginnen kann. - Er startet die Windows Update-Dienste neu.
Diese Fehlerbehebung ist unter Windows 7, 8 und 10 verfügbar. Sie finden sie an derselben Stelle auf allen modernen Versionen von Windows.
Um die Problembehandlung auszuführen, klicken Sie auf Start, suchen Sie nach "Fehlerbehebung" und führen Sie dann die Auswahl aus, die mit der Suche erstellt wird.
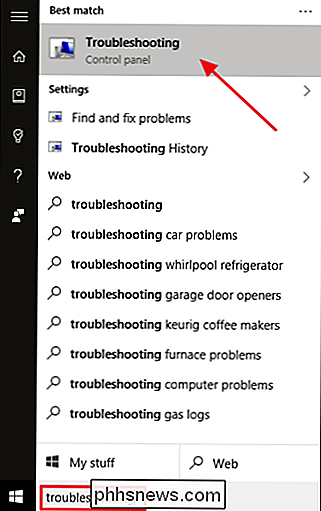
In der Liste der Problembehandlungsroutinen im System Klicken Sie im Fenster "Windows Update-Problembehandlung" auf "Erweitert".
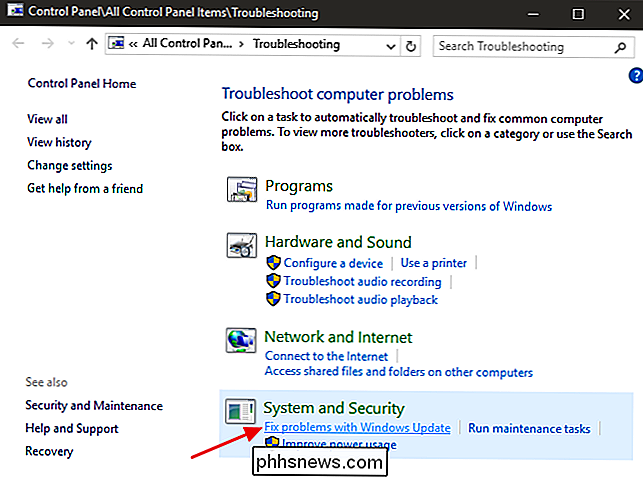
Stellen Sie in den erweiterten Einstellungen sicher, dass das Kontrollkästchen "Reparaturen automatisch anwenden" aktiviert ist Klicken Sie auf "Als Administrator ausführen" und dann auf Weiter. Durch die Bereitstellung von Administratorrechten für das Tool wird sichergestellt, dass Dateien im Download-Cache gelöscht werden können.
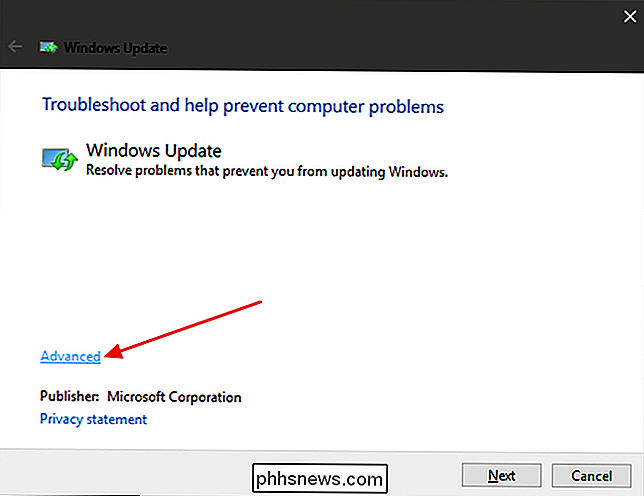
Der Problembehandler arbeitet den Prozess durch und informiert Sie dann, ob er das Problem identifizieren und beheben kann. In den meisten Fällen kann die Problembehandlung ein festgefahrenes Update erfolgreich aus der Warteschlange entfernen. Fahren Sie fort und versuchen Sie Windows Update erneut auszuführen. Auch wenn die Fehlerbehebung angibt, dass das Problem nicht identifiziert werden konnte, ist es möglich, dass die Aktionen Starten und Beenden des Diensts und Löschen des Cache den Zweck erfüllten.
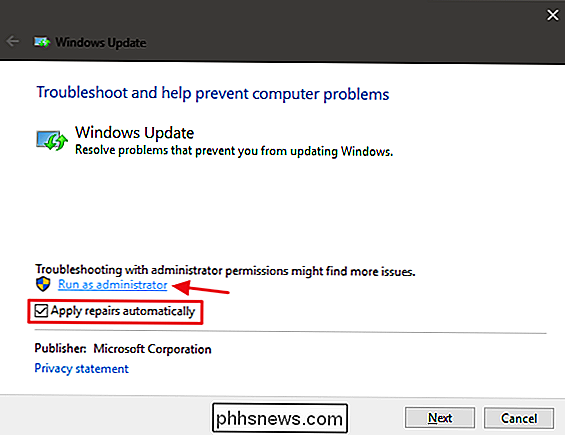
Windows Update durch manuelles Löschen des Cache beheben
Wenn Sie Nach dem Ausführen des Troubleshooters haben Sie immer noch Probleme (oder wenn Sie der Typ sind, der Dinge einfach selbst erledigen möchte), kann die manuelle Ausführung der gleichen Aktionen helfen, wenn die Problembehandlung nicht funktioniert. Wir werden außerdem den zusätzlichen Schritt des Starts in den abgesicherten Modus hinzufügen, um sicherzustellen, dass Windows den Cache der Windows Update-Downloads wirklich loslässt.
Starten Sie Windows, indem Sie in den abgesicherten Modus starten. Starten Sie unter Windows 7 Ihren Computer neu und drücken Sie während des Startvorgangs die Taste "F8" auf Ihrem Computer, um auf das Startoptionenmenü zuzugreifen, in dem Sie die Option "Abgesicherter Modus" finden. Halten Sie bei Windows 8 und 10 die UMSCHALTTASTE gedrückt, während Sie in Windows auf die Option "Neustart" klicken und zu Problembehandlung> Erweiterte Optionen> Windows-Starteinstellungen> Neustart> Abgesicherter Modus navigieren.
Es ist etwas mühsamer als früher Seien Sie auf den neuesten Versionen von Windows, aber es ist immer noch einigermaßen einfach. Wenn Sie möchten, können Sie natürlich auch etwas Zeit in Anspruch nehmen, um den abgesicherten Modus dem Windows-Startmenü hinzuzufügen, um es in Zukunft einfacher zu machen.
Wenn Sie in den abgesicherten Modus gestartet haben, stoppen Sie den Windows Update-Dienst im nächsten Schritt. Dies geschieht am einfachsten mit der Eingabeaufforderung. Öffnen Sie das Startmenü, suchen Sie nach "Eingabeaufforderung", und starten Sie die Eingabeaufforderung Verknüpfung, um die Eingabeaufforderung in Windows 7 zu starten. Sie finden es auch unter Start> Alle Programme> Zubehör> Eingabeaufforderung. In Windows 8 oder 10 können Sie mit der rechten Maustaste auf das Startmenü klicken (oder drücken Sie Windows + X), wählen Sie "Eingabeaufforderung (Admin)" und klicken Sie dann auf Ja, damit es mit Administratorrechten ausgeführt wird.
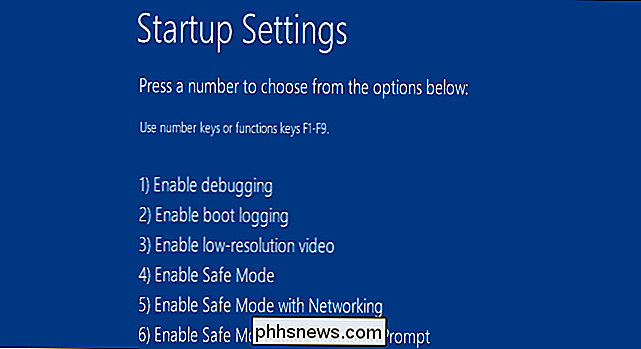
an der Eingabeaufforderung , geben Sie den folgenden Befehl ein und drücken Sie die Eingabetaste, um den Windows Update-Dienst zu beenden. Fahren Sie fort und lassen Sie das Eingabeaufforderungsfenster geöffnet:
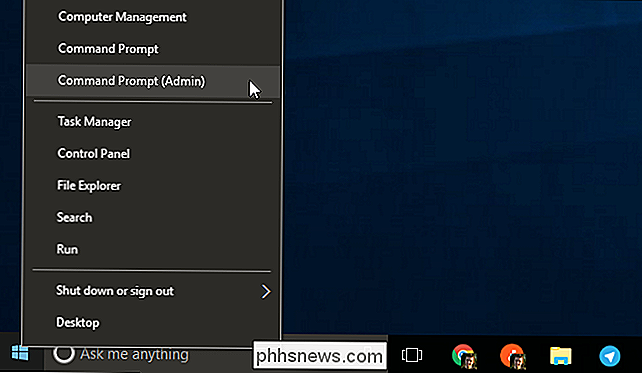
net stop wuauserv
Öffnen Sie als nächstes ein Datei-Explorer-Fenster und navigieren Sie zu
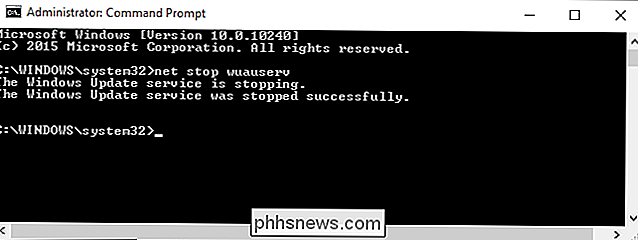
C: Windows SoftwareDistribution. Löschen Sie alle Dateien in dem Ordner. Mach dir keine Sorgen. Hier ist nichts Wesentliches. Windows Update erstellt das, was es das nächste Mal benötigt, wenn Sie es ausführen.Jetzt starten Sie den Windows Update-Dienst neu. Kehren Sie zum Eingabeaufforderungsfenster zurück, geben Sie Folgendes ein und drücken Sie die Eingabetaste:
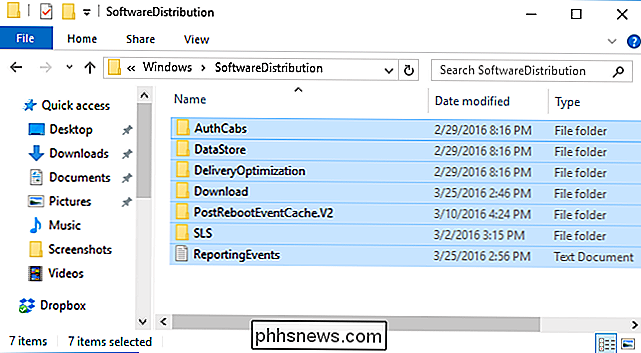
net start wuauserv
Wenn der Dienst neu gestartet wurde, können Sie die Eingabeaufforderung schließen und Windows im normalen Modus neu starten. Geben Sie Windows Update einen anderen Versuch und sehen Sie, ob Ihr Problem behoben wurde.
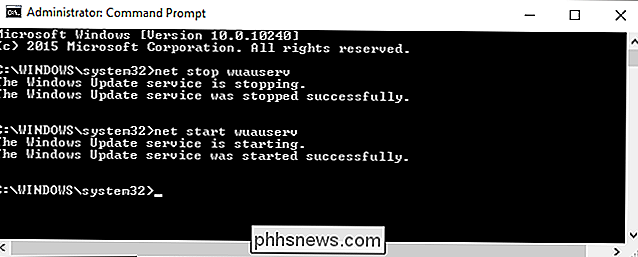
Windows 7: Aktualisieren Sie den Windows Update Service
RELATED:
Wo Download Windows 10, 8.1 und 7 ISOs Legally Wenn Sie Wenn Sie Windows 7 von Grund auf neu installieren, werden Sie feststellen, dass Windows Update beim Suchen nach Updates sehr lange braucht. Dies kann auch auftreten, wenn Sie seit einiger Zeit nicht nach Updates suchen, selbst wenn Sie Ihr Windows 7-System schon lange installiert haben. Dies tritt auch auf, wenn Sie Windows 7 von einem Datenträger oder USB-Laufwerk mit Service Pack 1 installieren, was Sie sollten. Die offiziellen Microsoft Windows 7-Installationsmedien-Downloads enthalten SP1.
Microsoft hat nun offizielle Anweisungen zur Behebung des Problems bereitgestellt. Laut Microsoft tritt dieses Problem auf, weil Windows Update selbst ein Update benötigt, wodurch ein bisschen Catch-22 erstellt wird. Wenn die neuesten Updates für Windows Update installiert sind, sollte der Prozess besser funktionieren.
Hier sind die offiziellen Anweisungen von Microsoft zur Behebung des Problems.
Öffnen Sie zuerst Windows Update. Wechseln Sie zu Systemsteuerung> System und Sicherheit> Windows Update. Klicken Sie in der Seitenleiste auf den Link "Einstellungen ändern". Wählen Sie "Nie nach Aktualisierungen suchen (nicht empfohlen)" in der Dropdown-Box und klicken Sie dann auf "OK".
Starten Sie Ihren Computer neu, nachdem Sie diese Einstellung geändert haben.
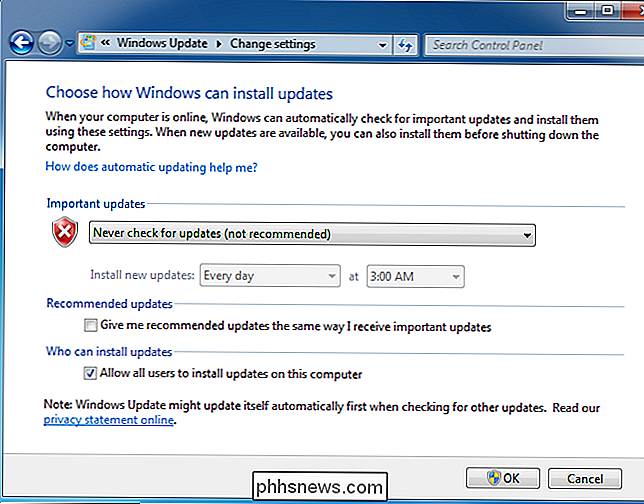
VERWANDT:
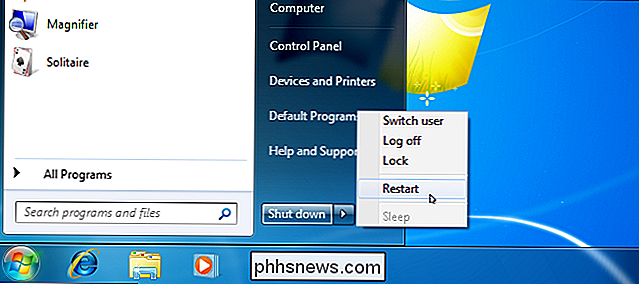
Wie weiß ich, ob ich bin Ausführen von 32-Bit- oder 64-Bit-Windows? Nach dem Neustart des Computers müssen Sie zwei Updates für Windows 7 manuell herunterladen und installieren. Sie müssen prüfen, ob Sie eine 32-Bit-Version von Windows 7 ausführen Windows oder eine 64-Bit-Version und laden Sie die entsprechenden Updates für Ihren PC herunter.
Für 64-Bit-Editionen von Windows 7 laden Sie diese Updates herunter:
KB3020369, April 2015 Service-Stack-Update für Windows 7 (64-Bit-Version )
- KB3172605, Juli 2016 Updaterollup für Windows 7 SP1 (64-Bit-Version)
- Für 32-Bit-Editionen von Windows 7: laden Sie diese Updates herunter:
KB3020369, April 2015 Service-Stackupdate für Windows 7 (32-Bit-Version)
- KB3172605, Juli 2016 Updaterollup für Windows 7 SP1 (32-Bit-Version)
- Doppelklicken Sie auf das Update "KB3020369", um es zuerst zu installieren.
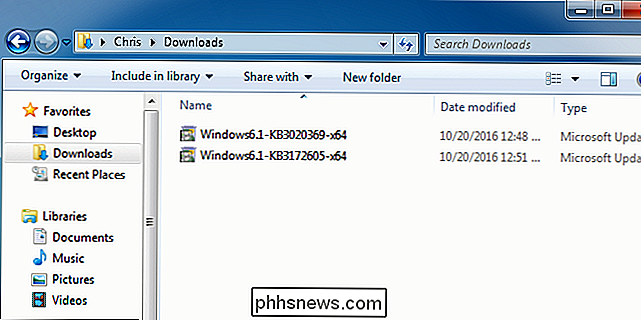
Nach dem ersten Update beendet die Installation, doppelklicken Sie auf das Update "KB3172605", um es als zweites zu installieren. Sie werden aufgefordert, den Computer als Teil des Installationsvorgangs neu zu starten. Nach dem Neustart sagt Microsoft, dass Sie zehn bis zwölf Minuten warten sollten, bis der Vorgang abgeschlossen ist.
Wenn Sie fertig sind, denken Sie daran, nach dem Neustart zehn bis zwölf Minuten abzuwarten. Gehen Sie zurück zum Windows Update-Dialogfeld in der Systemsteuerung System und Sicherheit> Windows Update. Klicken Sie auf "Einstellungen ändern" und setzen Sie es wieder auf "Automatisch" (oder wählen Sie die gewünschte Einstellung).
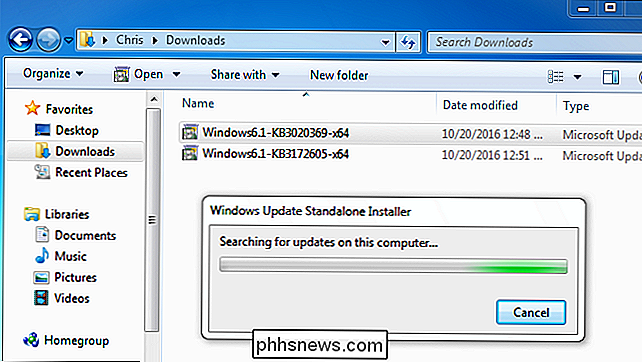
Klicken Sie auf "Nach Updates suchen", damit Windows nach Updates sucht und installiert. Laut Microsoft sollte dies Ihre Probleme behoben haben und Windows Update sollte jetzt normal ohne lange Verzögerungen funktionieren.
Windows 7: Holen Sie sich die Convenience-Rollup

RELATED:
So aktualisieren Sie Windows 7 auf einmal mit Microsoft Convenience Rollup Microsoft hat auch eine "Convenience-Rollup" für Windows 7 erstellt. Dies ist im Wesentlichen Windows 7 Service Pack 2 in allem außer Namen. Es bündelt eine große Anzahl von Updates, deren Installation sehr lange dauern würde. Dieses Paket enthält Updates, die vom Februar 2011 bis zum 16. Mai 2016 veröffentlicht wurden.
Um die Aktualisierung eines neuen Windows 7-Systems zu beschleunigen, laden Sie das Convenience-Rollup herunter und installieren es, anstatt auf Windows Update zu warten. Leider bietet Microsoft das Update-Rollup nicht über Windows Update an - Sie müssen alles tun, um es zu bekommen. Aber es ist einfach genug zu installieren, wenn Sie wissen, dass es existiert und Sie nach der Installation von Windows 7 suchen müssen.
Es wird viel weniger Updates über Windows Update nach der Installation zu installieren, so sollte der Prozess sein viel schneller. Schauen Sie sich hier unsere Anleitung zur Installation des Conveniene Rollup an.
Windows 7, 8 oder 10: Updates manuell herunterladen WSUS Offline Update
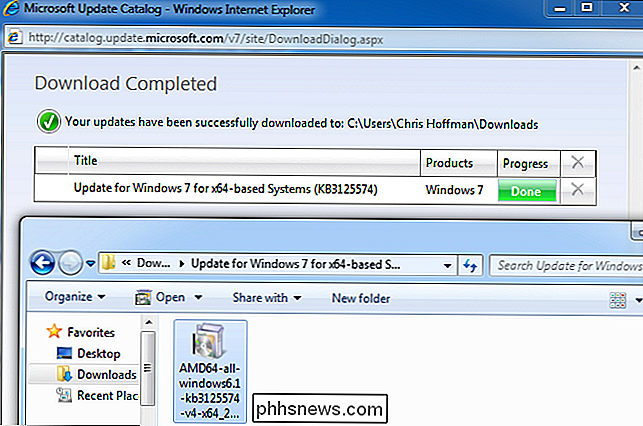
Wenn keine der offiziellen Lösungen Ihr Problem behoben hat, haben wir eine andere Lösung, die für uns funktioniert die Vergangenheit. Es ist ein Tool von Drittanbietern namens WSUS Offline Update.
Dieses Tool wird verfügbare Windows Update-Pakete von Microsoft herunterladen und installieren. Führen Sie es einmal aus, laden Sie diese Updates herunter und installieren Sie sie, und Windows Update sollte anschließend normal funktionieren. Dies hat für uns in der Vergangenheit funktioniert, als keine der anderen Lösungen das getan hat.
Laden Sie das WSUS Offline-Update herunter, entpacken Sie es in einen Ordner und führen Sie die Anwendung UpdateGenerator.exe aus.
Wählen Sie die von Ihnen verwendete Windows-Version - "x64 Global", wenn Sie eine 64-Bit-Edition verwenden, oder "x86 Global", wenn Sie eine 32-Bit-Edition verwenden. Nachdem Sie dies getan haben, klicken Sie auf "Start" und WSUS Offline Update wird Updates herunterladen.
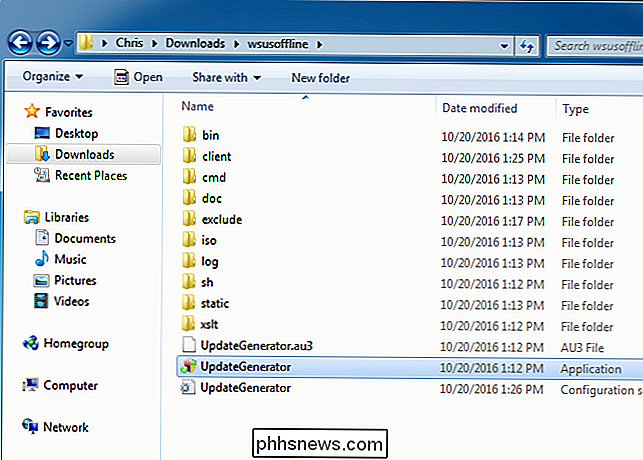
Warten Sie auf den Download der Updates. Wenn es sich um eine Neuinstallation von Windows 7 handelt, wird es viele Updates geben, das kann eine ganze Weile dauern. Das hängt von der Geschwindigkeit Ihrer Internetverbindung ab und davon, wie schnell die Download-Server von Microsoft für Sie sind.
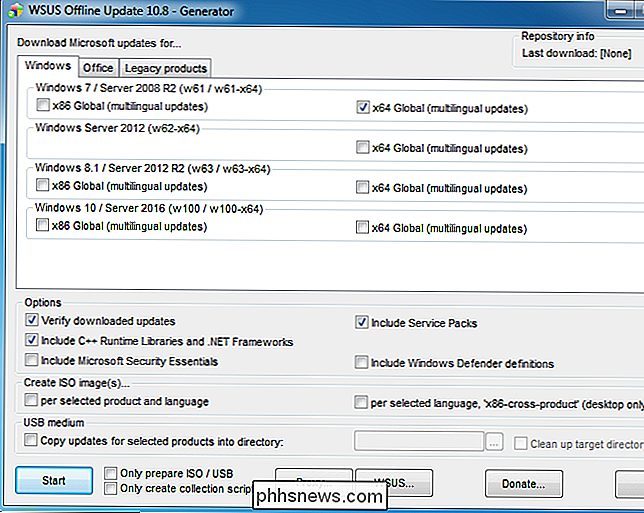
Nachdem die Updates heruntergeladen wurden, öffnen Sie den Ordner "client" im Ordner "WSUS Offline" und führen die Anwendung "UpdateInstaller.exe" aus > Klicken Sie auf "Start", um die heruntergeladenen Updates zu installieren. Nachdem das Tool die Installation der Updates abgeschlossen hat, sollte Windows Update wieder normal funktionieren.
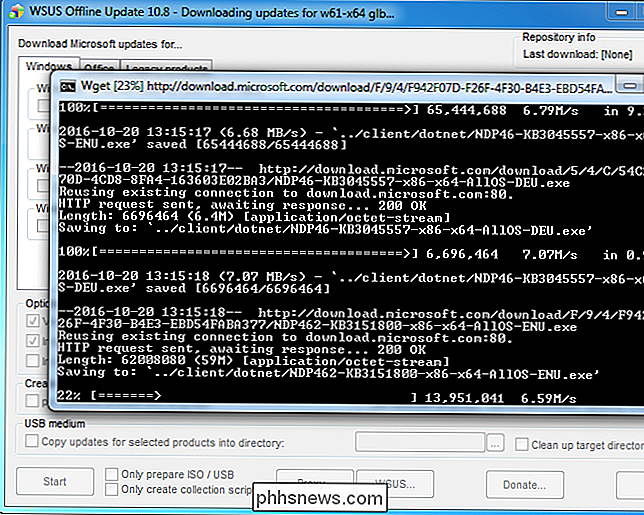
Dies sollte hoffentlich in Zukunft ein wenig einfacher werden. Im Oktober 2016 gab Microsoft bekannt, dass Änderungen an der Art und Weise vorgenommen wurden, wie Windows 7 und 8.1 "gewartet" oder aktualisiert werden. Microsoft plant, kleinere Updates und größere Updates zu veröffentlichen. Es wird auch damit beginnen, frühere Updates zu einem monatlichen Updaterollup zu kombinieren. Dies bedeutet, dass weniger einzelne Updates installiert werden müssen und dass das Aktualisieren neu installierter Windows 7-Systeme im Laufe der Zeit schneller werden sollte.
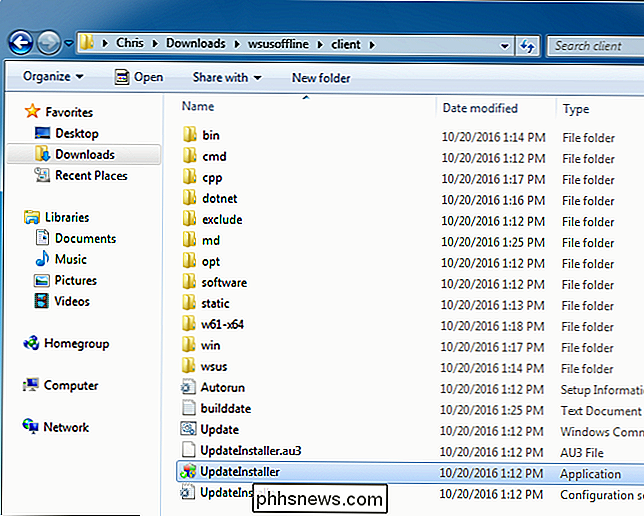

Warum Firefox Ihre Lieblings-Erweiterung töten musste
Firefox 57, oder Quantum, ist hier, und es ist eine große Verbesserung. Firefox hat Chrome in puncto Geschwindigkeit endlich eingeholt, die Oberfläche ist viel sauberer und es gibt einige großartige neue Funktionen. Hier gibt es nicht viel zu meckern. Nur ein Scherz. Im Internet gibt es immer etwas, worüber man sich beschweren kann.

So verschieben Sie temporäre Windows-Ordner auf ein anderes Laufwerk
Wenn Sie versuchen, Speicherplatz auf Ihrem Systemlaufwerk zu sparen, z. B. wenn Sie ein platzarmes Solid-State-Laufwerk haben 'temporäre Dateien auf eine andere Festplatte macht Sinn. Hier ist, wie es geht. Wenn Sie eine kleine SSD haben, ist es schön, so viel Platz wie möglich freizumachen. Wir haben uns angesehen, wie Sie Ihre persönlichen Ordner auf ein anderes Laufwerk verschieben können und wie Sie Ihren OneDrive-Ordner (oder Dropbox-Ordner) vorher verschieben können, aber der temporäre Windows-Ordner kann auch ein ziemlich großer Platzverbraucher sein.



