So aktivieren Sie TRIM für SSDs von Drittanbietern unter Mac OS X

Macs aktivieren TRIM nur für die von Apple mitgelieferten Solid-State-Laufwerke. Wenn Sie Ihren Mac mit einer Aftermarket-SSD aufrüsten, wird Ihr Mac TRIM damit nicht verwenden. Dies verringert die Leistung des Laufwerks.
Dank Mac OS X 10.10.4 ist es jetzt möglich, TRIM auf jeder SSD in Ihrem Mac mit einem einfachen Befehl zu aktivieren. Sie müssen die Sicherheitsfunktionen von OS X nicht mehr deaktivieren und Ihr System dafür ändern.
Warum TRIM wichtig ist und warum Macs es nicht immer standardmäßig aktivieren
VERWANDT: Warum Solid-State-Laufwerke Verlangsamen Sie, wenn Sie sie füllen
Wenn ein Betriebssystem TRIM mit einem Solid-State-Laufwerk verwendet, sendet es jedes Mal ein Signal an die SSD, wenn Sie eine Datei löschen. Die SSD weiß, dass die Datei gelöscht wurde und sie die Daten der Datei aus ihrem Flash-Speicher löschen kann. Mit Flash-Speicher ist es schneller, in leeren Speicher zu schreiben - um in den vollen Speicher zu schreiben, muss der Speicher zuerst gelöscht und dann beschrieben werden. Dies führt dazu, dass Ihre SSD im Laufe der Zeit langsamer wird, sofern TRIM nicht aktiviert ist. TRIM stellt sicher, dass die physischen NAND-Speicherorte, die gelöschte Dateien enthalten, gelöscht werden, bevor Sie auf sie schreiben müssen. Die SSD kann dann ihren verfügbaren Speicher intelligenter verwalten.
Windows 7 und neuer haben eingebaute Unterstützung für TRIM, die sie für alle SSDs aktivieren. In der Vergangenheit hat Mac OS X nur TRIM für die von Apple bereitgestellten Solid-State-Laufwerke aktiviert. Benutzer, die ihre eigenen SSDs installiert hatten, mussten Tools von Drittanbietern ausfindig machen, die TRIM auf nicht unterstützte Weise unterstützten.
In OS X 10.10 Yosemite führte Apple das "Kext Signing" - Signieren von Kernel-Erweiterungen ein. Dies überprüft, ob alle Treiber auf einem Mac entweder unverändert oder von Apple genehmigt sind. Da TRIM-fähige Dienstprogramme auf diesem niedrigen Niveau arbeiteten, blockierte dies sie. Es war nun notwendig, den Kext Signing-Sicherheitsmechanismus zu deaktivieren, um TRIM für diese Laufwerke zu aktivieren, wodurch die Sicherheit eines Macs reduziert wurde. Ab OS X 10.10.4 bietet Apple nun eine offizielle - aber nicht unterstützte - Möglichkeit, TRIM für jede SSD zu aktivieren.
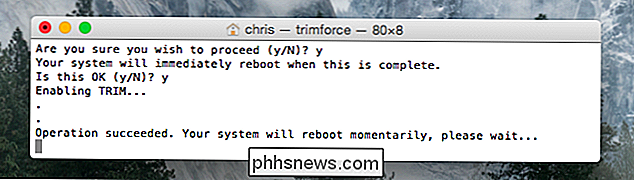
Ist es sicher, TRIM auf Ihrer SSD zu aktivieren?
Ob dies sicher ist, hängt von der SSD, die Sie in Ihrem Mac verwenden. Apple möchte nicht für irgendwelche Probleme verantwortlich sein, weshalb OS X diese Funktionalität hinter einem Befehl und einer schrecklichen Warnmeldung verbirgt.
Jedes Solid-State-Laufwerk implementiert TRIM auf eine etwas andere Art und Weise und nur viele SSD-Hersteller Testen Sie wirklich die Kompatibilität unter Windows. Das Suchunternehmen Algolia hat bei bestimmten Samsung-SSDs mit TRIM unter Linux einige Fehler bei der Datenkorruption festgestellt. Ähnliche Probleme können auftreten, wenn Sie TRIM für solche Laufwerke auf einem Mac aktiviert haben. Es gibt auch Berichte über einige Crucial-Laufwerke, die mit TRIM unter Linux nicht richtig funktionieren.
Tatsächlich enthält der Linux-Kernel eine Blacklist von SSDs, die TRIM nicht korrekt unterstützen. Sie sollten trimforce wahrscheinlich nicht aktivieren, wenn Sie eine der SSDs auf dieser Blacklist in Ihrem Mac haben.
Darüber hinaus scheinen die meisten Laufwerke mit TRIM unter Mac OS X ordnungsgemäß zu funktionieren. Mac-Benutzer haben TRIM von Drittanbietern verwendet - Dienstprogramme seit Jahren mit einer Vielzahl von SSDs verfügbar machen. Vielleicht möchten Sie etwas recherchieren und sehen, was andere Mac-Benutzer erfahren haben, wenn Sie TRIM mit Ihrer SSD aktivieren.
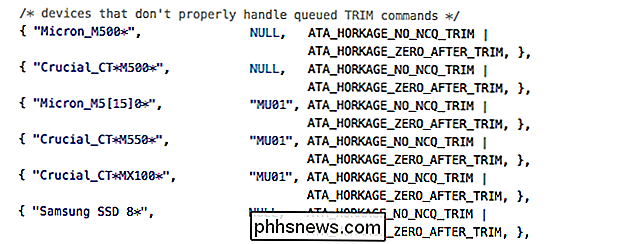
TRIM mit trimforce aktivieren
Apple hat in einem kleinen Update des Betriebssystems einen neuen Befehl namens "trimforce" hinzugefügt X 10.10 Yosemite - OS X 10.10.4. Dieses Dienstprogramm ist auch in OS X 10.11 El Capitan enthalten.
Dieser Befehl aktiviert TRIM für jede einzelne SSD auf Ihrem Mac. Es deaktiviert die Überprüfung, dass TRIM nur mit von Apple bereitgestellten OEM-Solid-State-Laufwerken funktionieren kann. Nachdem Sie es ausgeführt haben, wird TRIM für alle Ihre Solid-State-Laufwerke aktiviert. Es gibt keine Möglichkeit, TRIM für eine SSD zu aktivieren und sie für eine andere deaktiviert zu lassen.
Warnung: Sie tun dies auf eigene Gefahr! Es ist immer eine gute Idee, Sicherungskopien Ihrer wichtigen Dateien zu haben, nur für den Fall
Um Trimforce auszuführen, öffnen Sie ein Terminalfenster (drücken Sie Befehl + Leertaste, geben Sie Terminal ein und drücken Sie die Eingabetaste, um ein Terminal über Spotlight zu starten). Geben Sie den folgenden Befehl in das Terminalfenster ein und drücken Sie die Eingabetaste:
sudo trimforce enable
Geben Sie bei der Abfrage das Passwort Ihres Benutzerkontos ein. Nachdem Sie dies getan haben, müssen Sie eine erschreckend klingende Warnung lesen und zustimmen, indem Sie eine y eingeben.
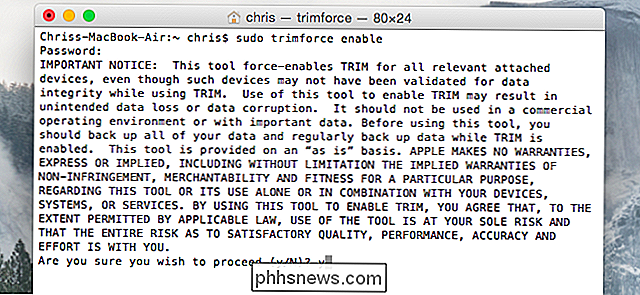
Ihr Mac wird sofort neu gestartet, nachdem Sie der zweiten Frage mit y
Wenn Sie trimforce deaktivieren und nur TRIM für OEM-Solid-State-Laufwerke von Apple verwenden möchten, öffnen Sie erneut ein Terminalfenster und führen Sie den folgenden Befehl aus:
sudo trimforce disable
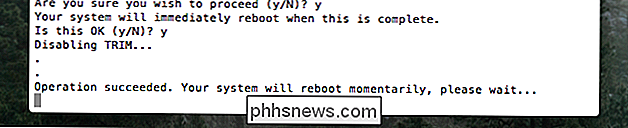
Realistisch gesehen sollte dies mit den meisten SSDs auf einem Mac funktionieren, genauso wie das Aktivieren von TRIM für die meisten SSDs unter Linux funktioniert. Aber es gibt ein paar Ausreißer, und Apple will nicht verantwortlich sein, wenn die Hardware Ihrer SSD TRIM nicht richtig implementiert und Sie Probleme haben.
Bildquelle: kawaiikiri auf Flickr

So bestellen Sie fast alles von Amazon Verwenden des Amazon Echo
Vor kurzem hat Amazon die Funktionalität hinzugefügt, um fast jedes Produkt zu bestellen, das es über das Amazon Echo anbietet. Hier erfahren Sie, wie Sie es einrichten und mit nur Ihrer Stimme online einkaufen können. Bisher konnte das Echo nur Produkte erneut bestellen, die Sie bereits in der Vergangenheit gekauft haben, und eine Handvoll ausgewählter Produkte bestellen .

Setup Surround-Sound in Windows
Der Kauf von Lautsprechern und einer guten Soundkarte ist der erste Schritt, um Surround-Sound von Ihrem Windows-PC zu erhalten. Auch nachdem Sie Ihre Lautsprecher platziert und die Treiber installiert haben, müssen Sie dennoch Ihr Surround-Soundsystem einrichten. Erfahren Sie, wie Sie ein Surround-Soundsystem in Windows einrichten.



