So aktivieren Sie die Statusleiste und den Zeilenumbruch zur gleichen Zeit im Editor

Die Statusleiste im Windows-Editor zeigt die aktuelle Zeilennummer und die Spaltennummer der Cursorposition an. Wenn Sie jedoch feststellen, dass die Option Statusleiste im Menü Ansicht ausgegraut ist, kann dies daran liegen, dass Sie den Zeilenumbruch aktiviert haben.
Wenn Sie den Zeilenumbruch aktiviert haben, der Ihre Spalten auf das Editorfenster beschränkt kann die Statusleiste nicht aktivieren. Das liegt daran, dass Zeilenumbrüche Zeilenumbrüche durcheinander bringen und die Zeilen- und Spaltennummer in der Statusleiste nicht immer korrekt sind.
Wenn Sie jedoch die Statusleiste trotz ihrer möglichen Ungenauigkeit trotzdem aktivieren möchten, werden wir das tun zeigen Ihnen einen einfachen Trick, um die Option Statusleiste verfügbar zu machen, selbst wenn der Zeilenumbruch aktiviert ist.
Standardwarnung: Bei dieser Prozedur werden Änderungen am Registrierungs-Editor vorgenommen, der ein mächtiges Werkzeug ist. Wenn Sie den Registrierungseditor falsch verwenden, kann Ihr System instabil oder sogar funktionsunfähig werden. Dies ist ein ziemlich einfacher Hack und solange Sie die Anweisungen genau befolgen, sollten Sie keine Probleme haben. Wenn Sie noch nie damit gearbeitet haben, sollten Sie darüber nachdenken, wie Sie den Registrierungseditor verwenden können, bevor Sie beginnen. Sichern Sie die Registrierung (und Ihren Computer!), Bevor Sie Änderungen vornehmen.
Öffnen Sie den Registrierungseditor, indem Sie auf Start klicken und "regedit" eingeben. Drücken Sie die Eingabetaste, um den Registrierungs-Editor zu öffnen, oder klicken Sie unter Beste Übereinstimmung auf regedit.
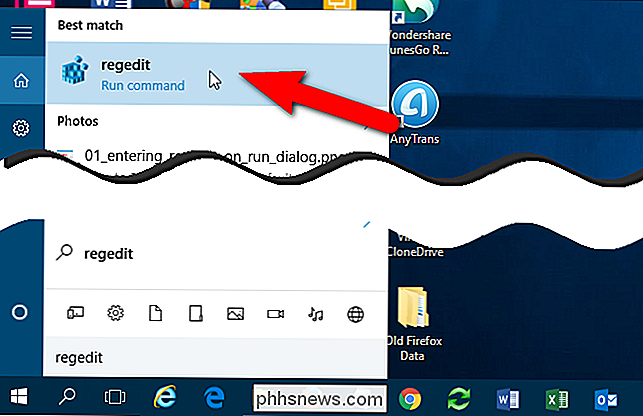
Geben Sie regedit die Erlaubnis, Änderungen an Ihrem PC vorzunehmen.
HINWEIS: Abhängig von den Einstellungen Ihrer Benutzerkontensteuerung sehen Sie dieses Dialogfeld möglicherweise nicht.
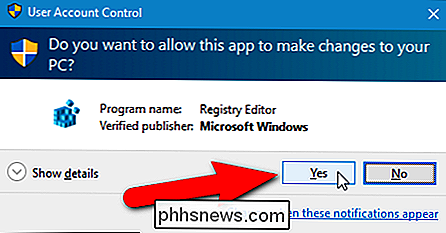
Navigieren Sie in der Baumstruktur links zum folgenden Schlüssel:
HKEY_CURRENT_USER Software Microsoft Notepad
Der Notepad-Schlüssel speichert alle Einstellungen für Notepad. Im ersten Zustand von Notepad sind die einzigen Werte für diesen Schlüssel Fensterpositionswerte. Beachten Sie, dass für die Einstellungen für Zeilenumbruch und Statusleiste keine Werte vorhanden sind. Lassen Sie den Registrierungseditor geöffnet.
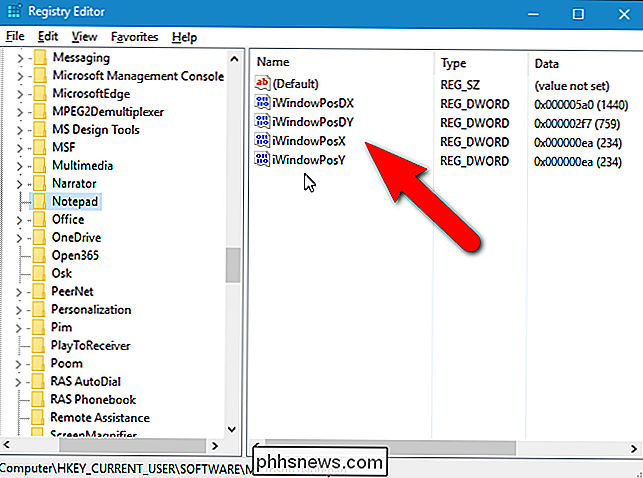
Öffnen Sie den Editor, und aktivieren Sie im Menü Format die Option "Zeilenumbruch". Dadurch werden die Werte für den Zeilenumbruch (fWrap) und die Statusleiste (StatusBar) zum Notepad-Schlüssel in der Registrierung hinzugefügt.
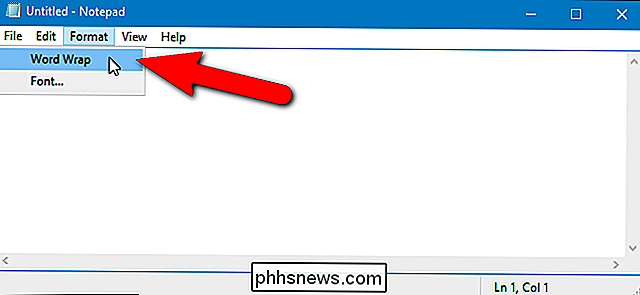
Beachten Sie, dass die Statusleiste nicht mehr angezeigt wird "Option im Menü Ansicht ist ausgegraut. Schließen Sie den Editor, um diese Einstellungen im Windows-Registrierungsschlüssel zu speichern.
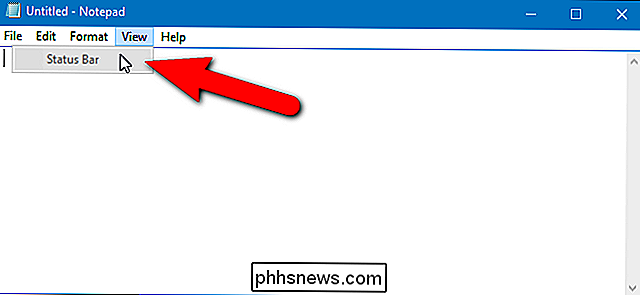
Jetzt wurden die TastenfWrapundStatusBarzur Notepad-Taste hinzugefügt. Momentan hat der WertStatusBarden Wert Null, was darauf hinweist, dass er deaktiviert ist. Doppelklicken Sie auf den WertStatusBar
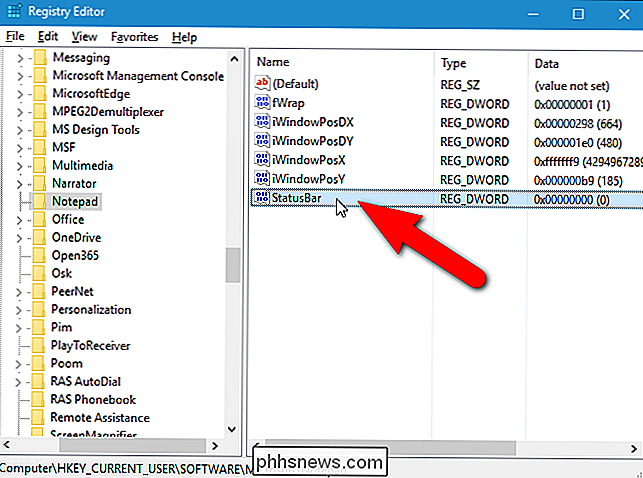
Geben Sie im Dialogfeld DWORD (32-Bit) Wert bearbeiten im Eingabefeld "Wertdaten"1ein und klicken Sie auf "OK ".
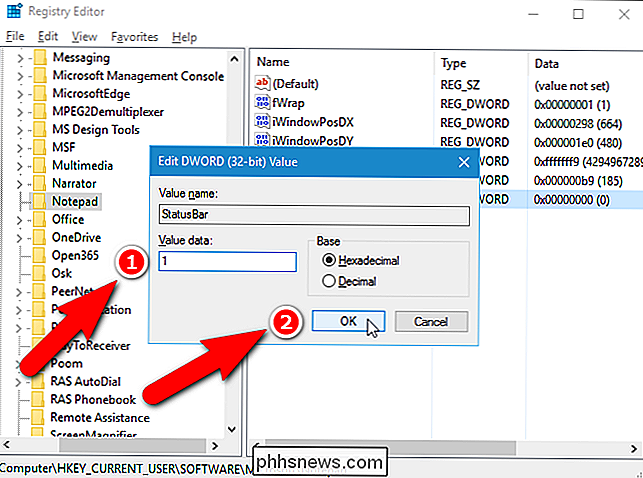
Schließen Sie den Registrierungseditor, indem Sie im Menü Datei die Option" Beenden "wählen.
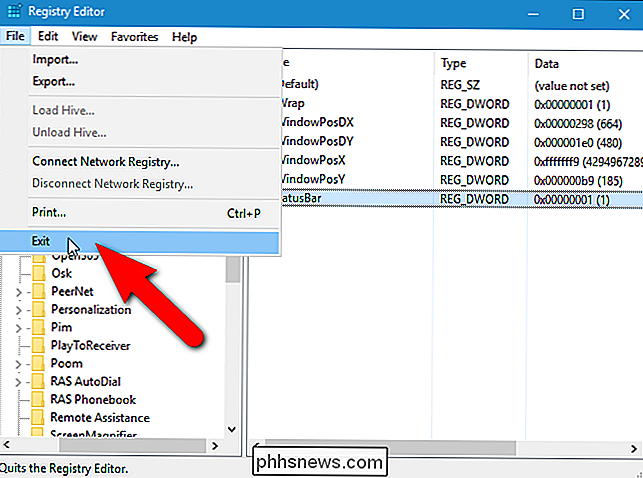
Jetzt sind der Zeilenumbruch und die Statusleiste zur gleichen Zeit aktiviert. Wenn Sie den Zeilenumbruch jedoch deaktivieren und dann wieder aktivieren, wird die Statusleiste wieder deaktiviert. Sie müssen den WertStatusBarerneut auf1setzen, damit beide aktiviert sein können.
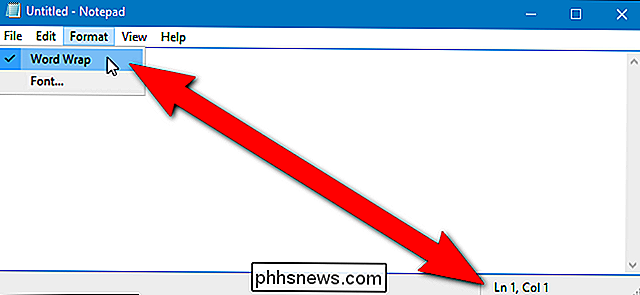
Wenn Sie den Zeilenumbruch und die Statusleiste auf ihre normalen Einstellungen zurücksetzen möchten, setzen Sie sie zurück Notizblock. Wenn Sie einfach den Wert des StatusBar-Werts auf Null zurücksetzen, wird der Editor nur verwirrt, und die Werte und die in Notepad festgelegten Werte stimmen nicht unbedingt überein.

So fügen Sie Ihrem Konto in Windows 10 eine PIN hinzu
Mit jeder neuen Version von Windows verbessern neue und innovative Funktionen das gesamte Benutzererlebnis auf unterschiedliche Weise. Windows 10 erfreut sich aufgrund seiner innovativen Sicherheitsfunktionen wachsender Beliebtheit, und zu diesen Sicherheitsoptionen gehören neue Anmeldeoptionen wie der PIN-Code.

So steuern Sie Ihr Apple TV mit Ihrer Apple Watch
Warum graben Sie nach Ihrem Telefon oder Ihrer Fernbedienung, wenn Sie Ihr Fernsehgerät einfach von Ihrem Handgelenk aus steuern können? So richten Sie Ihre Apple Watch als Fernbedienung für Ihr Apple TV ein. Um Ihrer Apple Watch einen Apple TV hinzuzufügen, öffnen Sie zuerst die integrierte Remote-App auf Ihrer Uhr und notieren Sie sich den Code, den Sie erhalten.



