So deaktivieren Sie Windows 10's Game DVR (und Game Bar)

Die Game DVR-Funktion von Windows 10 kann Ihre Spieleleistung verlangsamen, indem Sie Videos im Hintergrund aufnehmen. Wenn Sie Ihr Gameplay nicht aufzeichnen möchten, deaktivieren Sie Game DVR aus Leistungsgründen.
Dadurch wird auch die "Game Bar" deaktiviert, die oft erscheint, wenn Sie mit dem Spielen beginnen. Es ist nur hilfreich, wenn Sie Screenshots aufnehmen oder Gameplay aufnehmen möchten.
Was sind Game DVR und die Game Bar?
RELATED: Wie man PC Gameplay mit Windows 10's Game DVR und Game Bar
aufnimmt Game DVR-Funktion in Windows 10 war ursprünglich Teil der Xbox App, und es basiert auf der ähnlichen Funktion auf der Xbox One. Game DVR kann automatisch Video von Ihrem PC-Gameplay im Hintergrund mit "Hintergrund-Aufnahme" aufnehmen und speichert dieses Video in einer Datei, wenn Sie wählen. Wenn Sie das Video nicht speichern, verwirft Game DVR dieses Video und setzt die Aufzeichnung im Hintergrund fort. Auf diese Weise können Sie Spiele normal spielen und sich dann entscheiden, die letzten fünf Minuten des Spiels in einer Datei zu speichern, wenn etwas Cooles passiert.
Leider nimmt Game DVR Systemressourcen in Anspruch. Auf einem langsameren Computer - oder wenn Sie nur maximale Grafikleistung für Ihre Spiele wünschen - kann es Ihre Leistung im Spiel merklich verlangsamen und Ihren FPS senken. Wenn Sie Ihr Gameplay nicht aufzeichnen möchten, sollten Sie diese Funktion deaktivieren. Diese Spiel-DVR-Funktion ist je nach Hardware Ihres PCs möglicherweise aktiviert oder nicht.
Die Spielleiste ist die grafische Benutzeroberfläche, mit der Sie Gameplay aufnehmen, Clips speichern und Screenshots mit der Spiel-DVR-Funktion machen können. Es verringert nicht unbedingt die Systemleistung, aber es kann durch einen Popup-Vorgang in die Quere kommen. Die Game Bar ist unter Windows 10 standardmäßig aktiviert.
RELATED: So verstecken Sie NVIDIA GeForce Experience In-Game Overlay Icons und Alt + Z Notification
Auch nach dem Deaktivieren von Game DVR und der Game Bar, normal In-Game-Screenshot-Shortcuts und NVIDIAs Game-Recording-Funktion, früher als ShadowPlay bekannt, funktionieren weiterhin. Game DVR ist nur eine von vielen Möglichkeiten, um Gameplay aufzunehmen und Screenshots aufzunehmen.
Wie man Game DVR deaktiviert
In Windows 10 Creators Update wurden Game DVR und Game Bar Einstellungen in die Haupteinstellungen verschoben, wo sie hingehören. Sie sind nicht länger in der Xbox-Anwendung vergraben wie früher.
Um Game DVR zu deaktivieren, gehe zu Settings> Gaming> Game DVR. Stellen Sie sicher, dass die Option "Im Hintergrund aufnehmen, während ich ein Spiel spiele" hier auf "Aus" eingestellt ist.
Sie können eine manuelle Aufnahme dennoch über die Spielleiste starten, aber Windows 10 wird nicht automatisch gestartet notieren Sie alles im Hintergrund.
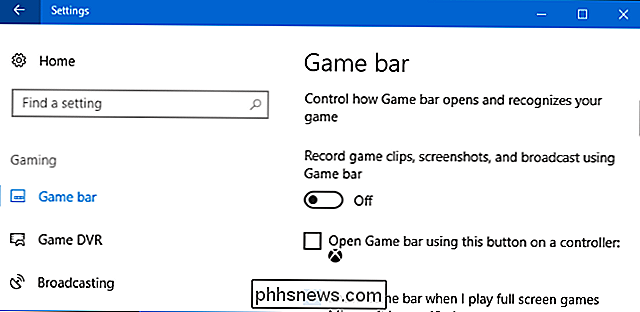
So deaktivieren Sie die Spielleiste
Um die Spielleiste zu deaktivieren, gehen Sie zu Einstellungen> Spiele> Spielleiste. Setzen Sie die Option "Spielclips, Screenshots aufnehmen und mit Spielleiste senden" hier auf "Aus".
Sie werden die Spielleiste in Zukunft nur sehen, wenn Sie zu diesem Bildschirm zurückkehren und ihn wieder einschalten.
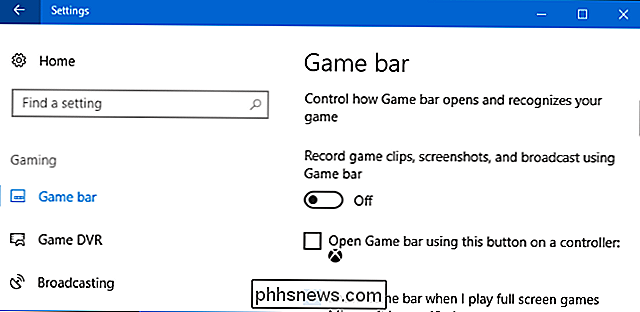

So deaktivieren Sie Autokorrektur für die Bluetooth-Tastatur Ihres iPads
Die Funktionen, die wir bei der Verwendung einer Bildschirmtastatur - wie Autokorrekturen und automatischer Großschreibung - genießen, werden schnell zu einem Hindernis, wenn Sie eine physische Tastatur mit Ihrem iOS-Gerät verwenden. Schauen wir uns an, wie Sie diese Funktionen schnell ausschalten können, damit Ihre Tastatur erwartungsgemäß funktioniert.

Googles beste Versteckte Spiele und "Ostereier"
Google ist dafür bekannt, Ostereier - versteckte Spiele, Tricks und andere lustige Dinge - in seine Produkte zu werfen. Irgendwann bin ich sicher, dass Sie einige dieser kleinen Dinge gesehen haben, sei es die Android-Versionssymbole oder eines der vielen versteckten Spiele in Chrome. Heute werden wir über einige unserer Favoriten aus Chrome, Android und der Google-Suche im Internet sprechen.



