So deaktivieren Sie das Dialogfeld "Löschbestätigung" in Outlook

Wenn Sie bei der Durchsicht Ihres Outlook-Posteingangs viele E-Mails löschen, haben Sie möglicherweise die Option zum automatischen Löschen des Ordners für gelöschte Objekte aktiviert beim Beenden von Outlook. Das ist praktisch, aber Sie müssen wahrscheinlich jedes Mal das Löschen der E-Mails bestätigen.
Ob Sie viele E-Mails manuell in den Papierkorb verschieben oder Regeln für das Umleiten von E-Mails einrichten, von denen Sie wissen, dass Sie sie nicht möchten , dieses lästige Bestätigungsdialogfeld wird trotzdem angezeigt. Versteh mich nicht falsch, dieses Bestätigungsdialogfeld kann dein Versteck speichern, wenn du versehentlich eine E-Mail gelöscht hast, die du nicht wolltest. Wenn Sie jedoch darauf bestehen, nicht gefragt zu werden, ob Sie wirklich alles im Ordner "Papierkorb" oder "Gelöschte Objekte" dauerhaft löschen möchten, können Sie das Dialogfeld deaktivieren.
HINWEIS: Diese Vorgehensweise gilt auch für das Löschen von Aufgaben. Kalender und Notizen in Outlook.
Öffnen Sie Outlook, und klicken Sie im Outlook-Hauptfenster auf die Registerkarte "Datei".
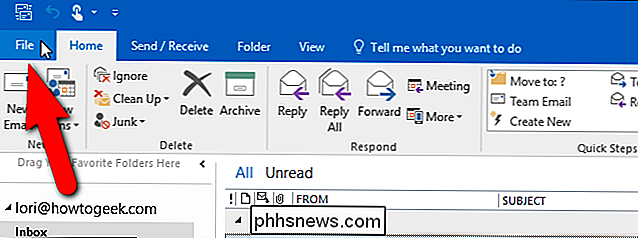
Klicken Sie im Backstage-Bildschirm in der Liste auf "Optionen" linke Seite
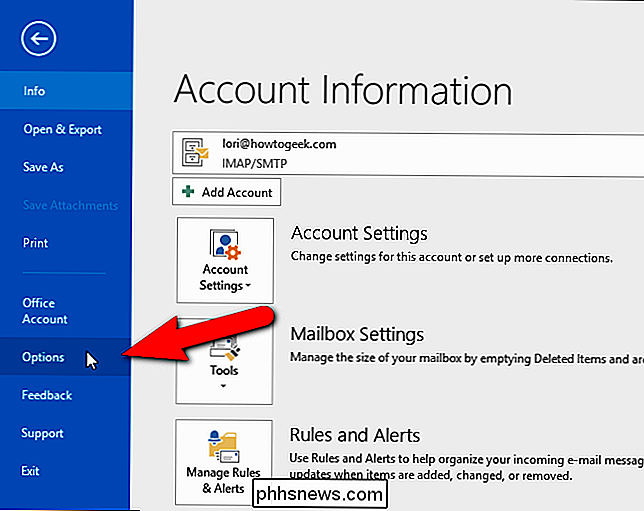
Klicken Sie auf "Erweitert" in der Liste der Elemente auf der linken Seite des Dialogfelds Outlook-Optionen.
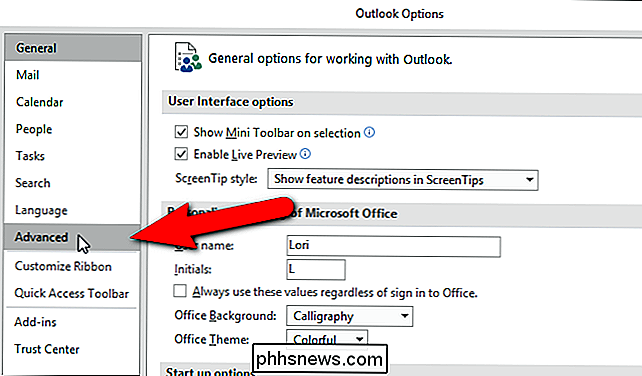
Scrollen Sie nach unten zum Abschnitt Andere und klicken Sie auf die Option "Bestätigung vor dem endgültigen Löschen von Elementen" so dass es kein Häkchen in der Box gibt. Klicken Sie auf "OK".
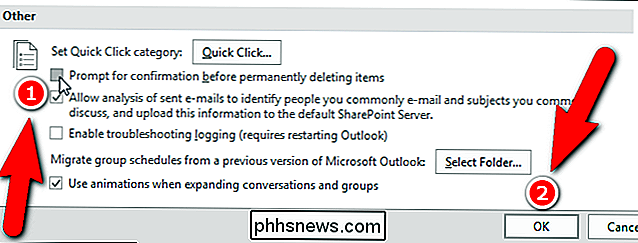
Sie werden nun nicht aufgefordert, das Löschen von Elementen zu bestätigen. Beachten Sie jedoch, dass durch das Leeren des Papierkorbs oder des Ordners Gelöschte Objekte diese Elemente endgültig gelöscht werden und Sie sie nicht mehr abrufen können. Wenn Sie diese Option deaktivieren, sollten Sie sehr vorsichtig sein, was Sie in den Ordner "Papierkorb" oder "Gelöschte Objekte" gelegt haben, bevor Sie diese Ordner leeren.

So verwenden Sie die Feststelltaste auf Ihrem iPhone und iPad
Sie haben Ihr neues iPhone nach dem Umschalten von Android erhalten und möchten etwas in Großbuchstaben eingeben. Wie verwenden Sie in iOS 9 die Feststelltaste? Wir sagen Ihnen, wie Sie alle Großbuchstaben eingeben und auch, wie Sie die Feststelltaste aktivieren und deaktivieren können. Tippen Sie doppelt auf die Umschalttaste, um etwas in Großbuchstaben einzugeben.

So machen Sie Screenshots auf einem Mac
Auf einem Mac können Sie Screenshots mit einigen kurzen Tastenkombinationen erstellen. Aber Mac OS X enthält auch leistungsfähigere Screenshot-Tools. Hier sind einige der vielen Möglichkeiten, wie Sie einen Screenshot auf OS X erstellen können. Machen Sie einen Screenshot Ihres gesamten Bildschirms Beginnen wir mit diesen Tastaturkürzeln.



