So passen Sie den Hintergrund Ihres Chromecasts an, um personalisierte Bilder, Nachrichten und mehr anzuzeigen

Die von Google kuratierte Sammlung von Hintergrundbildern - die Fotos, die angezeigt werden, wenn Ihre Chromecast- oder Android TV-Box inaktiv ist - ist sehr schön, aber manchmal möchten Sie etwas etwas persönlicher sehen. Mit der Google Home App für Android und iOS (früher die Chromecast-App) können Sie die Hintergrundeinstellungen so ändern, dass mehr als nur Standbilder angezeigt werden.
VERWANDT: So entfernen Sie die netzwerkweiten Android-Benachrichtigungen von Chromecast
Bevor wir auf diese Änderungen eingehen, möchte ich darauf hinweisen, dass es sich bei Chromecast und Android TV um zwei verschiedene Bestien handelt. Während sie mehrere Funktionen teilen, gibt es Dinge, die man tut und die andere nicht. Zum Beispiel verfügt Chromecast über wesentlich robustere Backdrop-Anpassungsfunktionen. Wir werden beide Geräte hier behandeln, aber ich werde mich auf Chromecast konzentrieren und gegebenenfalls die Android TV-Unterschiede erwähnen. So oder so, die Einstellungen sind zum Glück für beide Geräte an der gleichen Stelle zu finden, so dass sich die Unterschiede schnell bemerkbar machen.
Wie ich bereits sagte, erfordert dies die Google Home App. Es ist sowohl für Android als auch für iOS verfügbar und funktioniert glücklicherweise auf beiden Geräten gleich. Ich werde ein Android-Gerät für dieses Tutorial verwenden, aber Sie werden in der Lage sein, nahtlos nachzuahmen, was ich mit Ihrem iOS-Gerät mache.
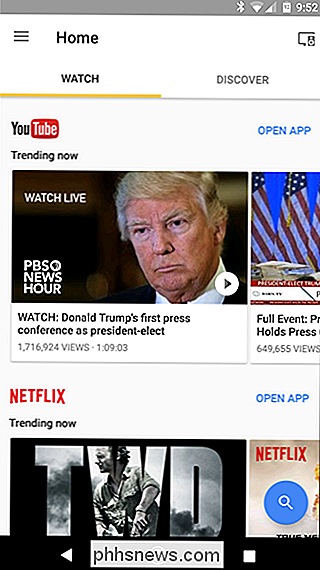
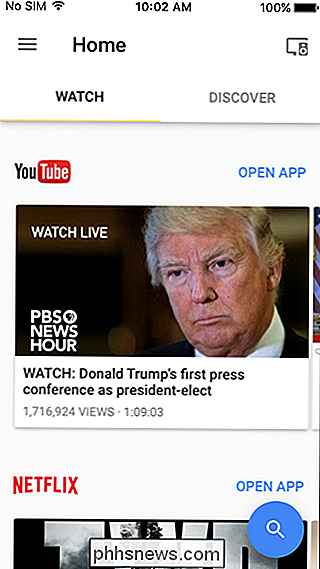
Sobald Sie es installiert haben, müssen Sie eine schnelle Einstellung durchlaufen up Prozess. Dabei wird nach Geräten in Ihrem Netzwerk gesucht, aber Sie sollten nicht darauf achten, dass nichts gefunden wird - es werden neue Geräte gesucht, die noch nicht eingerichtet wurden. Wenn Ihre Chromecast- oder Android TV-Box bereits betriebsbereit ist, ist alles in Ordnung.
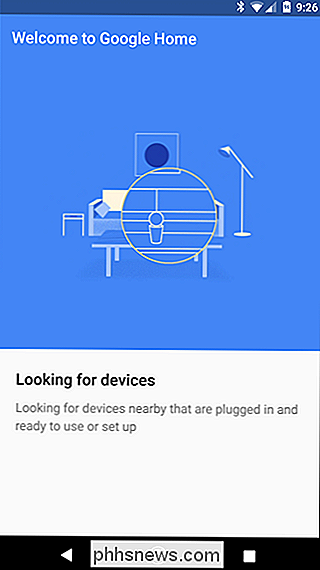
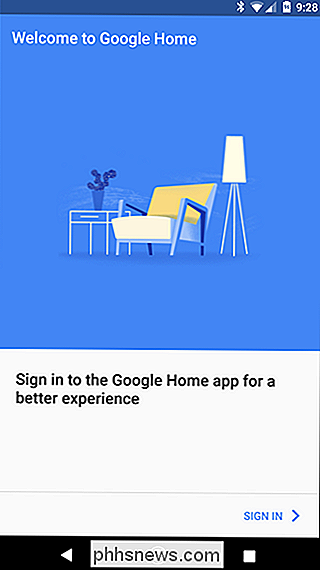
Nachdem Sie das Setup durchlaufen und sich angemeldet haben, können Sie rocken. Die App beginnt damit, dir zu sagen, wo du dein Gerät verwalten musst, und genau das ist die Einstellung, über die wir heute sprechen werden. Handy.
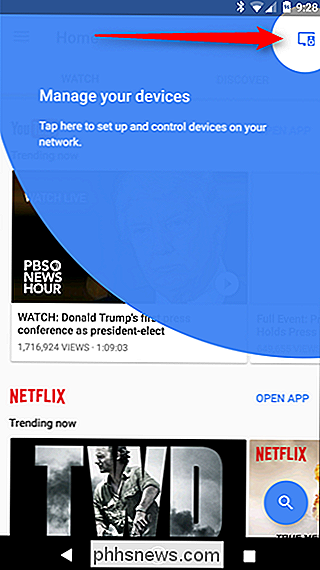
Also, mach weiter und tippe auf das kleine Icon in der oberen rechten Ecke. Dadurch werden alle Chromecast- oder Android TV-Boxen in Ihrem Netzwerk geladen. Wenn das Gerät einfach im Netzwerk läuft und derzeit nicht in Ihrem Google-Konto angemeldet ist, wird durch Tippen auf "Hintergrund und mehr personalisieren" ein Dialogfeld geöffnet, in dem Sie gefragt werden, ob das Gerät Ihr Google-Konto für Funktionen wie z Das. Tippe auf "Ja, ich bin dabei".
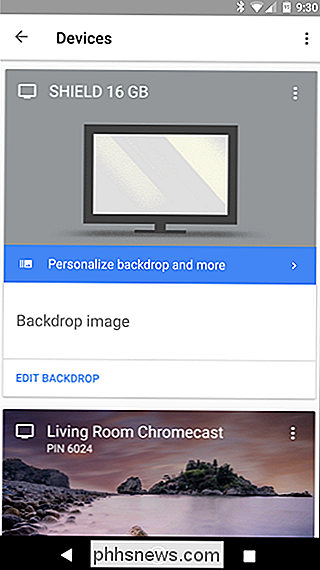
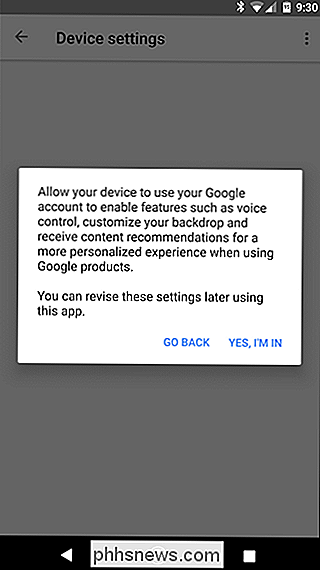
Dies bringt dich zu den Einstellungen im Hintergrund des Geräts, wo sich alle Anpassungsoptionen befinden - und wo Chromecast und Android TV verschiedene Gesichter anzeigen. Wie Sie in den folgenden Screenshots sehen können, verfügt Chromecast (links) über mehrere Optionen, die auf Android TV nicht verfügbar sind (rechts):
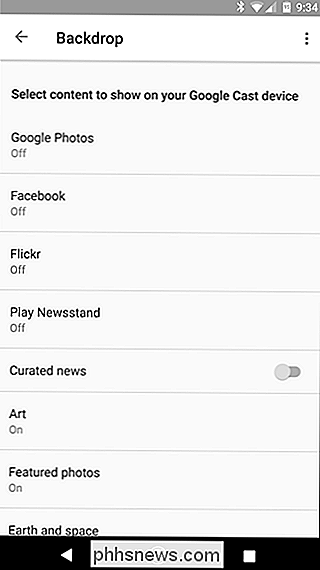
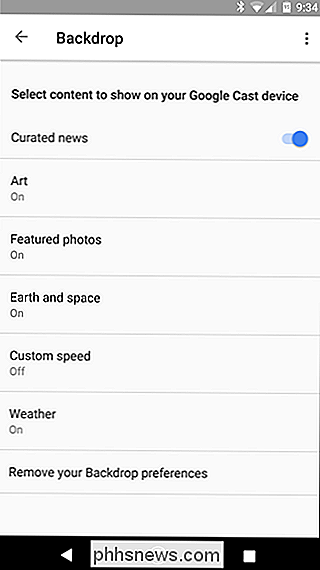
Grundsätzlich können Sie auf Android TV entweder ein- oder ausschalten und Quellen auswählen, wo Mit Chromecast können Sie sich wirklich einarbeiten und Änderungen vornehmen. Von nun an werden wir uns auf die Chromecast-Einstellungen konzentrieren, da es auf der Android-TV-Seite nicht viel mehr zu besprechen gibt.
VERWANDT: 18 Dinge, die Sie vielleicht noch nicht wissen Google Fotos können Do
Hier sind die Optionen, die Sie anpassen können:
- Google Fotos: Ermöglicht Ihnen, benutzerdefinierte Alben aus Ihren Google Fotos-Sammlungen auszuwählen und sie als Teil des Hintergrunds anzuzeigen. Unter fotos.google.com können Sie neue Alben erstellen. Klicken Sie dazu ganz oben auf den Link "Erstellen" und wählen Sie "Alben".
- Facebook: Wie bei Google Fotos können Sie Chromecast den Zugriff auf Ihre Fotos erlauben Facebook-Bilder - Sie können zwischen den anzuzeigenden Ordnern wählen.
- Flickr : Haben Sie einen Flickr-Account? Sie haben es erraten: Sie können diese Bilder auf Ihrem Chromecast zeigen.
- Play Kiosk: Wenn Sie die Google Kiosk-App verwenden, ist dies eine super coole Funktion. Im Grunde werden Nachrichten aus Ihrem personalisierten Feed im Kiosk auf Ihrem Fernseher angezeigt. Der Nachteil ist, dass es nur Überschriften anzeigt - zumindest kannst du einfach in die Zeitungskiosk-App springen und den Artikel finden.
- Kuratierte News: Wie es sich anhört: Neues Google denkt, dass du es willst wissen über. Es gibt keine Einstellungen hier - es ist entweder an oder aus.
- Art: Dies ist eine Einstellung, die auch auf Android TV verfügbar ist. Es zeigt verschiedene Arten von Kunst aus dem Google Cultural Institute, Google Open Gallery und Street Art.
- Vorgestellte Fotos: Auch auf Android TV können Sie vorgestellte Fotos von Google+, 500px, Getty Imags und US sehen Bundesländer. Jeder kann einzeln umgeschaltet werden.
- Erde und Weltraum : Es gibt einige atemberaubende Fotos in diesem Katalog sowohl von Google Earth als auch von NASA's Bild des Tages, also empfehle ich dringend, es einzuschalten und es so zu lassen
Ansonsten können Sie hier auch eine benutzerdefinierte Geschwindigkeit einstellen, obwohl sie bei den Funktionen etwas schwach ist, da sie nur drei Auswahlmöglichkeiten bietet: Langsam (0,5x), Normal (1x) und Schnell (2x). Sie können auch festlegen, dass Chromecast das Wetter auf dem Bildschirm anzeigt, was sehr unauffällig ist - es befindet sich unten rechts neben der Uhr.
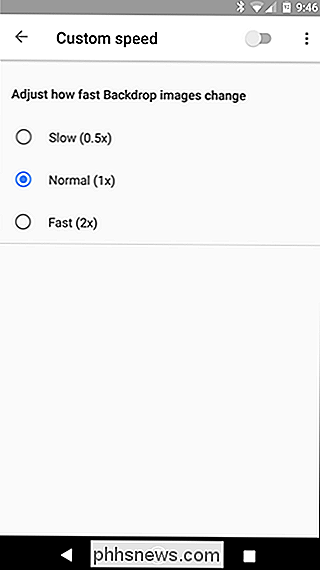
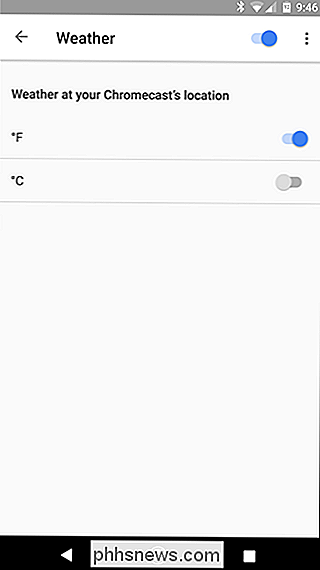
Nachdem Sie alle Ihre Anpassungsoptionen eingerichtet haben, können Sie einfach wieder aussteigen die App. Einfach peasy.

So passen Sie die Taskleiste in Windows 10 an
Die Windows 10-Taskleiste funktioniert ähnlich wie frühere Windows-Versionen und bietet Verknüpfungen und Symbole für jede laufende App. Windows 10 bietet Ihnen alle Möglichkeiten, die Taskleiste nach Ihren Wünschen anzupassen. Wir führen Sie durch das, was Sie tun können. Wir haben uns das Anpassen des Startmenüs und des Wartungscenters in Windows 10 angesehen Jetzt ist es an der Zeit, die Taskleiste anzugehen.

Du hast also gerade eine PlayStation 4. Was?
Weihnachten ist gekommen und gegangen, das Papier wurde von jeder Kiste unter dem Baum abgerissen und du hast gerade eine brandneue PlayStation 4 ( oder Pro!). Herzliche Glückwünsche! Es ist, zumindest in der bescheidenen Meinung dieses Autors, die beste Version der PlayStation, die jemals existiert hat - besonders die Pro.



