So erstellen Sie zeitsparende "Hot Corner" -Kurzbefehle auf Ihrem Mac

Hot Corners sind eine der unerkannten Funktionen von macOS. Sie können jeden Tag einen Mac benutzen und nicht einmal wissen, dass es heiße Ecken gibt, aber sie sind praktisch: Mit ihnen können Sie über jede Ecke Ihres Bildschirms fahren, um Routinefunktionen wie Bildschirmschoner, Launchpad oder Desktop zu aktivieren.
Heiße Ecken werden Ihnen vertraut vorkommen, wenn Sie jemals Bildschirmschoner auf Ihrem Mac eingerichtet und verwendet haben. Aus irgendeinem Grund ist die einzige Möglichkeit, diese Funktion aufzurufen, der Einstellungsbereich Bildschirmschoner, auch wenn Sie viel mehr als nur den Bildschirmschoner aktivieren können.
Um Funktionen allen, einem Paar oder nur einem Ihrer Bildschirme zuzuordnen , öffnen Sie die Systemeinstellungen und klicken Sie dann auf "Desktop & Bildschirmschoner".
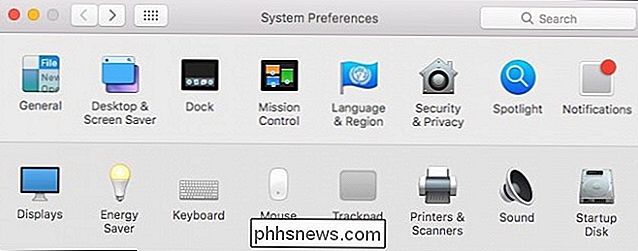
Vergewissern Sie sich, dass Sie sich auf der Registerkarte Bildschirmschoner befinden und klicken Sie dann auf die Schaltfläche "Hot Corners".
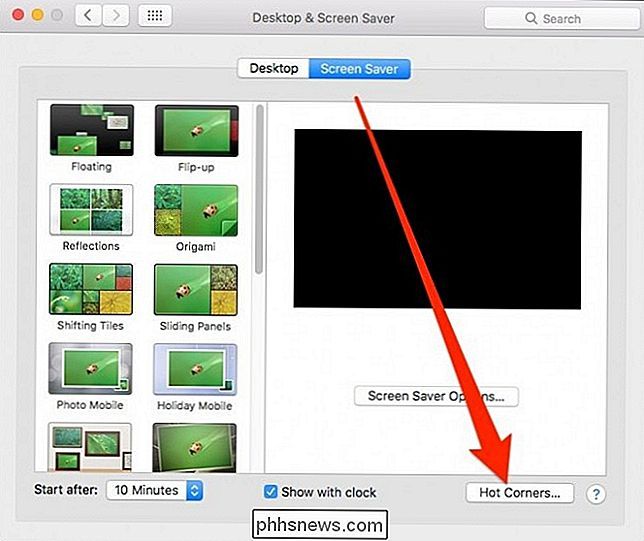
Im folgenden Beispiel habe den Bildschirmschoner in der oberen linken Ecke aktiviert und der Desktop wird angezeigt, wenn wir den Zeiger in die linke untere Ecke setzen.
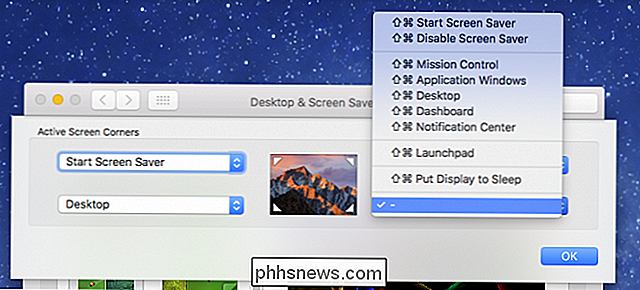
Das ist wirklich praktisch, kann aber auch Probleme verursachen. Wenn Sie mit Ihrer Mausbewegung sogar ein wenig übereifrig sind, rufen Sie den Bildschirmschoner jedes Mal auf, wenn Sie versehentlich Ihre Maus in die obere linke Ecke setzen. Sie wollen den Bildschirmschoner nicht starten, wenn Sie nur das Apple-Menü öffnen wollen, das wird ziemlich mühsam.
Glücklicherweise können Sie Zusatztasten hinzufügen, um heisse Ecken etwas unempfindlicher zu machen. Wenn Sie auf eine Ecke klicken, klicken Sie auf die gewünschten Zusatztasten (z. B. Umschalt und Befehl) und anschließend auf die Funktion. Zum Beispiel müssten wir im Menü oben Shift + Command verwenden, um das zu aktivieren, was wir dieser Ecke zuweisen.
Wenn wir Launchpad aktivieren möchten, müssen wir Shift + Command drücken und dann den Zeiger auf die rechts unten 9.
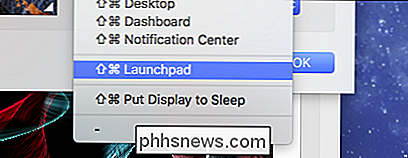
Sie können beliebig viele beliebige Modifikations- tasten verwenden, und jede Ecke kann unterschiedlich sein.
Damit haben unsere Ecken alle ihre Zuordnungen und es ist schwerer, versehentlich auszulösen etwas. Wir gingen einfach weiter und gaben alles Befehlstasten-Modifikatoren.
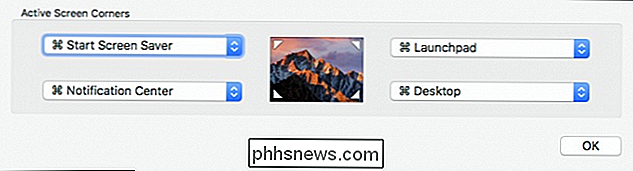
Auch wenn Sie nicht jeder Ecke eine andere Funktion zuweisen wollen, können Sie zumindest schnell auf einige Dinge zugreifen, wie zB den Bildschirmschoner auslösen oder anzeigen Der Desktop.
Dies ist besonders hilfreich, wenn Sie einen Mac-Desktop mit einer Nicht-Apple-Tastatur verwenden und nicht den Luxus haben, ein Trackpad zu verwenden, mit dem Sie viele dieser Hot Corner-Funktionen mit Fingerbewegungen auslösen können .

So erstellen Sie eine Zip-Datei mit demselben Namen wie eine ausgewählte Datei
Wenn Sie die in Windows integrierten komprimierten Ordner verwenden, um Zip-Dateien zu erstellen, haben Sie möglicherweise bemerkt, dass die Datei mit erstellt wird Derselbe Name wie die ausgewählte Datei, was bei der Auswahl mehrerer Dateien merkwürdig wird. Hier erfahren Sie, wie Sie den richtigen Namen auswählen können.

So finden und entfernen Sie Malware mit Windows Defender Offline
Microsoft bietet seit langem ein Tool "Windows Defender Offline" an, mit dem Sie Malware-Scans von außerhalb von Windows durchführen können. Mit dem Windows 10-Jubiläumsupdate ist dieses Tool in Windows enthalten und noch einfacher zu starten. So verwenden Sie es, unabhängig davon, in welcher Windows-Version Sie arbeiten.



