So erstellen Sie gemeinsam nutzbare Download-Links für Dateien auf Google Drive

Google Drive ist großartig - Sie können von überall auf nahezu jedem Gerät auf Ihre Dateien zugreifen und sie zwischen Ihren Computern synchronisieren. Aber es gibt noch ein weiteres großartiges Feature: Teilen. Wenn Sie eine Datei haben, die jemand benötigt, ist es so einfach wie ein paar Klicks (oder Taps), um ihnen einen Download-Link zu schießen.
So generieren Sie einen Link für grundsätzlich jede Datei, die in Ihrem Google Drive gespeichert ist So steuern Sie die Vertraulichkeit der Datei (und des Links):
So erstellen Sie einen Share-Link unter Windows, Mac OS oder Chrome OS
Wenn Sie ein Windows-, Mac OS- oder Chrome OS-Benutzer sind und über Google verfügen Drive-App installiert (was, wenn Sie nicht wirklich sollten), ist die Erstellung einer Verknüpfung sehr einfach und kann sogar direkt aus Windows Explorer oder Finder erfolgen. Beachten Sie, dass die Google Drive App standardmäßig im Dateimanager von Chrome OS integriert ist. Daher müssen Sie etwas anderes installieren.
(Wenn Sie die Google Drive App nicht verwenden, fahren Sie mit dem letzten Abschnitt dieses Handbuchs fort erklärt, wie Sie Dateien von der Weboberfläche von Google Drive freigeben.)
Navigieren Sie zuerst zu der Datei, die Sie freigeben möchten. Es spielt keine Rolle, ob es sich um ein Dokument, ein Bild, eine ausführbare Datei oder einen anderen Dateityp handelt. Der Freigabevorgang ist derselbe. Klicken Sie mit der rechten Maustaste auf die Datei und gehen Sie dann zu dem Google Drive-Eintrag in diesem Menü.
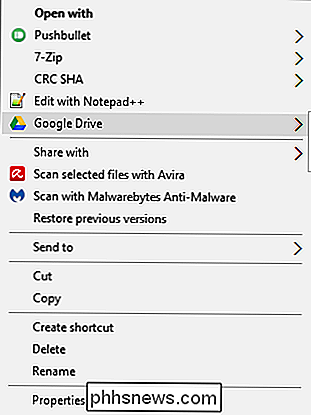
Wenn die neuen Menüoptionen angezeigt werden, wählen Sie "Teilen".
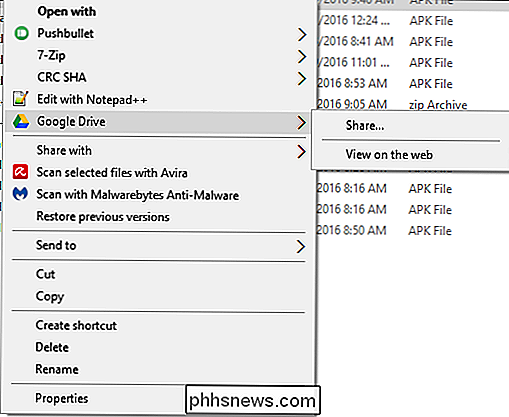
Hinweis: Auf macOS und Chrome OS gibt es kein Google Drive "-Option - wählen Sie einfach" Teilen "(in Chrome OS) oder" Mit Google Drive teilen "(auf Mac OS). Von dort aus ist alles andere gleich.
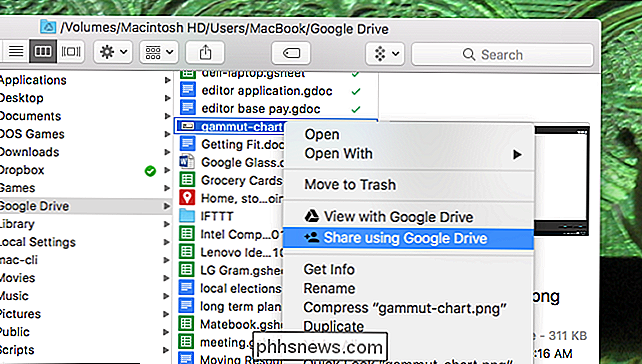
Die erste Box, die angezeigt wird, erlaubt Ihnen, den Link an eine bestimmte E-Mail-Adresse zu senden - Sie können das tun, wenn Sie möchten, aber da wir über das Erstellen sprechen Hier klicken, wir gehen ein paar Schritte weiter.
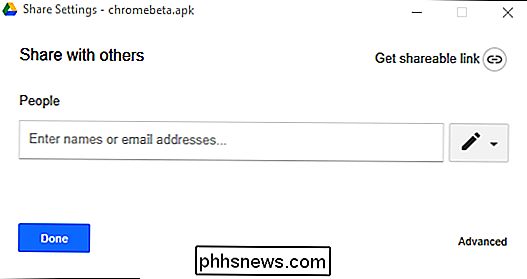
In der oberen rechten Ecke des Dialogfelds "Freigabeeinstellungen" befindet sich eine Schaltfläche mit der Aufschrift "Get shareable link". Klicken Sie darauf.
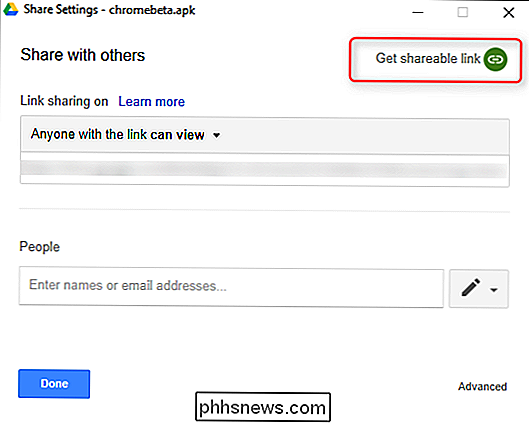
Sobald dies der Fall ist Wenn die Option aktiviert ist, wird der Link ausgefüllt. Du kannst es einfach sehr gut kopieren und dann in eine E-Mail, Chat-Nachricht oder anderswo einfügen.
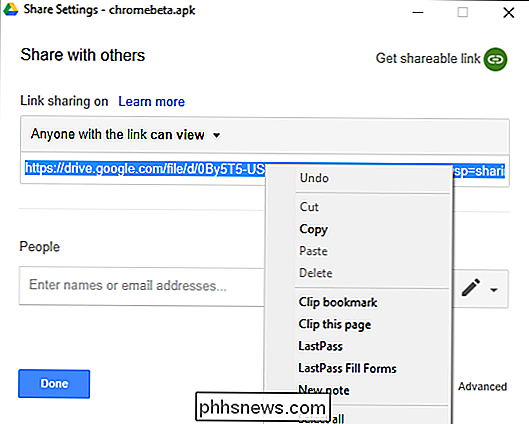
Aber hier gibt es noch mehr Kontrolle. Wenn Sie einen Download-Link erstellen, wird die Datei automatisch von jedem mit dem Link angezeigt. Sie können diese Einstellung jedoch über das Dropdown-Menü direkt über dem Link ändern.
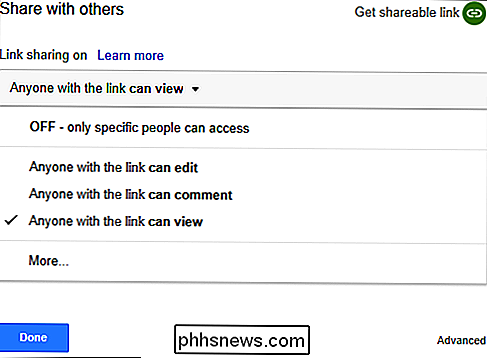
Hier gibt es eine Handvoll Optionen:
- Aus: Wenn Sie die Datei versehentlich freigegeben haben, verwenden Sie diese Option, um teilen Sie es und machen Sie es erneut privat.
- Jeder mit dem Link kann bearbeiten: Dies ist mehr für Dokumente und so, aber dies gibt den freigegebenen Benutzern grundsätzlich vollen Lese- und Schreibzugriff. Sie können sie jedoch immer noch nicht aus Ihrem Laufwerk löschen - dies gilt nur für den Inhalt der Datei.
- Jeder, der über den Link verfügt, kann einen Kommentar abgeben: Auch hier handelt es sich hauptsächlich um Dokumente. Es ermöglicht freigegebenen Benutzern, Kommentare zu hinterlassen, falls gewünscht - das ist ideal für Teamprojekte.
- Jeder mit dem Link kann anzeigen: Gemeinsame Benutzer können die Datei einfach anzeigen, aber nicht bearbeiten. Dies ist die Standardaktion, wenn Sie eine Datei freigeben, und die beste Option, wenn Sie Dateien für den Download freigeben möchten.
Es gibt auch eine "Mehr" -Option ganz unten, mit der Sie die allgemeinen Datenschutzeinstellungen ändern können für die Datei:
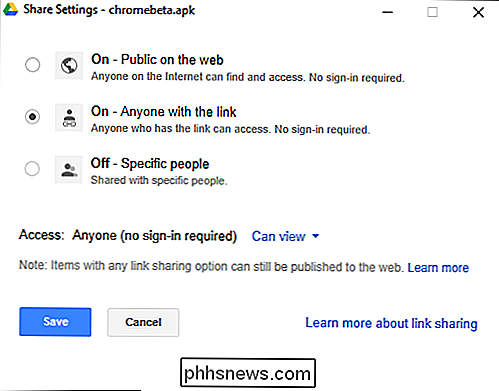
- Ein (Öffentlich): Dadurch wird die Datei grundsätzlich veröffentlicht. Jeder kann nach der Datei suchen, sie finden und herunterladen.
- Ein (Link): Jeder mit dem Link kann es herunterladen. Sie müssen sich dazu nicht in ihrem Google-Konto anmelden.
- Aus: Nur bestimmte Personen können auf die Datei zugreifen. Daher ist eine Google-Anmeldung erforderlich.
Ja, das ist eine Menge, wenn man nur eine einfache Datei teilt. Die gute Nachricht ist, dass Google hier die meisten schweren Aufgaben erledigt und die standardmäßige Freigabeaktion ziemlich privat ist (Ihr Link ist für jeden zugänglich, aber nur, wenn er den Link kennt), sodass Sie schnell und effizient Dateien freigeben können.
So generieren Sie einen Share-Link auf Android und iOS
Wenn Sie einen Link auf einem mobilen Gerät erstellen müssen, ist der Vorgang genauso einfach - obwohl die verschiedenen Optionen mehr versteckt sind. Aus diesem Grund werden wir das in ein paar Abschnitte unterteilen: Erzeugen des Links und Steuern des geteilten Links.
Generieren des Links
Ich verwende ein Android-Gerät für dieses Tutorial, aber die Drive-App funktioniert auf Android- und iOS-Geräten im Grunde gleich. Daher sollten Sie unabhängig von der Plattform, auf der Sie sich befinden, auch folgen können
Öffnen Sie die Google Drive-App und navigieren Sie zu der Datei, die Sie freigeben möchten.
Tippen Sie auf die Schaltfläche mit drei Punkten und dann auf "Link teilen". "
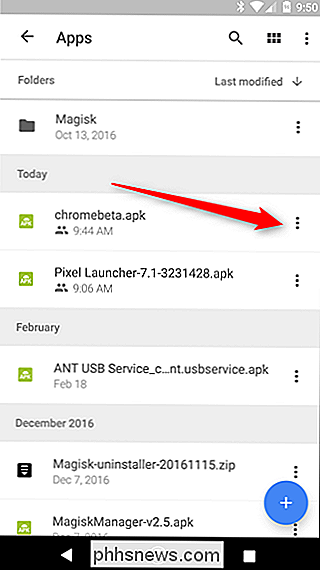
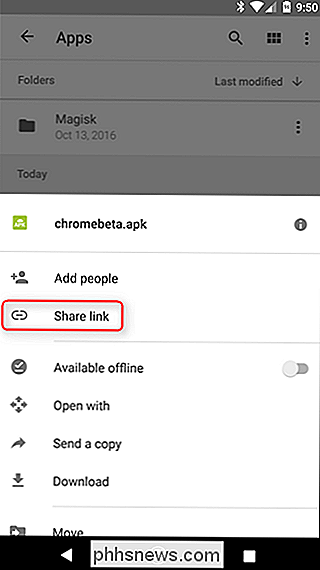
Dies ist der einzige wirkliche Unterschied zwischen Android und iOS: Unter iOS wird der Link einfach in die Zwischenablage kopiert, damit Sie ihn teilen können. Unter Android wird das Freigabemenü angezeigt, das Ihnen viel mehr Optionen bietet.
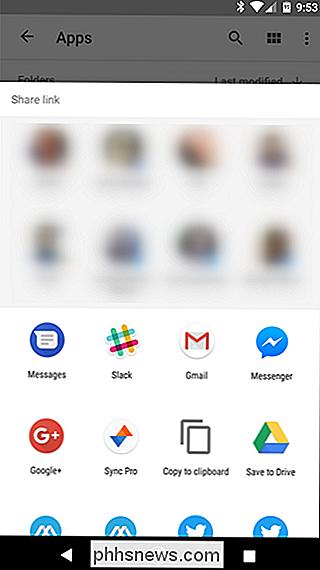
Das Dialogfeld "Freigabe" sieht wahrscheinlich anders aus als meines, da es auf Grundlage Ihres Freigabehistorieverlaufs, Ihrer installierten Apps usw. erstellt wurde. Aber Sie sollten in der Lage sein, es von hier aus zu erweitern - wählen Sie einfach die App aus, in der Sie die Datei freigeben möchten. Alternativ können Sie die Option "In Zwischenablage kopieren" auswählen, wenn Sie den Link einfach kopieren und manuell freigeben möchten
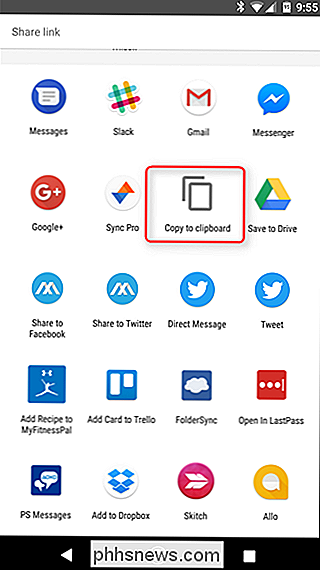
So ändern Sie Ihren freigegebenen Link
Jetzt, da Sie Ihren freigegebenen Link haben, fragen Sie sich wahrscheinlich, wo alle Optionen sind. Im Gegensatz zu Windows oder Chrome OS sind diese Optionen nicht direkt im Freigabedialog verfügbar. Sie befinden sich stattdessen im Drive-Menü der Datei.
Navigieren Sie erneut zu der Datei, die Sie freigegeben haben, und tippen Sie erneut auf die Schaltfläche mit den drei Punkten.
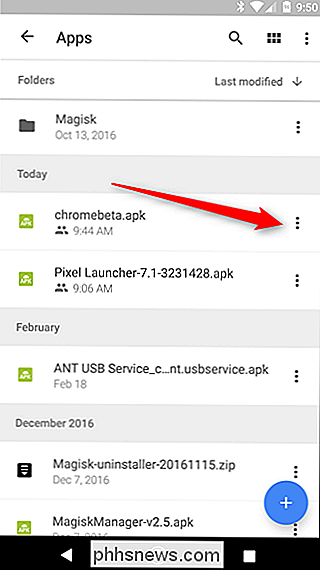
Tippen Sie jedoch diesmal auf die Schaltfläche "i" die rechte Seite des Dateinamens. Dies ist die Informationsschaltfläche.
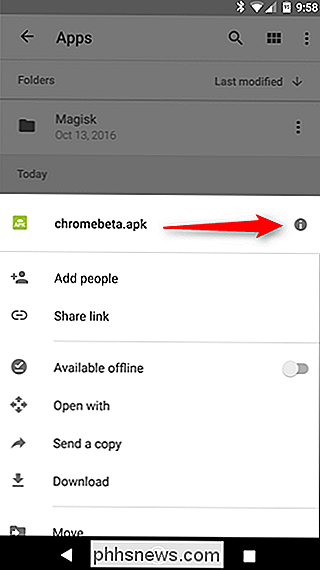
Scrollen Sie ein wenig nach unten, bis Sie nach der Dateiinformation den ersten Unterabschnitt sehen. In diesem Abschnitt "Wer hat Zugriff?" Ändern Sie die gemeinsamen Einstellungen der Datei.
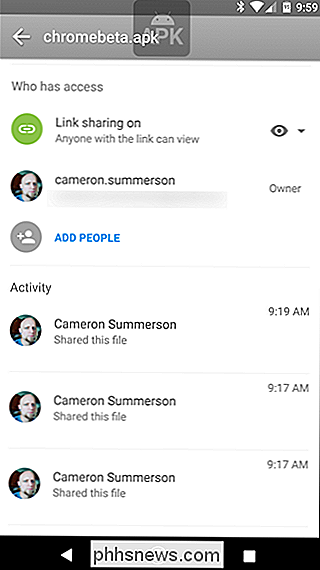
Das erste, was Sie hier sehen, ist die Linkfreigabe. Da Sie diese Datei bereits freigegeben haben, ist die Freigabe aktiviert. Der Datenschutz wird auf "Jeder mit dem Link kann anzeigen" eingestellt, da dies die Standardaktion ist. Wenn Sie dies ändern möchten, tippen Sie auf den Augapfel / Abwärtspfeil.
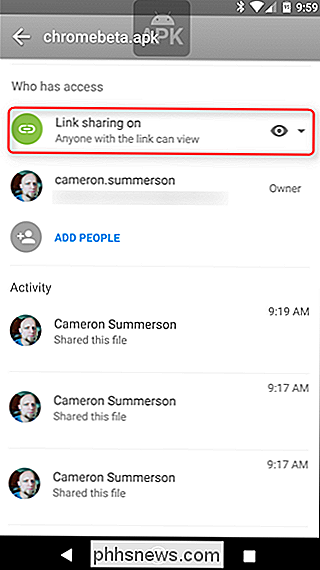
Sie können den Status in "Can Edit", "Can View" oder "Off" ändern (um die Freigabe der Datei aufzuheben). Einfach peasy.
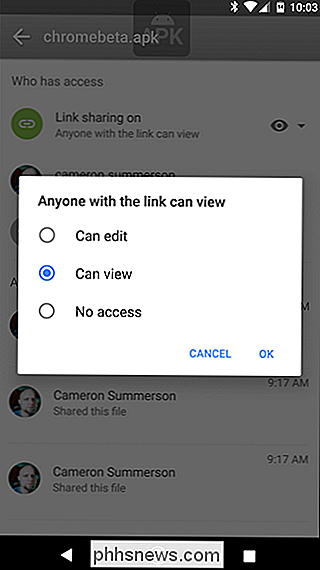
Andernfalls können Sie der Datei auch bestimmte Personen hinzufügen, wenn Sie sie für einzelne Benutzer freigeben möchten. Klicken Sie einfach auf die Schaltfläche "Personen hinzufügen" unter dem Abschnitt "Wer hat Zugriff?"
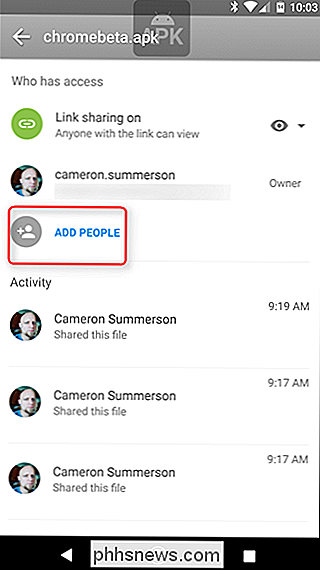
Und das ist so ziemlich alles.
So generieren Sie einen freigegebenen Link im Web
Wenn Sie nicht sind Wenn Sie integrierte Apps verwenden (oder sie einfach nicht installiert haben), können Sie Dateien auch direkt von der Drive-Website aus freigeben. Der Prozess ist tatsächlich den nativen Apps unter Windows, macOS und Chrome OS sehr ähnlich.
Navigieren Sie auf der Drive-Website zu der Datei, die Sie freigeben möchten, und klicken Sie dann mit der rechten Maustaste darauf. Ich liebe, dass das moderne Web solche Dinge unterstützt.
Es gibt tatsächlich ein paar Möglichkeiten, die Sie wählen können: Share oder Get Shareable Link. Beide machen im Grunde dasselbe, obwohl das erste mehr Möglichkeiten bietet. Letzteres erzeugt einfach den gemeinsam nutzbaren Link und vereinfacht das Kopieren. In diesem Abschnitt des Tutorials verwende ich die "Share" -Methode.
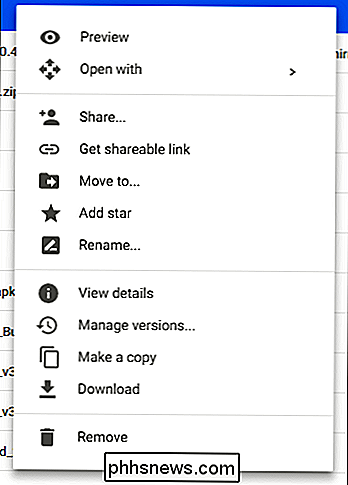
Sobald Sie auf die Share-Schaltfläche klicken, wird ein Dialogfeld zum Teilen angezeigt. Klicken Sie in der oberen rechten Ecke auf den Link "Get shareable", wodurch die Funktion zum Teilen aktiviert wird. Von hier aus können Sie den Link kopieren, bestimmte E-Mail-Adressen hinzufügen und den Datenschutz der Datei ändern.
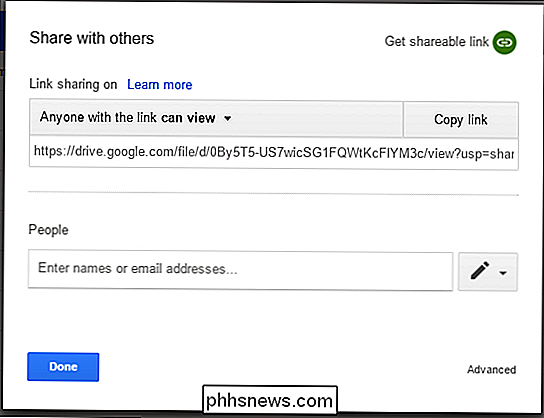
Durch Klicken auf das Dropdown-Menü oberhalb des Links können Sie festlegen, wie viel Strom die freigegebenen Benutzer haben die Datei:
- Aus: Wenn Sie die Datei versehentlich freigegeben haben, verwenden Sie diese Option, um die Freigabe zu teilen und sie erneut privat zu machen.
- Jeder mit dem Link kann bearbeiten: Das ist mehr für Dokumente und so, aber dies gibt den geteilten Benutzern grundsätzlich vollen Lese- / Schreibzugriff. Sie können sie jedoch immer noch nicht aus Ihrem Laufwerk löschen - dies gilt nur für den Inhalt der Datei.
- Jeder, der über den Link verfügt, kann einen Kommentar abgeben: Auch hier handelt es sich hauptsächlich um Dokumente. Es ermöglicht freigegebenen Benutzern, Kommentare zu hinterlassen, falls gewünscht - das ist ideal für Teamprojekte.
- Jeder mit dem Link kann anzeigen: Gemeinsame Benutzer können die Datei einfach anzeigen, aber nicht bearbeiten. Dies ist die Standardaktion, wenn Sie eine Datei freigeben und die beste Option, wenn Sie versuchen, eine Datei für den Download freizugeben.
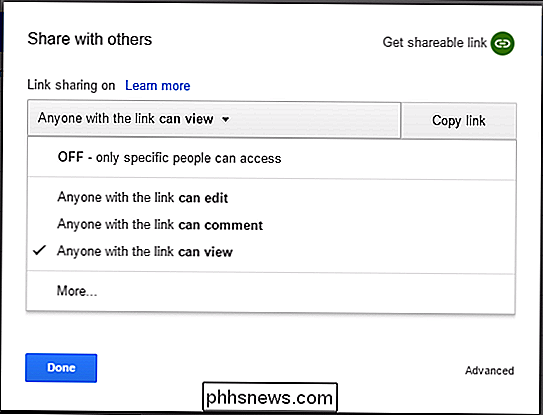
Es gibt auch eine "Mehr" -Option ganz unten, mit der Sie die allgemeinen Datenschutzeinstellungen für die Datei ändern können:
- Ein (Öffentlich): Dies macht die Datei grundsätzlich öffentlich. Jeder kann nach der Datei suchen, sie finden und herunterladen.
- Ein (Link): Jeder mit dem Link kann es herunterladen. Sie müssen sich dazu nicht in ihrem Google-Konto anmelden.
- Aus: Nur bestimmte Personen können auf die Datei zugreifen. Daher ist die Anmeldung bei Google erforderlich.
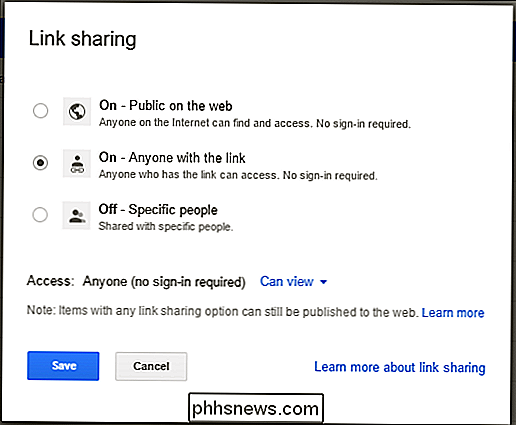
Sobald Sie alles so eingerichtet haben, wie Sie es möchten, klicken Sie einfach auf Speichern (oder auf Fertig, wenn Sie nicht in das Menü "Mehr" gesprungen sind). Und das ist das.
Obwohl Drive keine dedizierte Lösung für die Dateifreigabe ist, ist es großartig, wenn Sie eine Datei für einen Kollegen, ein Familienmitglied, einen Freund oder Ähnliches freigeben möchten. Es ist eine großartige Art von Zwei-in-Eins-Lösung zum Speichern und Freigeben von Dateien schnell und einfach, alle mit im Wesentlichen universellen Zugriff.

So verlängern Sie die Akkulaufzeit Ihrer Netgear Arlo Pro-Kameras
Die drahtlosen Arlo Pro-Überwachungskameras von Netgear können mit einer einzigen Ladung zwischen 3 und 6 Monaten verwendet werden, aber es gibt viele Faktoren das kann die Akkulaufzeit beeinträchtigen. Hier ist, wie Sie es so weit wie möglich ausdehnen können. Bevor Sie sich mit den verschiedenen Tricks zur Einsparung von Akkulaufzeiten beschäftigen, denken Sie daran, dass Ihre Ihre Arlo Pro-Kameras verstopfen können 24/7 in Kraft.

So nehmen Sie gute Landschaftsfotos
Landschaften gehören zu den klassischen Kunstthemen. Seit den Tagen des Römischen Reiches haben Künstler sie gemalt. Landschaftsaufnahmen sind nur eine natürliche Erweiterung dieser alten Tradition. Sehen wir uns an, wie man das richtig macht. Was macht ein gutes Landschaftsfoto aus? Ein großartiges Landschaftsbild hat normalerweise zwei Dinge: einen großartigen Standort und viel Licht.



