Erstellen und Verwenden eines Wiederherstellungslaufwerks oder einer Systemreparatur-CD in Windows 8 oder 10

Mit Windows 8 und 10 können Sie eine Wiederherstellungslaufwerk- (USB) oder Systemreparatur-CD (CD oder DVD), die Sie zur Fehlerbehebung und Wiederherstellung Ihres Computers verwenden können. Mit jeder Art von Wiederherstellungsmedium haben Sie Zugriff auf die erweiterten Startoptionen von Windows, aber es gibt Unterschiede zwischen den beiden Optionen.
RELATED: So verwenden Sie die erweiterten Startoptionen, um Ihren Windows 8 oder 10 PC
zu reparieren Die Systemreparatur-CD gibt es seit den Windows 7-Tagen. Es handelt sich um eine bootfähige CD / DVD, die Tools enthält, mit denen Sie Probleme mit Windows beheben können, wenn es nicht ordnungsgemäß gestartet wird. Die Systemreparatur-CD enthält außerdem Tools zum Wiederherstellen Ihres PCs aus einer von Ihnen erstellten Imagesicherung. Das Wiederherstellungslaufwerk ist neu in Windows 8 und 10. Es ist ein bootfähiges USB-Laufwerk, das Ihnen Zugriff auf die gleichen Tools zur Fehlerbehebung wie eine Systemreparatur-CD bietet, aber auch ermöglicht, dass Sie Windows neu installieren, wenn es dazu kommt. Um dies zu erreichen, kopiert das Wiederherstellungslaufwerk tatsächlich die für die Neuinstallation erforderlichen Systemdateien von Ihrem aktuellen PC.
Welches Wiederherstellungs- / Reparaturwerkzeug sollten Sie erstellen?
Sie können beide Tools verwenden, um auf die erweiterten Windows-Startoptionen zur Fehlerbehebung zuzugreifen Wir empfehlen, wenn möglich, ein USB-basiertes Recovery-Laufwerk zu verwenden, da es die gleichen Tools wie die Systemreparatur-CD enthält und dann einige. Nichtsdestotrotz gibt es keinen Grund, nicht beide zu erstellen, und tatsächlich gibt es eine Reihe von Gründen, warum Sie auch eine Systemreparatur-CD erstellen sollten:
- Wenn Ihr PC nicht von USB booten kann, werden Sie benötigen Sie die CD / DVD-basierte Systemreparatur-CD.
- Das USB-basierte Wiederherstellungslaufwerk ist an den PC gebunden, mit dem Sie es erstellt haben. Wenn Sie eine Systemreparatur-CD eingelegt haben, können Sie Probleme mit dem Start auf verschiedenen PCs mit derselben Windows-Version beheben.
Wie bereits erwähnt, können Sie mit beiden Tools auf die erweiterten Boot-Optionen und andere Wiederherstellungs-Tools zugreifen Greife auf andere Weise darauf zu. Außerdem sollten Sie wissen, dass das Wiederherstellungslaufwerk die Systemdateien sichert, die für die Neuinstallation von Windows erforderlich sind. Sie sollten dies jedoch nicht als Sicherung ansehen. Es sichert Ihre persönlichen Dateien oder installierten Anwendungen nicht. Stellen Sie also sicher, dass auch Ihr PC gesichert wird.
Erstellen eines Wiederherstellungslaufwerks (USB)
Um das Wiederherstellungslaufwerk-Erstellungstool zu öffnen, drücken Sie Start, geben Sie "Wiederherstellungslaufwerk" in das Suchfeld ein Wählen Sie das Ergebnis "Wiederherstellungslaufwerk erstellen".
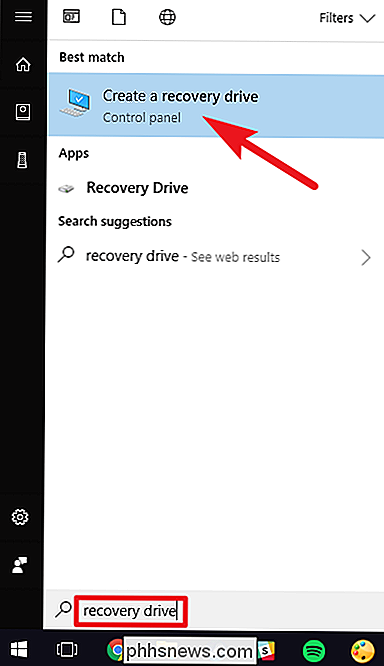
Im Fenster "Wiederherstellungslaufwerk" haben Sie die Wahl, die Sie direkt treffen können. Wenn Sie die Option "Sicherungskopien der Systemdateien auf dem Wiederherstellungslaufwerk" auswählen, dauert die Erstellung des Wiederherstellungslaufwerks etwas länger - in einigen Fällen bis zu einer Stunde -, aber am Ende haben Sie ein Laufwerk, mit dem Sie arbeiten können Installieren Sie Windows im Notfall. Wir denken, dass es sich lohnt, diese Option auszuwählen, aber treffen Sie Ihre Entscheidung und klicken Sie dann auf "Weiter".
Hinweis: Anstatt Systemdateien zu sichern, enthält Windows 8 eine Option namens "Kopieren Sie die Wiederherstellungspartition auf das Wiederherstellungslaufwerk " stattdessen. Diese Option kopiert die verborgene Wiederherstellungspartition, die bei der Installation von Windows erstellt wurde, und bietet Ihnen auch die Option, diese Partition zu löschen, wenn der Vorgang abgeschlossen ist.
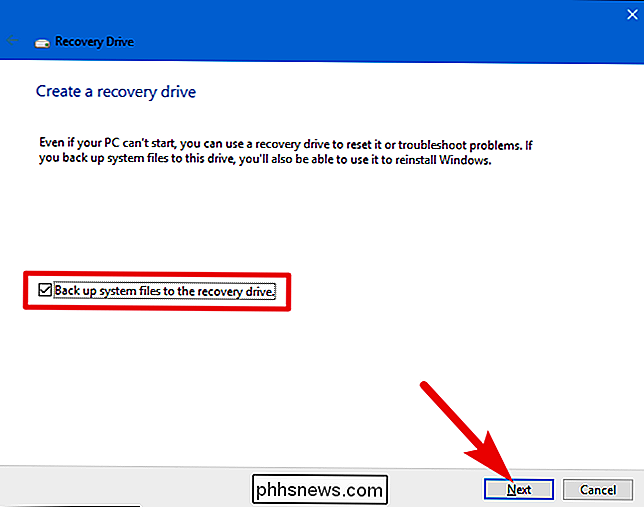
Wählen Sie das USB-Laufwerk für das Wiederherstellungslaufwerk aus Laufwerk wird gelöscht und neu formatiert. Wenn Sie Ihre Auswahl getroffen haben, klicken Sie auf "Weiter".
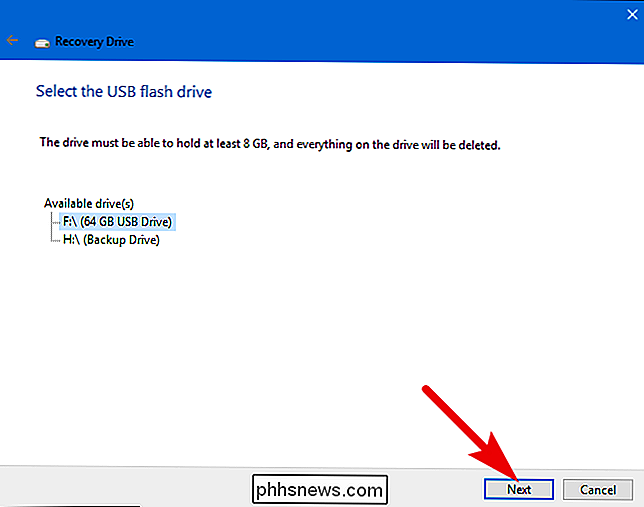
Wenn Sie fertig sind, klicken Sie auf "Erstellen", damit Windows Ihr USB-Laufwerk neu formatiert und die erforderlichen Dateien kopiert. Auch hier kann es eine Weile dauern, bis dieser Schritt abgeschlossen ist - insbesondere, wenn Sie Systemdateien sichern.
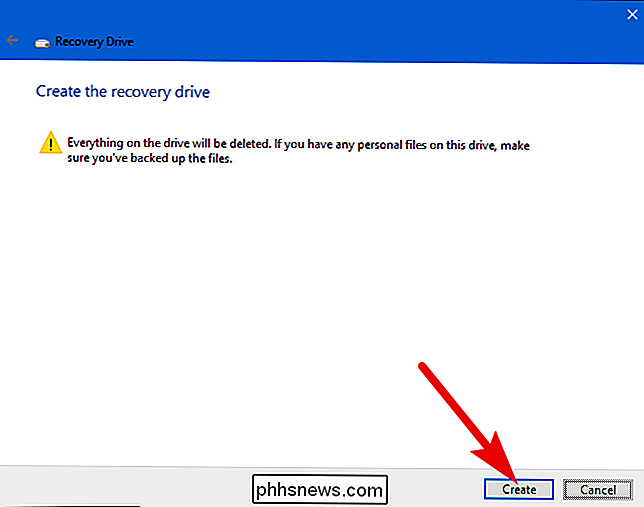
Nachdem der Vorgang abgeschlossen ist, können Sie das Fenster "Wiederherstellungslaufwerk" schließen. Beachten Sie, dass Sie bei Verwendung von Windows 8 auch gefragt werden, ob Sie die Wiederherstellungspartition löschen möchten. Wenn Sie die Wiederherstellungspartition löschen, benötigen Sie das Wiederherstellungslaufwerk zum Aktualisieren und Zurücksetzen Ihres PCs in der Zukunft.
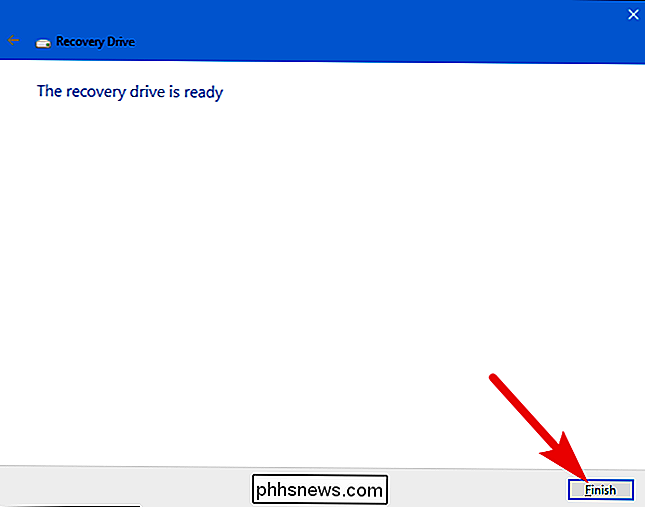
Erstellen einer Systemreparatur-CD (CD / DVD)
Zum Erstellen eines CD / DVD-basierten Systems Reparieren Sie den Datenträger, wechseln Sie zu Systemsteuerung> Sichern und Wiederherstellen (Windows 7), und klicken Sie dann links auf den Link "Erstellen einer Systemreparatur-CD".
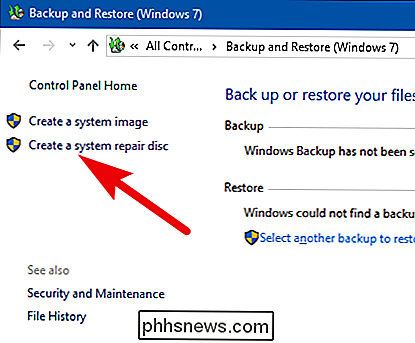
Wählen Sie im Fenster "Create a system repair disc" (Systemreparatur-CD erstellen) das CD-Brennerlaufwerk mit einer beschreibbaren CD oder DVD aus, und klicken Sie auf die Schaltfläche Create disc (CD erstellen), um Ihre Systemreparatur-CD zu erstellen Scheibe sofort. Im Gegensatz zum Erstellen eines Wiederherstellungslaufwerks dauert das Brennen einer Systemreparaturdiskette nur wenige Minuten, da die Systemdateien nicht auf der Disc gesichert werden. Wenn es fertig ist, gibt es Ihnen ein paar Tipps zur Verwendung der Disc. Beachten Sie, dass die Reparatur-CD an Ihre Windows-Version gebunden ist. Wenn Sie Windows 10 64-Bit installiert haben, ist dies die Art von PC, auf der Sie die Reparatur-CD verwenden können. Klicken Sie auf die Schaltfläche "Schließen" und dann auf "OK", um das Fenster "Erstellen einer Systemreparatur-CD" zu schließen.
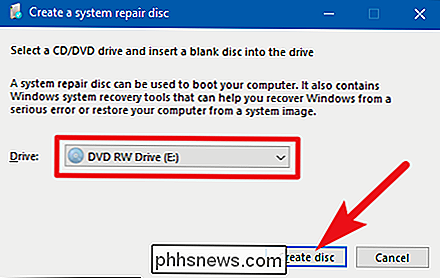
Verwenden eines Wiederherstellungslaufwerks oder einer Systemreparatur-CD
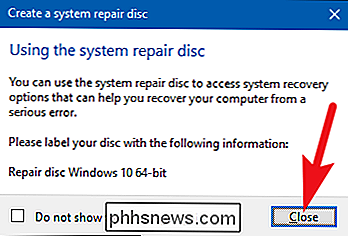
Die meiste Zeit werden Sie nicht wirklich benötigen ein Wiederherstellungslaufwerk oder eine Systemreparatur-CD. Wenn Windows zweimal hintereinander nicht ordnungsgemäß gestartet werden kann, startet es beim dritten Neustart automatisch von der Wiederherstellungspartition und lädt dann die erweiterten Startoptionen. Damit haben Sie Zugriff auf die gleichen Tools wie ein Wiederherstellungslaufwerk.
VERWANDT:
So booten Sie Ihren Computer von einer Disc oder einem USB-Laufwerk Wenn Windows diese Tools nicht automatisch aufrufen kann, dann sind Sie dabei Sie benötigen das Wiederherstellungslaufwerk, die Systemreparatur-CD oder eine Windows 8 oder 10 Installations-CD. Legen Sie das Wiederherstellungsmedium in Ihren PC ein und starten Sie es. Ihr Computer sollte automatisch vom Wiederherstellungsmedium starten. Ist dies nicht der Fall, müssen Sie möglicherweise die Startreihenfolge Ihrer Laufwerke ändern.
Wenn der PC vom Wiederherstellungsmedium startet, werden Optionen zur Fehlerbehebung und Reparatur Ihres PCs angezeigt. Sie können Ihren PC aktualisieren und zurücksetzen oder auf erweiterte Optionen zugreifen, um die Systemwiederherstellung zu verwenden, von einem Systemabbild wiederherzustellen oder Ihren Computer automatisch zu reparieren. Sie können sogar eine Eingabeaufforderung erhalten, mit der Sie Probleme von Hand beheben können.
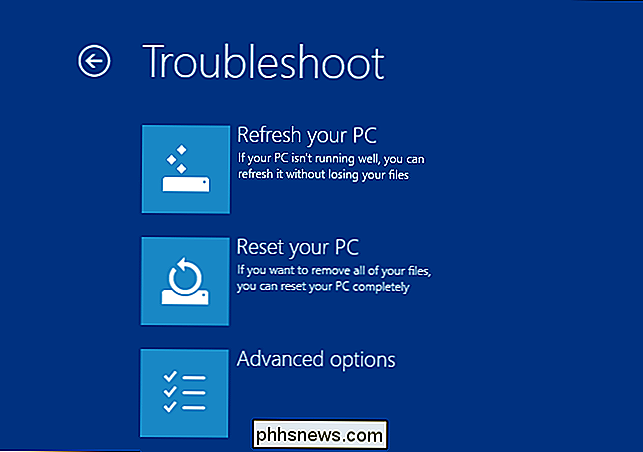
Wenn Windows nicht normal startet, sollten Sie zuerst die Option "Automatische Reparatur" versuchen und dann möglicherweise die Option "Systemwiederherstellung" verfolgen. Das erneute Installieren von Windows - ob durch Wiederherstellen aus einer Imagesicherung oder durch vollständiges Zurücksetzen Ihres PCs - sollte ein letzter Ausweg sein.
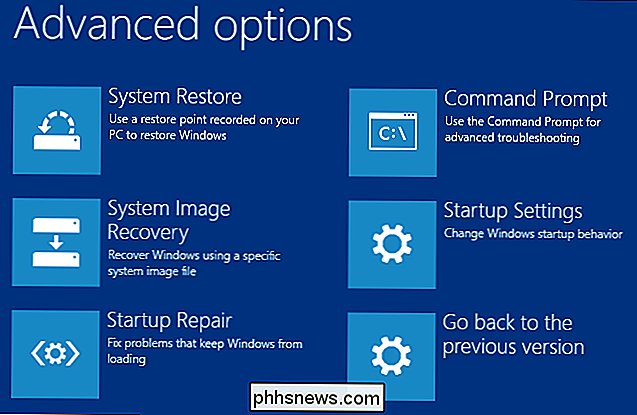

Blockieren von Spam-Anrufen und -Texten in Android, manuell und automatisch
Es ist Abendessenszeit. Du setzt dich einfach hin, wenn du einen Anruf bekommst. Auf der anderen Seite sagt eine Roboterstimme: "Wir haben wichtige Informationen über Ihre Kreditkonten. Bitte halte, um mit einem Vertreter zu sprechen. " * klick * Wie oft ist dir dieses Szenario oder jemand, den du kennst, passiert?

Automatisches Herunterladen von Untertiteln mit Plex Media Server
Egal, ob Sie Untertitel benötigen, um die Kinder nicht aufzuwecken, oder dass Sie regionale Akzente nicht verstehen, Plex Media Center erleichtert das Herunterladen und Verwenden Sie Untertitel für alle Ihre Filme und Fernsehsendungen. Standardmäßig verwendet Plex nicht automatisch vorhandene Untertitel oder lädt neue für Sie herunter.



