Erstellen von Aktivitätszonen für die Bewegungsalarme deiner Nest Cam

Wenn du nur einen kleinen Bereich des Sichtfelds deiner Nest Cam Bewegungsalarme anzeigen möchtest, erschaffst du "Aktivitätszonen". "Auf diese Weise erhältst du nur Benachrichtigungen, wenn Bewegung nur in einem bestimmten Bereich erkannt wurde, wie z. B. in deiner Einfahrt.
Die meisten Nest Cam-Funktionen können in der Nest App auf deinem Smartphone eingerichtet werden Tablette. Aktivitätszonen können jedoch nur über die Webschnittstelle von Nest eingerichtet und angepasst werden. Die einzige Voraussetzung ist, dass du ein Nest Aware-Abo haben musst, um Aktivitätszonen zu haben.
Beginne mit der Navigation auf der Nest-Website. Klicke auf "Anmelden" in der oberen rechten Ecke des Bildschirms.
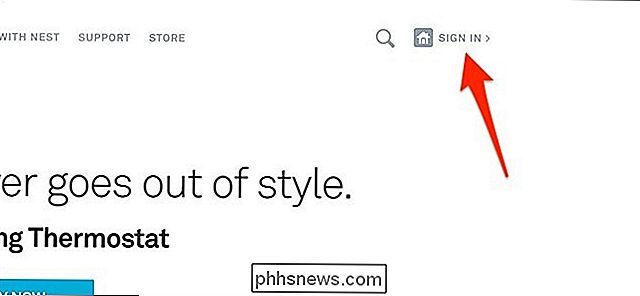
Klicke als Nächstes auf die Live-Ansicht deiner Nest Cam. Die Benutzeroberfläche sieht fast identisch mit der mobilen App aus.
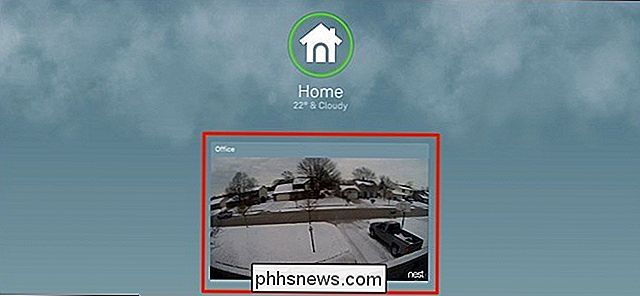
Wenn die Live-Ansicht geladen wird, klicken Sie auf "Zonen" in der unteren rechten Ecke des Bildschirms.
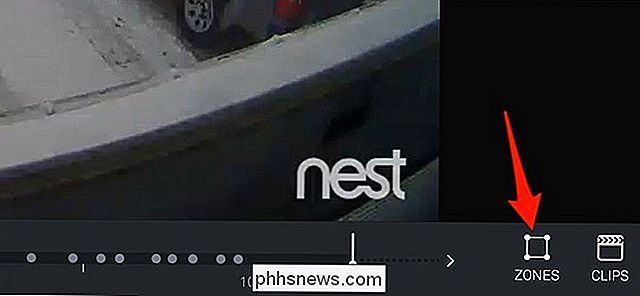
Ein Pop-up-Fenster erscheint, in das Sie klicken auf "Erstellen".
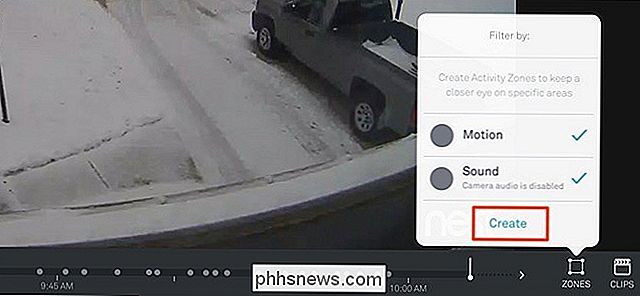
Als nächstes erscheint eine transparente violette Box auf dem Bildschirm. Der Bereich in diesem Feld stellt Ihre Aktivitätszone dar.
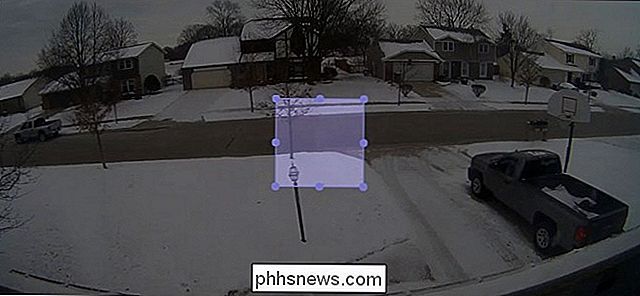
Klicken Sie auf die kleinen Kreise, und ziehen Sie sie, um die Form der Box anzupassen, und klicken Sie auf das Feld, um es auf dem Bildschirm zu ziehen, bis Sie mit der Platzierung zufrieden sind.

Danach können Sie dieser Aktivitätszone in der unteren linken Ecke des Bildschirms einen Namen geben und die Farbe der Markierung ändern.
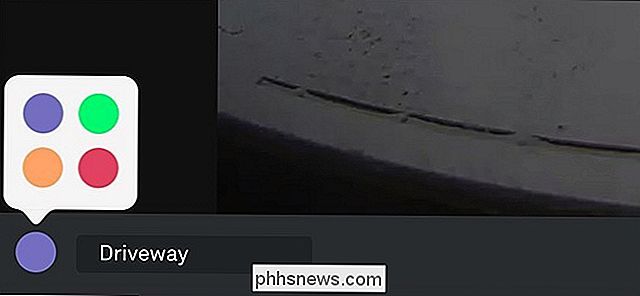
Klicken Sie anschließend unten auf "Fertig" - Rechte Ecke zum Speichern Ihrer neuen Aktivitätszone.
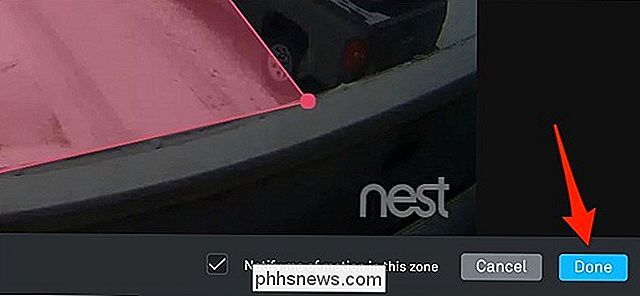
Ihre Aktivitätszone wird in der Popup-Liste angezeigt, in der Sie sie jederzeit bearbeiten können. Sie können auch weitere Aktivitätszonen erstellen, wenn Sie möchten. Achte jedoch darauf, "Bewegung" zu deaktivieren, damit du nur Bewegungsalarme in deiner Aktivitätszone erhältst und nicht nur alle Bewegungsalarme im Allgemeinen.
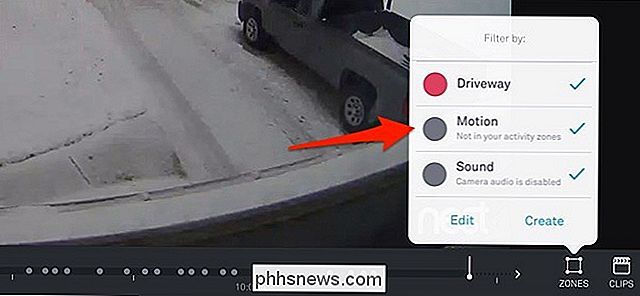
Dies ist ein großartiges Feature, besonders wenn deine Nest Cam nach draußen zeigt wo vorbeifahrende Autos ständig Bewegungsbenachrichtigungen auslösen können. Stattdessen können Sie genau bestimmen, wo Bewegungsalarme aktiviert werden sollen, und nur Warnungen erhalten, die Ihnen wirklich wichtig sind.

Tech-Unternehmen hassen sich, richtig? Wenn man die populäre Tech-Presse liest, denkt man natürlich daran, aber man sollte sich nicht damit eindecken. So sehr Samsung auch mehr Telefone verkaufen möchte, verdienen sie auch Geld, wenn Apple mehr iPhones verkauft. Google wird bezahlt, wenn Apple mehr iCloud-Abonnements verkauft, und sogar Amazon kann finanziell gewinnen, wenn Netflix weiter wächst.

Festlegen der Zeilenhöhe und Spaltenbreite in Excel mit der Tastatur
Das Festlegen der Zeilenhöhe und Spaltenbreite in Excel ist einfach, aber wenn Sie lieber die Tastatur dafür verwenden möchten, Es ist nicht sehr intuitiv. Wir zeigen Ihnen einige verschiedene Möglichkeiten, die Zeilenhöhe und Spaltenbreite ohne Maus zu setzen. RELATED: So legen Sie die Zeilenhöhe und Spaltenbreite in Excel fest Verwenden Sie zunächst den Pfeil Tasten auf der Tastatur, um die Zellenauswahl in die Zeile oder Spalte zu verschieben, die Sie ändern möchten, und drücken Sie dann die Alt-Taste, um in den Tastaturkurzbefehlmodus zu wechseln.



