So kopieren oder verschieben Sie ein Arbeitsblatt in eine andere Arbeitsmappe in Excel

Es kann vorkommen, dass Sie ein Arbeitsblatt kopieren oder in eine andere Arbeitsmappe in Excel verschieben oder eine Kopie eines Arbeitsblatts erstellen müssen das gleiche Arbeitsbuch. Vielleicht möchten Sie Änderungen vornehmen, aber das ursprüngliche Arbeitsblatt beibehalten.
Zunächst zeigen wir Ihnen, wie Sie ein Arbeitsblatt von einer Arbeitsmappe in eine andere Arbeitsmappe kopieren, unabhängig davon, ob es sich um eine vorhandene Arbeitsmappe oder um eine neue Arbeitsmappe handelt. Klicken Sie mit der rechten Maustaste auf die Registerkarte für das Arbeitsblatt, das Sie kopieren möchten, und wählen Sie im Popup-Menü "Verschieben oder Kopieren".
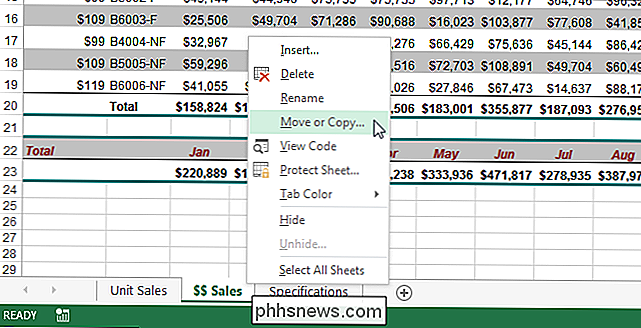
Wählen Sie im Dialogfeld "Verschieben oder Kopieren" die Arbeitsmappe aus, in die Sie das Arbeitsblatt kopieren möchten die Dropdown-Liste "Zu buchen".
HINWEIS: Um das ausgewählte Arbeitsblatt in eine vorhandene Arbeitsmappe zu kopieren, muss diese Arbeitsmappe geöffnet sein. Wenn die Arbeitsmappe, in die Sie das Arbeitsblatt kopieren möchten, nicht geöffnet ist, ist sie in der Dropdown-Liste "Zu buchen" nicht verfügbar.
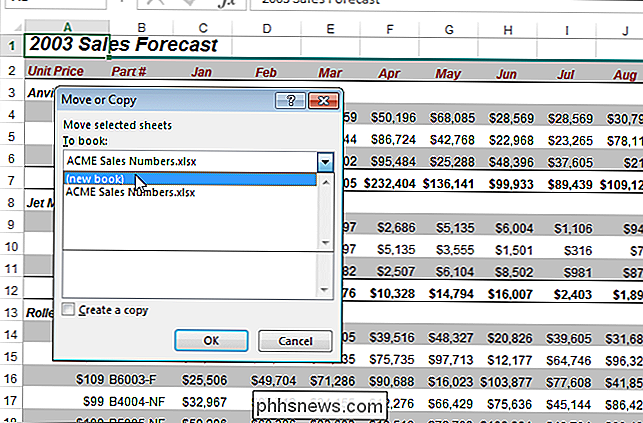
Wir kopieren das ausgewählte Arbeitsblatt in eine neue Arbeitsmappe "(Neues Buch)" aus der Dropdown-Liste "Zu buchen". Aktivieren Sie das Kontrollkästchen "Kopie erstellen". Da wir eine neue Arbeitsmappe erstellen, befinden sich in der Liste "Vor Arbeitsblatt" keine Arbeitsblätter, vor denen wir das kopierte Arbeitsblatt einfügen können. Dies ist das einzige Arbeitsblatt in der neuen Arbeitsmappe.
Hinweis: Wenn Sie das Arbeitsblatt in die andere Arbeitsmappe verschieben möchten, aktivieren Sie das Kontrollkästchen "Kopie erstellen" nicht.
Klicken Sie auf "OK". Eine neue Arbeitsmappe wird erstellt und das Arbeitsblatt wird in es kopiert. Wenn Sie das Arbeitsblatt verschieben, befindet es sich nicht mehr in der ursprünglichen Arbeitsmappe.
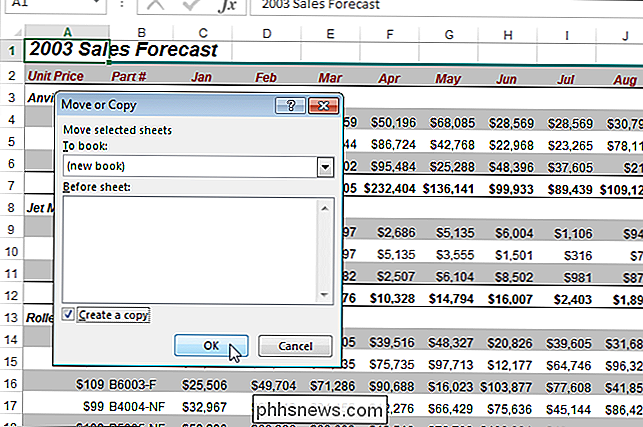
Sie können auch eine Kopie eines Arbeitsblatts in derselben Arbeitsmappe erstellen. Sie können dies tun, wenn Sie Änderungen an einem Arbeitsblatt vornehmen möchten, aber das Original nicht ändern möchten. Öffnen Sie das Dialogfeld "Verschieben oder Kopieren" auf die gleiche Weise wie zuvor in diesem Artikel beschrieben. Standardmäßig wird die aktuelle Arbeitsmappe in der Dropdown-Liste "Zu Buch" ausgewählt. Ändern Sie das nicht. Wählen Sie in der Liste "Vor dem Blatt" das Blatt aus, vor dem Sie das kopierte Arbeitsblatt einfügen möchten. Wir werden die Kopie des Arbeitsblatts am Ende der aktuellen Arbeitsblätter einfügen. Aktivieren Sie das Kontrollkästchen "Create a copy" und klicken Sie auf "OK".
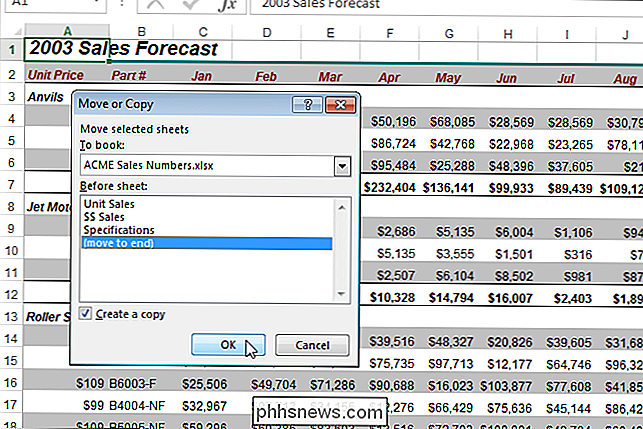
Das Arbeitsblatt wird rechts neben den aktuellen Arbeitsblatt-Registerkarten eingefügt.
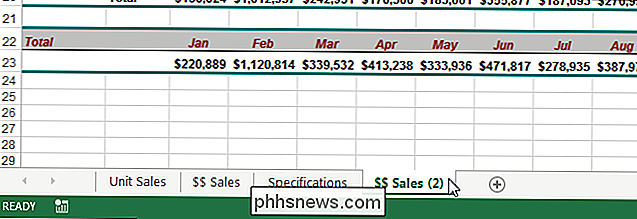
Diese Funktion ist eine praktische Methode zum Neuanordnen von Arbeitsblättern und Arbeitsmappen. Möglicherweise müssen Sie beispielsweise nur ein bestimmtes Arbeitsblatt einer Arbeitsmappe bereitstellen, ohne die gesamte Arbeitsmappe zu senden.

Wie führst du einen Befehl im Hintergrund ohne Ausgabe, es sei denn, es gibt einen Fehler?
Wenn Sie eine beschäftigte Person sind, dann ist das Letzte, was Sie brauchen, mit einem riesigen belästigt zu werden Menge an "nutzlosen" Benachrichtigungen, also wie beruhigt man die Dinge? Der heutige SuperUser F & A Beitrag hat einige gute Antworten, um einem Leser zu helfen, die Menge an Ausgaben zu beruhigen.

So machen Sie alle Ihre früheren Facebook-Beiträge privater
Wenn Sie auf Facebook posten, können Sie auswählen, wer diesen Beitrag sehen wird, sowie alle zukünftigen Beiträge. Was aber, wenn Sie einschränken möchten, wer alle Beiträge sehen kann, die Sie in der Vergangenheit veröffentlicht haben? Facebook hat genau diese Einstellung. VERWANDT: So zeigen oder verbergen Sie Facebook-Posts für bestimmte Personen Sie können die Zielgruppe für jeden Beitrag auf Ihrer Zeitleiste einschränken, indem Sie auf den Abwärtspfeil klicken rechten oberen Ecke eines Posts, wählen Sie "Post bearbeiten" aus dem Dropdown-Menü und wählen Sie Ihre Zielgruppe aus dem Popup-Menü neben der Schaltfläche "Speichern".



