So wandeln Sie Bilder auf Ihrem Smartphone in Schwarzweiß um

Die Konvertierung eines Bildes in Schwarzweiß ist eine dieser einfachen Aufgaben, die Fotografen auf jedem Gerät gut ausführen können. Leider bieten viele Apps, die Schwarz-Weiß-Conversions auf Smartphones durchführen, dem Fotografen nicht viel Kontrolle. Sehen wir uns an, wie man das richtig macht.
Wie man Bilder auf Android in Schwarzweiß konvertiert, der einfache Weg
Wenn Sie faul sind und eine schnelle Lösung suchen, Google Fotos - das im Lieferumfang von Android enthalten ist - bietet eine sehr einfache Möglichkeit, ein Bild in Schwarzweiß zu konvertieren.
Öffnen Sie zunächst Ihr Foto in Google Fotos. Tippen Sie dann auf die Schaltfläche "Bearbeiten", die wie ein Bleistift aussieht.

Wenn Sie dies tun, werden Sie mit einer Reihe von Filtern begrüßt. Einige davon sind schwarz und weiß, also scrollen Sie durch, um einen zu finden, den Sie mögen, und wählen Sie ihn aus.
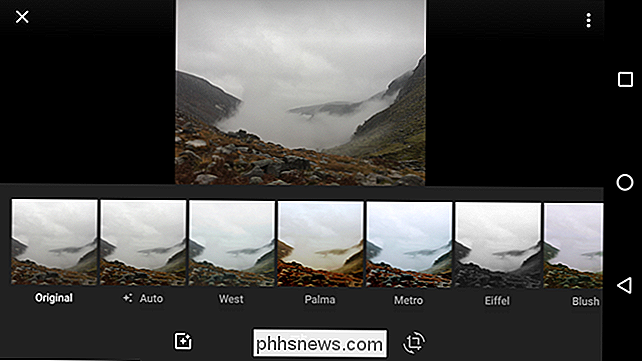
Alternativ tippen Sie auf die Schaltfläche "Einstellungen" (die drei Schieberegler in der Mitte) und passen den Schieberegler "Farbe" ganz nach links an .
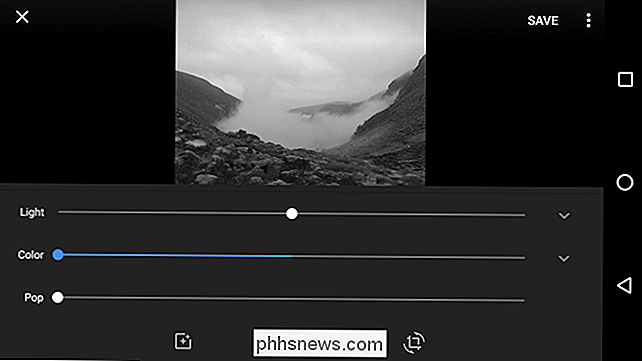
Wenn Sie fertig sind, tippen Sie auf "Speichern", um Ihr Foto zu speichern. Google speichert das bearbeitete Foto als Kopie, so dass Sie immer noch das Original haben, wenn Sie es möchten.
Dies ist der einfache Weg. Sie können es sogar noch besser aussehen lassen, wenn Sie etwas basteln möchten, schauen Sie sich unsere "bessere Methode" im dritten Abschnitt dieses Posts an.
So konvertieren Sie Bilder in Schwarzweiß auf iOS, dem einfachen Weg
Apples Stock Photos App hat eine sehr schnelle und einfache Möglichkeit, ein Bild in Schwarzweiß zu konvertieren, wenn Sie die einfachste Lösung wünschen.
Öffnen Sie das Bild, das Sie bearbeiten möchten, in Fotos und tippen Sie auf das Schieberegler-Symbol in der oberen rechten Ecke .
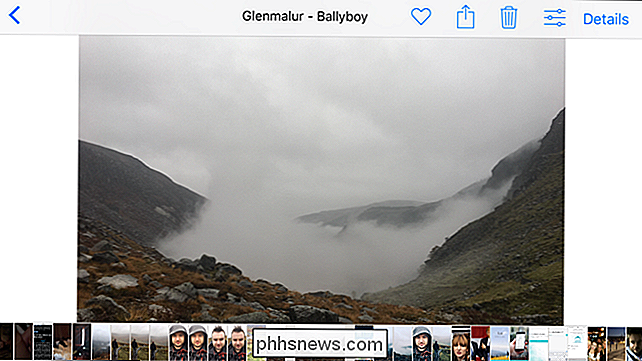
Sie gelangen zu Fotos im eingebauten Editor.

Tippen Sie dann auf das Symbol mit den drei überlappenden Kreisen, um auf die Filter zuzugreifen.

Es stehen drei Schwarz-Weiß-Filter zur Auswahl: Mono, Tonal und Noir . Wählen Sie diejenige aus, die am besten zu Ihrem Bild passt. Ich bin mit Noir gegangen.

Tippen Sie auf "Fertig" und die Änderungen werden übernommen.
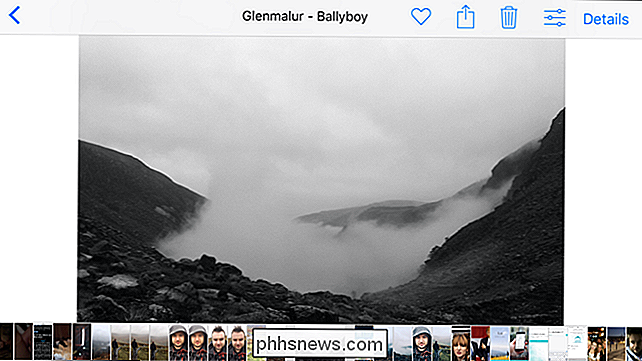
Obwohl Photos einige leistungsfähigere Konvertierungstools enthält, finde ich sie etwas verwirrend zu verwenden und nicht so flexibel wie andere Optionen. Eine erweiterte Schwarzweiß-Konvertierung finden Sie im nächsten Abschnitt.
So konvertieren Sie Bilder in Schwarzweiß, die bessere Methode
Wenn Sie möchten, dass Ihr Foto so gut wie möglich aussieht, ist es mehr als nur die Farbe wegnehmen. Sie können viele der folgenden Änderungen in Google Fotos oder Apple Photos durchführen, aber ich werde die Google Snapseed App (iOS, Android) aus verschiedenen Gründen verwenden:
- Die gleiche App ist unter iOS und Android verfügbar.
- Es ist kostenlos.
- Sie haben ein bisschen mehr Kontrolle als selbst Google und Apple Photos.
- Es ist immer noch einfach zu bedienen.
Sie können mit Ihrem Foto-Editor der Wahl folgen, aber wir empfehlen Snapseed .
Öffnen Sie Snapseed auf Ihrem Smartphone und tippen Sie auf Öffnen.
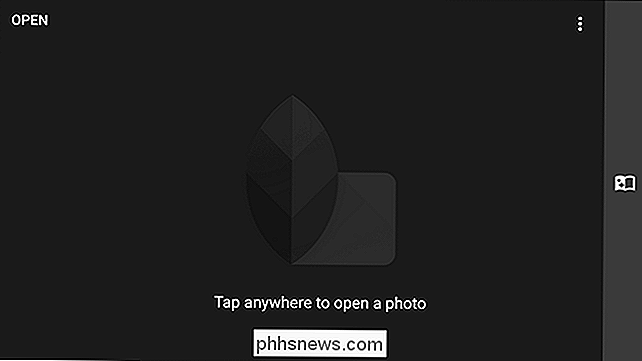
Blättern Sie durch Ihre Fotos, bis Sie das zu konvertierende Bild gefunden haben.
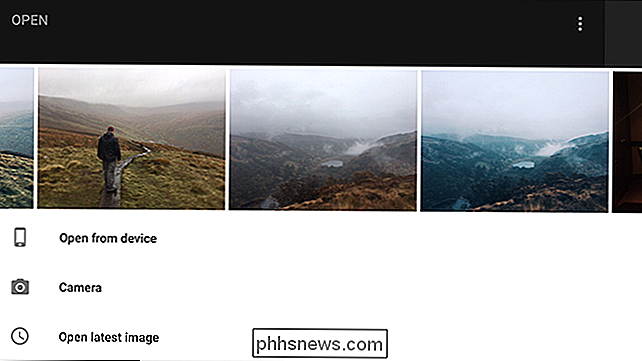
Wählen Sie es aus, um es in Snapseed zu öffnen Schaltfläche "Bearbeiten" (es ist das Stift-Symbol in der rechten unteren Ecke), um die Optionen "Werkzeuge und Filter" zu öffnen.

Für diesen Artikel müssen wir nur den Schwarz-Weiß-Filter verwenden > Das Bild wird jetzt schwarz-weiß sein, aber wir sind noch lange nicht fertig. Wir haben viele Optionen zum Optimieren und Spielen - das ist der Grund, warum wir Snapseed verwenden und nicht nur den Inkwell-Filter in Instagram anwenden.
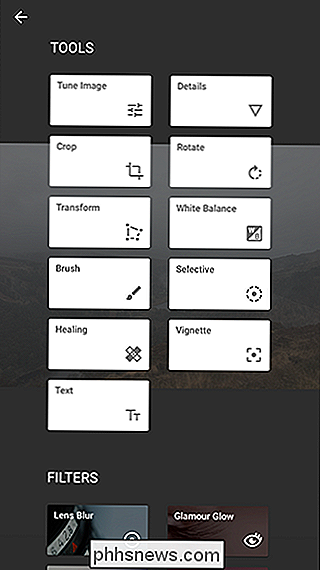
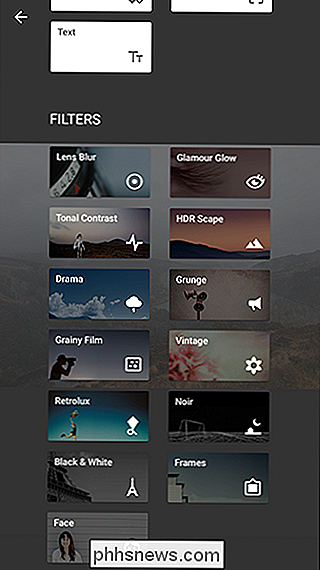
Lassen Sie uns die einzelnen Optionen aufschlüsseln.
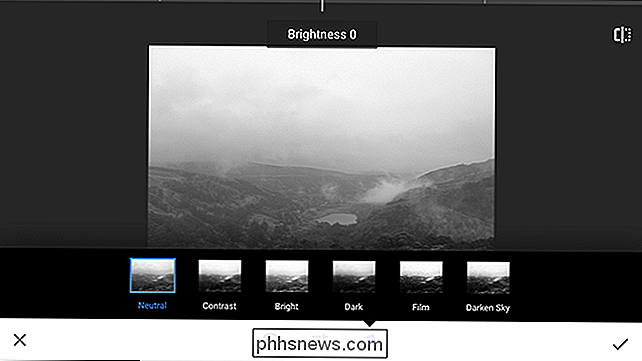
Standardmäßig ( zumindest für mich), das Presets-Menü ist geöffnet, wenn ich den Black & White-Filter anwende.
Es gibt sechs Voreinstellungen: Neutral, Kontrast, Hell, Dunkel, Film und Dunkler Himmel. Sie sind eine voreingestellte Kombination der anderen Einstellungen, die wir konfigurieren können, anstelle von bestimmten Filtern.
Wenn Sie beispielsweise mit der Voreinstellung "Dunkel" beginnen und sie dann aufhellen, erhalten Sie etwas, das wie die Neutral-Voreinstellung aussieht. Erhellen Sie es noch etwas, und Sie erhalten die Bright-Voreinstellung, obwohl Sie mit Dark begonnen haben.
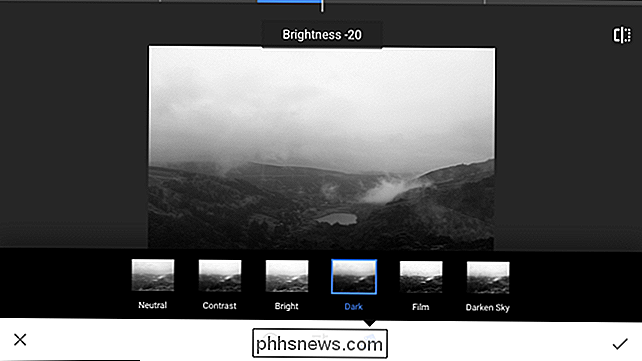
Wenn Sie Ihr Bild bearbeiten, probieren Sie jedes Preset aus, um zu sehen, was als Grundlage für Ihr Bild gut funktioniert. Ich mag Dark, aber verschiedene Dinge funktionieren für verschiedene Bilder.
Das Schieberegler-Symbol in der Mitte des Bildschirms zeigt drei Optionen an: Helligkeit, Kontrast und Filmkörnung.
Dies sind die drei Optionen, mit denen Sie am besten steuern können, wie Ihr Bild aussieht. Die Helligkeit steuert die Gesamthelligkeit des Bildes, Kontrast Kontrast und Grain fügt Rauschen hinzu, um das Aussehen von alten Filmen zu emulieren.
Das dunkle Preset hat die Helligkeit meines Bildes bereits um 20 verringert und den Kontrast um 20 erhöht. Verschiedene Presets haben verschiedene Effekte
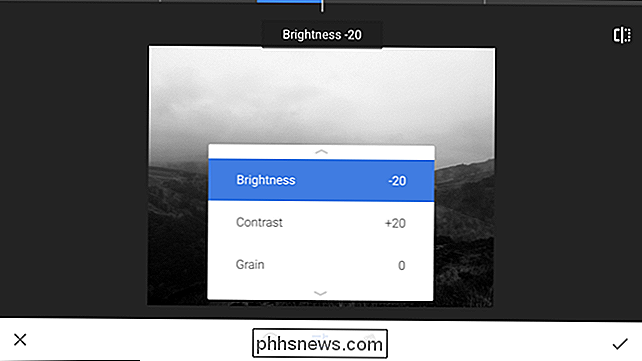
Streichen Sie auf dem Bildschirm nach oben und unten, um durch die drei Optionen zu blättern.
Streichen Sie nach links, um den Wert zu verringern, und nach rechts, um ihn zu vergrößern.
Sie können jederzeit auf die drei Optionen zugreifen auf und ab. Oben auf dem Bildschirm kannst du sehen, welche Option du gerade ausgewählt hast und kannst sie jederzeit ändern, indem du nach links und rechts wischst.
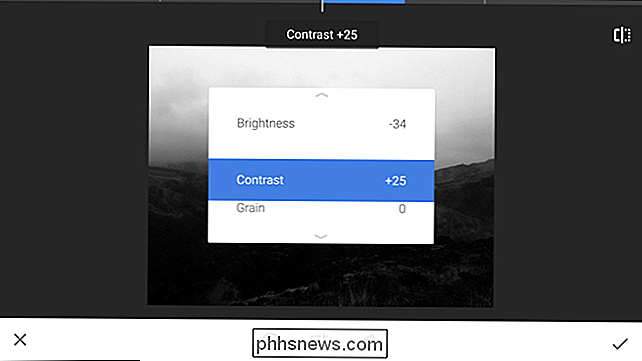
Für mein Bild habe ich eine Helligkeit von -10, einen Kontrast von +25 gewählt und ein Korn von +10. Spielen Sie mit den Optionen herum und gehen Sie mit was auch immer für Ihr Bild funktioniert. Sie können jederzeit zurückgehen und Dinge ändern.
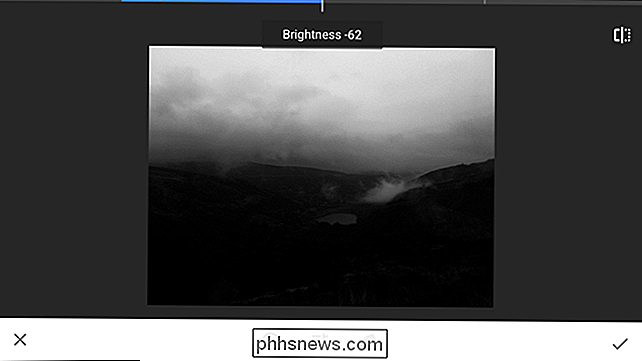
Die letzten Konfigurationsoptionen sind die Farbfilter. Tippen Sie auf das kreisförmige Symbol am unteren Bildschirmrand, um sie auszuwählen.
Die Farbfilter funktionieren auf etwas seltsame Weise. Sie emulieren physikalische Filter, die Filmfotografen vor ihre Objektive stellen, um die Farbe des Lichts zu verändern und so, wie jede Farbe in Schwarz und Weiß umgewandelt wird. Aufgrund der Funktionsweise von Licht verdunkelt jeder Filter die Komplementärfarben der Filterfarbe. Zum Beispiel lässt ein roter Filter rotes Licht durch, verdunkelt aber Blau und Grün.
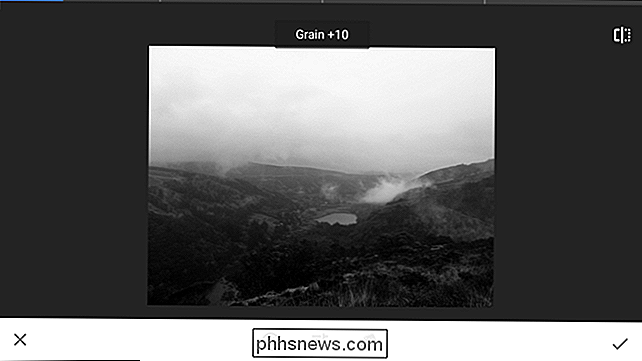
Der Neutralfilter lässt alles wie gewohnt.
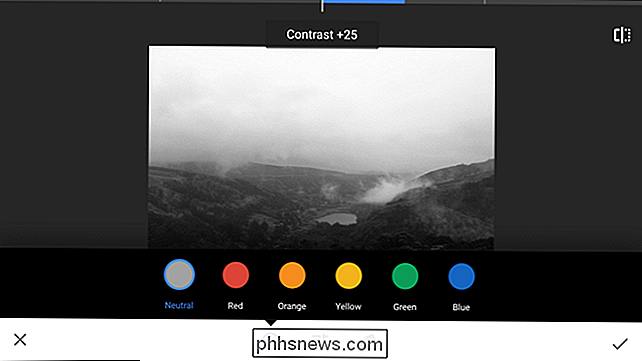
Der Rotfilter dunkelt Blau und Grün.
- Der Orangefilter dunkelt Blau und Grün ab.
- Der Gelb-Filter verdunkelt Blau- und Magentas.
- Der Grün-Filter dunkelt Rot.
- Der Blau-Filter dunkelt Rot und Gelb ab.
- Das ist nur ein grober Anhaltspunkt, da jeder Filter bei jeder Farbe etwas anders wirkt , aber Sie müssen sich nicht daran erinnern.
- Um einen Filter zu finden, der gut für Ihr Bild funktioniert, versuchen Sie es einfach. Wenn Sie keine mögen, gehen Sie mit dem Neutral-Filter.
Für mein Bild ging ich mit dem Gelb-Filter.
Es gibt drei Tasten links haben wir noch nicht abgedeckt. In der oberen rechten Ecke befindet sich die Vorher / Nachher-Schaltfläche. Halte dies gedrückt, um zu sehen, wie dein Bild vor jeder Änderung aussah. Es ist wirklich nützlich, um sicherzustellen, dass die Änderungen, die Sie vornehmen, das Bild verbessern.
Das X in der unteren linken Ecke löscht alle Änderungen, die Sie gemacht haben, während das Häkchen in der unteren rechten Ecke sie annimmt. Wenn Sie fertig sind, tippen Sie auf das Häkchen unten rechts, um alle Änderungen zu übernehmen.
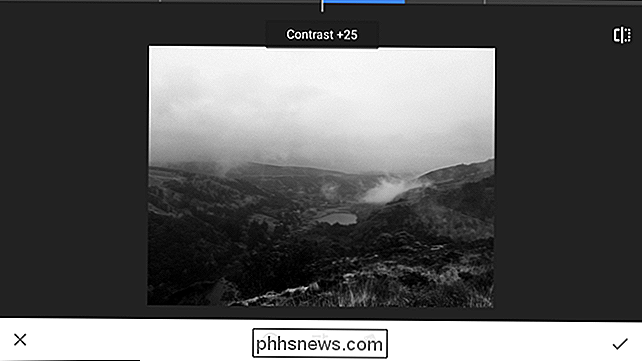
Jetzt ist es an der Zeit, das Bild zu speichern. Auf diese Weise können Sie sie für soziale Medien freigeben oder einfach eine Kopie für sich behalten.
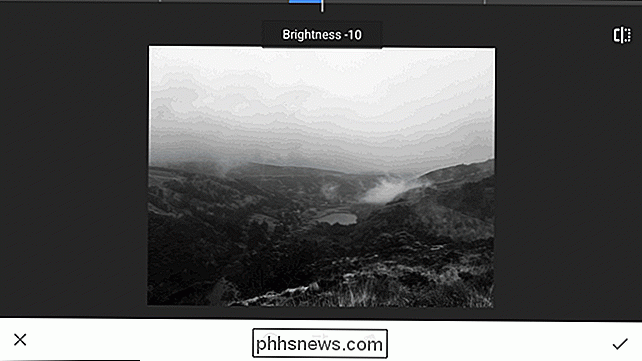
Tippen Sie auf die Schaltfläche Speichern und wählen Sie dann die gewünschte Option aus. Normalerweise speichere ich eine Kopie.
Und das ist es, du bist fertig. Hier ist, was mir nach all dem Editieren aussieht.

Sicher, wir hätten einfach einen Filter verwenden können, aber ein wenig mehr Bearbeitung geht einen langen Weg.
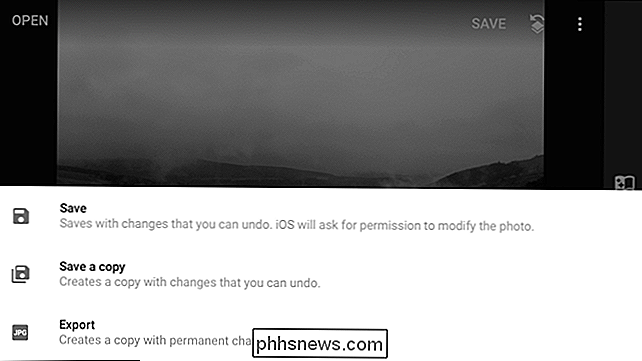
Wie man Nova Launcher aussehen lässt (und funktioniert) Wie der Pixel Launcher
Googles Pixel Launcher ist ein fantastisches und sauberes Startbildschirm-Dienstprogramm, das jeder genießen sollte - das Problem ist, es ist eine Pixel-exklusive Funktion. Die gute Nachricht ist, dass Sie Nova Launcher so einstellen können, dass er genau wie Pixel Launcher genau aussieht und funktioniert.

Vorgehensweise bei Ausfall der Festplatte
Wie bei jeder Hardware können Festplatten ausfallen. Vor allem mechanische Festplatten haben bewegliche Teile, die funktionieren können (und werden). Selbst Solid-State-Laufwerke, die keine beweglichen Teile haben, können ausfallen. Jedes Laufwerk hat eine begrenzte Lebensdauer, bevor es den Bucket auslöst.



