So konvertieren Sie ein Google Docs-Dokument in das Microsoft Office-Format

Google Docs, Google Tabellen, Google Präsentationen und andere Google-Apps speichern Dokumente standardmäßig in den Google-eigenen Dateiformaten. Sie können diese Dokumente jedoch als Microsoft Office-Dateien auf Ihre Festplatte herunterladen, unabhängig davon, ob Sie nur ein Dokument oder Ihre gesamte Google Text & Tabellen-Bibliothek möchten.
Auch wenn Sie Google Drive zum Synchronisieren Ihrer Dokumentdateien mit Ihrem PC oder Mac verwenden, .gdoc "Dateien auf Ihrem Computer sind nur Links zur Google Docs-Website. Wenn Sie sie als tatsächliche Dateien herunterladen möchten, die Sie mit Microsoft Office bearbeiten können, müssen Sie den folgenden Vorgang durchführen:
Herunterladen eines oder mehrerer Dokumente von Google Drive
Gehen Sie zur Google Drive-Website und melden Sie sich an mit deinem Google-Konto. Suchen Sie das Dokument, das Sie herunterladen möchten, und wählen Sie es aus, indem Sie darauf klicken. Sie können auch die Strg-Taste bei Windows (oder Cmd-Taste auf einem Mac) drücken und mehrere Dateien gleichzeitig anklicken, um mehrere Dokumente auszuwählen.
Klicken Sie mit der rechten Maustaste auf die ausgewählten Dokumente oder klicken Sie oben rechts auf die Menüschaltfläche auf der Google Drive-Seite - und wählen Sie "Herunterladen". Ihr Browser lädt die Dokumente im Microsoft Office-Format herunter. -docx für Dokumente, .xlsx für Tabellen und .pptx für Präsentationen. Wenn Sie mehrere Dokumente ausgewählt haben, lädt Ihr Browser eine einzelne ZIP-Datei herunter, die die ausgewählten Dokumente im Office-Format enthält.
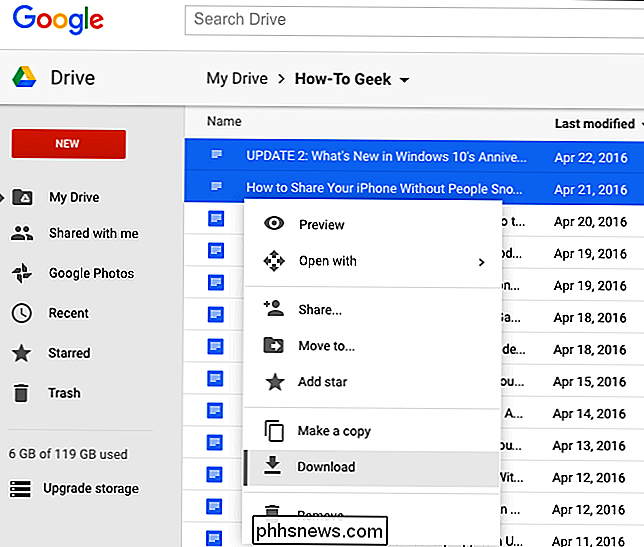
Laden Sie ein Dokument aus dem Editor
Sie können ein Dokument auch direkt in das Microsoft Office-Format konvertieren. redigieren es. Öffnen Sie zuerst das Dokument im entsprechenden Editor. Sie können dies tun, indem Sie einfach auf die .gdoc-Datei des Dokuments auf Ihrem Computer klicken, wenn Sie sie mit Google Drive synchronisiert haben. Aber das ist alles, wofür diese Dateien gut sind.
Klicken Sie auf Datei> Herunterladen als und wählen Sie Microsoft Word, Excel oder PowerPoint-Format, je nach Art des Dokuments. Ihr Browser wird die Datei auf Ihren Computer herunterladen. Sie können Dokumente auch in andere Dateitypen exportieren, einschließlich PDF, OpenDocument, Klartext und Rich Text.
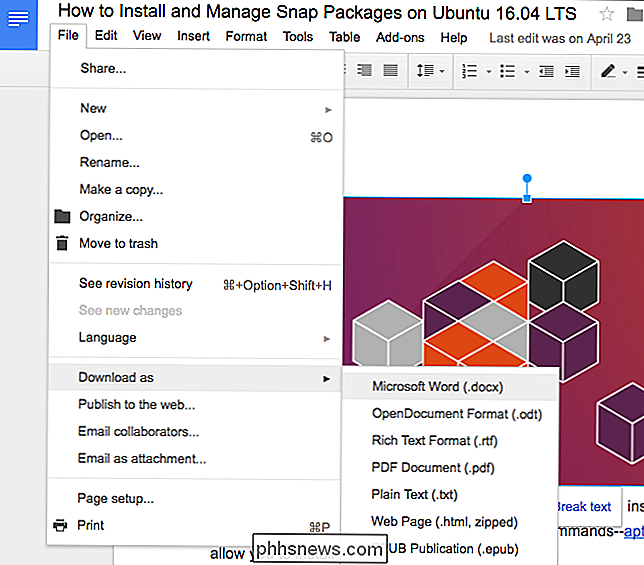
Alle Ihre Google Docs-Dateien als Office-Dokumente herunterladen
So konvertieren Sie alle Ihre Google Docs-Dateien in Microsoft Office-Dokumente Besuchen Sie sofort die Google Takeout-Website. Google Takeout möchte normalerweise alle Ihre Daten aus mehreren Google-Diensten exportieren. Klicken Sie also oben auf "Keine auswählen".
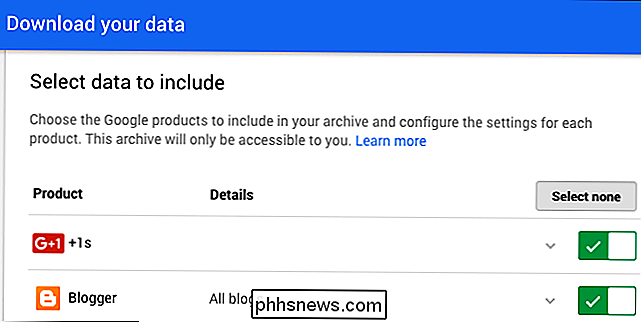
Scrollen Sie nach unten und aktivieren Sie die Option "Google Drive". Sie können auf den Pfeil klicken, um weitere Details anzuzeigen. Standardmäßig exportiert Google Takeout jede einzelne Datei in Google Drive und konvertiert alle Dokumente in das Microsoft Office-Format.
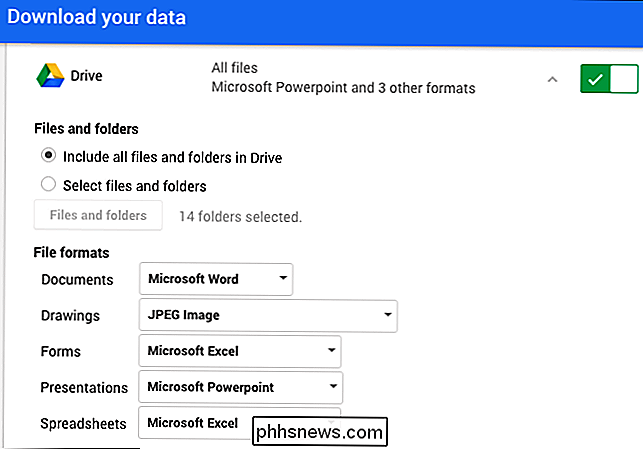
Wenn Sie bereit sind, fortzufahren, klicken Sie auf "Weiter" Klicken Sie unten auf der Seite auf "Create Archive" auf der nächsten Seite. Google erstellt ein Archiv aller Ihrer Dokumente und stellt einen Download-Link bereit.
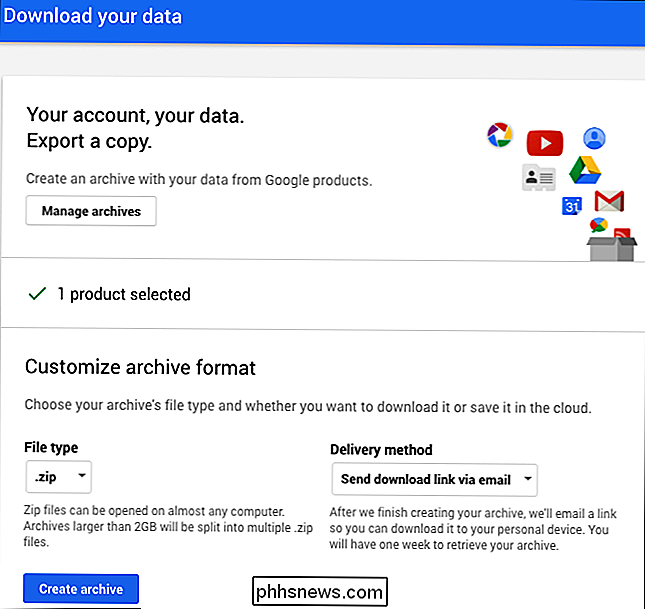
So konvertieren Sie das Office-Format und lassen Sie die Datei in Google Drive
VERWANDT: So arbeiten Sie mit Microsoft Office-Dateien in Google Drive
Mit Google können Sie Office-Dokumente direkt in Google Drive bearbeiten (dank einer Chrome-Erweiterung). Es ist jedoch nicht möglich, ein Dokument in das Office-Format zu konvertieren, ohne es zuerst herunterzuladen.
Wenn Sie ein Dokument in ein Office konvertieren möchten Datei und lassen Sie es in Google Drive, müssen Sie das Dokument mit einer der oben genannten Methoden herunterladen. Legen Sie das heruntergeladene Office-Dokument in den Google Drive-Ordner auf Ihrem Computer und es wird als Office-Dokument mit Ihrem Google Drive-Gerät synchronisiert.
Sie können dieses Office-Dokument auch über die Website hochladen. Um dies zu tun, müssen Sie jedoch die Einstellungsseite von Google Drive im Web aufrufen und die Option "Hochgeladene Dateien in Google Docs-Editorformat konvertieren" deaktivieren. Wenn Sie dies nicht tun, werden hochgeladene Microsoft Office-Dateien zu Google Docs-Dokumenten.
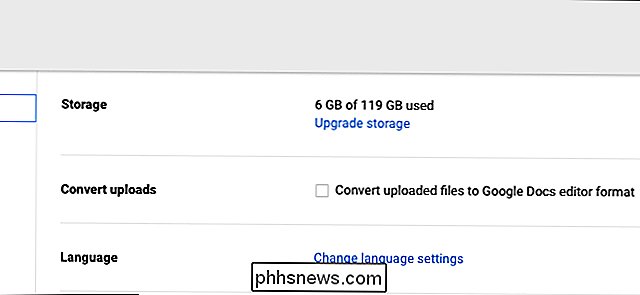
Sobald Sie diese Option geändert haben, können Sie die Office-Dokumente per Drag & Drop auf die Google Drive-Webseite in Ihrem Browser ziehen oder auf Neu> Datei klicken Laden Sie in Google Drive hoch und navigieren Sie zu den Office-Dokumenten. Sie werden auf Google Drive hochgeladen und als Office-Dokumente gespeichert.
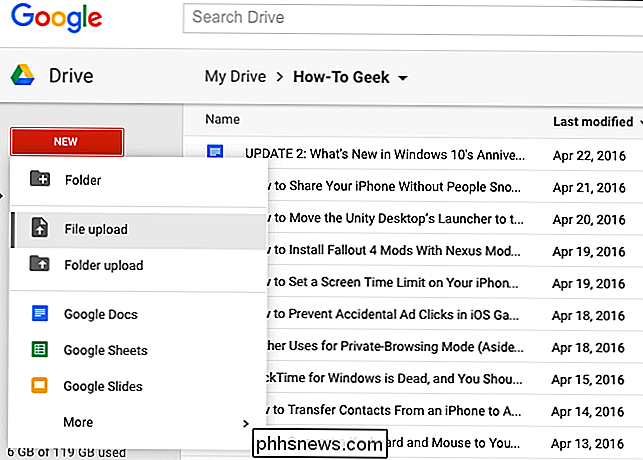
Wenn Sie von Google Docs zu Microsoft Office 365 und OneDrive migrieren möchten, können Sie alle konvertierten Dokumente in Ihrem OneDrive-Ordner ablegen. Sie werden auf Ihr OneDrive-Konto hochgeladen und Sie können sie dann über Office Online bearbeiten und über die Smartphone-Anwendungen von Microsoft Office einfach darauf zugreifen.

So passen Sie die Privatsphäre-Einstellungen für Ihre PlayStation 4 an
Sonys PlayStation 4 verfügt über ein Dashboard im Social-Media-Stil. Deine Freunde können deine PlayStation-Aktivität zusammen mit deinem echten Namen sehen, und dein Konto ist möglicherweise für deine Facebook-Freunde sichtbar, wenn du deine PlayStation 4 mit Facebook verknüpft hast. Du kannst diese Datenschutzeinstellungen auf dem Bildschirm deiner PlayStation 4 verwalten.

So öffnen Sie Google Chrome-Einstellungen in einem separaten Fenster
Wenn Sie auf die Chrome-Einstellungen zugreifen, werden sie in einem neuen Tab geöffnet. Wenn Sie dazu neigen, viele Registerkarten geöffnet zu haben und nicht möchten, dass die Einstellungen auf einem anderen Register geöffnet werden, können Sie stattdessen die Einstellungen in einem neuen Fenster öffnen.



