So klonen Sie Ihre Himbeer-Pi-SD-Karte für die kinderleichte Sicherung

Himbeer-Pis kann unbeständig sein. Wenn Sie jemals eine beschädigte SD-Karte aus einem Stromausfall, schlechtem Kabel, Übertaktung oder einem anderen Problem bekommen haben, wissen Sie, wie nervig es sein kann, bei Null anzufangen. Aber wir können das beheben.
Wie das funktioniert
Ich hatte das oft genug und habe schließlich eine gute Lösung gefunden. Sobald ich mein Pi-Projekt genau so eingerichtet habe, wie ich es möchte, verwende ich Win32 Disk Imager unter Windows, um ein Bild seiner SD-Karte auf meinen PC zu klonen. Dort behalte ich es sicher, bis etwas mit meinem Pi schief geht. Wenn das passiert, kann ich das Bild einfach auf die SD-Karte klonen und die kaputte oder beschädigte Version überschreiben, und ich bin in kürzester Zeit wieder einsatzbereit. (Wenn Sie Windows nicht verwenden, können Sie unter Linux mit dem Befehl dd etwas Ähnliches tun.) Es ist so einfach, dass jeder Raspberry Pi-Benutzer es tun sollte.
Dies funktioniert am besten mit den Pi-Projekten, die zuerst eingerichtet werden müssen lauf einfach im Hintergrund und mach ihr Ding. Wenn Sie Änderungen am Pi-Projekt vornehmen, müssen Sie das Bild erneut klonen, aber bei vielen Projekten ist dies perfekt. Zum Beispiel benutze ich diese Technik für meine zwei Raspberry Pis, die Kodi laufen lassen - wenn einer von beiden irgendwann ausfällt, kann ich einfach mein persönliches Bild neu klonen, und die Kisten sind in kürzester Zeit wieder einsatzbereit und greifen auf die aktuelle Bibliothek zu Daten von meinem Home-Server und der MySQL-Datenbank, als ob nichts passiert wäre.
Und als Bonus können Sie Ihre Raspberry-Pi-Projekte einfacher teilen, indem Sie Ihr geklontes Bild einfach auf eine neue SD-Karte schreiben (oder das Bild selbst teilen) .
So machen Sie das.
So sichern Sie Ihr Raspberry Pi-Projekt
Wenn Ihr Pi genau so eingerichtet ist, wie Sie es möchten, fahren Sie es herunter und entfernen Sie die SD-Karte. Stecken Sie die SD-Karte in Ihren Computer, laden Sie Win32 Disk Imager herunter (falls noch nicht geschehen), und starten Sie sie. Wenn Sie keinen Leser in Ihren PC eingebaut haben, müssen Sie einen kaufen. Wir empfehlen diesen Anker 8-in-1 Reader ($ 10), da Sie ihn auch für verschiedene SD-Formate verwenden können.
Hinweis : Wenn Ihr Pi-Projekt Linux-basiert ist (wie viele), können Sie eine Warnung erhalten, dass die SD-Karte von Windows nicht gelesen werden kann und formatiert werden muss. Das ist in Ordnung, formatiere es nicht! Schließen Sie einfach das Fenster und fahren Sie mit dem Vorgang fort.
Klicken Sie in Win32 Disk Imager auf die blaue Ordnerschaltfläche, um den Speicherort für das Bild auszuwählen, das Sie erstellen möchten. Ich habe meins einen Namen gegeben, der mich wissen lässt, welches Projekt und Pi in meinem Haus es ist.
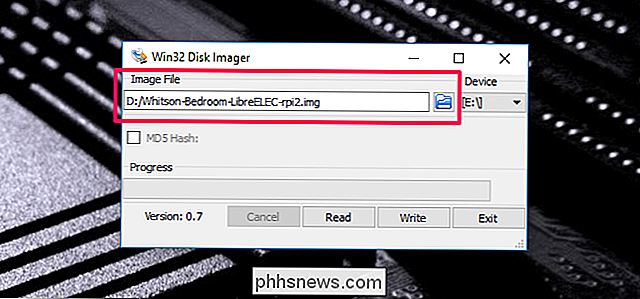
Wählen Sie als nächstes Ihr Pi aus der Dropdown-Liste "Gerät". Wenn Ihr Pi mehrere Partitionen hat, wählen Sie die erste - aber keine Sorge, dieser Prozess klont die gesamte Karte, nicht nur die einzelne Partition.
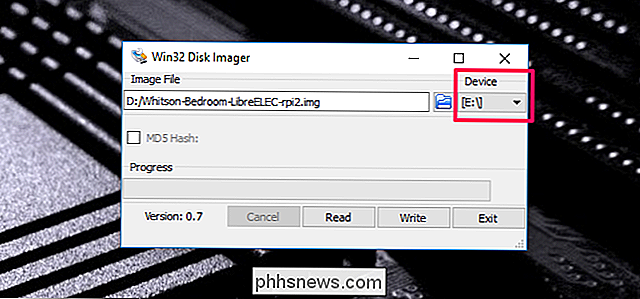
Wenn Sie fertig sind, klicken Sie auf die Schaltfläche "Lesen". Dies liest die Daten der SD-Karte ein, wandelt sie in ein Bild um und speichert das Bild an der angegebenen Stelle. Beachten Sie, dass dieser Vorgang eine Weile dauern kann. Wie in, bis zu einer Stunde oder mehr, abhängig von der Größe Ihrer SD-Karte.
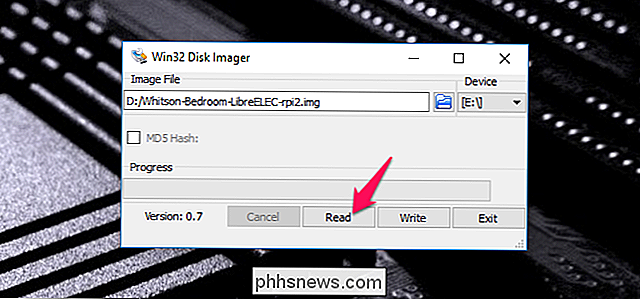
Wenn das erledigt ist, stecken Sie die Karte wieder in Ihren Pi und fahren Sie wie gewohnt fort! Dieses Projekt wird nun auf Ihrem PC gesichert.
So stellen Sie Ihr Raspberry Pi-Projekt wieder her
Wenn nun etwas mit Ihrer Karte schief geht, können Sie sie genauso einfach wiederherstellen. Löschen Sie zuerst Ihre SD-Karte mit diesen Anweisungen.
Öffnen Sie Win32 Disk Imager erneut, während Ihre gelöschte Karte noch in den PC eingelegt ist. Klicken Sie diesmal auf den blauen Ordner und navigieren Sie zu Ihrem gespeicherten Bild. Wählen Sie Ihre SD-Karte aus dem Dropdown-Menü auf die gleiche Weise wie zuvor.
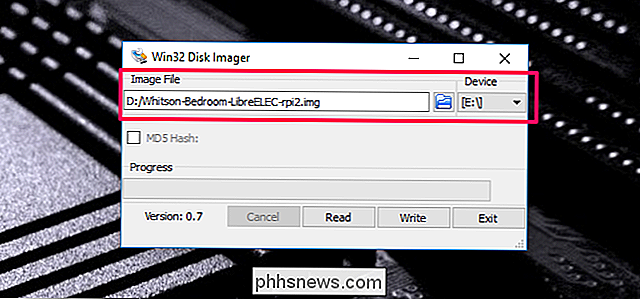
Wenn Sie die SD-Karte eingerichtet haben, klicken Sie auf die Schaltfläche "Schreiben". Dies überschreibt die Daten der SD-Karte mit Daten aus dem geklonten Bild.
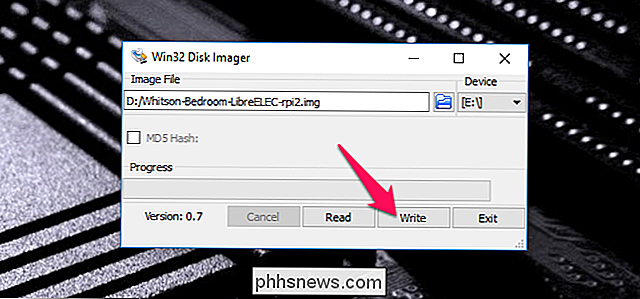
Beachten Sie, dass Sie wahrscheinlich die gleiche SD-Karte - oder mindestens das gleiche Modell der SD-Karte - für die besten Ergebnisse verwenden müssen. Die 8GB-Karte einer Marke kann eine etwas andere Größe als die 8GB-Karte einer anderen Marke haben. Wenn die Zielkarte kleiner ist als die Karte, aus der das Bild erstellt wurde, funktioniert sie nicht. (Klonen auf eine größere Karte sollte jedoch gut funktionieren.)
Bildnachweis: Zoltan Kiraly / Shutterstock.com.

So stellen Sie die Grafikeinstellungen Ihrer PC-Spiele ohne Aufwand ein
PC-Spieler müssen eine Vielzahl von Grafikoptionen einstellen, um die Leistung mit der Grafikqualität abzugleichen. Wenn Sie nicht mit der Hand zwicken wollen, bieten NVIDIA, AMD und sogar Intel Werkzeuge, die das für Sie tun. Sicher, wenn Sie ein ernsthafter PC-Gaming-Geek sind, werden Sie wahrscheinlich wollen das von Hand.

Was bedeuten die Hash-Markierungen auf einer Partition in der Datenträgerverwaltung?
Wenn Sie zum ersten Mal die Partitionen Ihres Computers in der Datenträgerverwaltung betrachten, werden Sie definitiv eine davon bemerken wurde mit Rauten markiert. Was heißt das? Der heutige SuperUser Q & A Post hat die Antwort auf die Frage eines neugierigen Lesers. Die heutige Question & Answer Session kommt dank SuperUser - einer Unterteilung von Stack Exchange, einer Community-gesteuerten Gruppierung von Q & A-Websites - The Question SuperUser-Leser Thufir möchte wissen, was die in der Datenträgerverwaltung für eine Partition angezeigten Hash-Zeichen bedeuten: Was bedeutet es, wenn eine Partition in Windows 10 Hash-Zeichen hat?



