So wählen Sie, wann Ihr Mac in den Ruhezustand wechselt (oder "in den Standby-Modus wechselt")

Macs gehen automatisch in einen Energiesparmodus, wenn Sie sie einige Minuten lang nicht verwenden oder wenn Sie den Laptop schließen Deckel. Einige Macs unterstützen auch den "Standby-Modus", der im Grunde genommen derselbe ist wie der Ruhezustand auf einem Windows-PC. So konfigurieren Sie den Ruhezustand Ihres Macs:
Standardmäßig werden Macs, die 2013 oder später hergestellt wurden, nach drei Stunden Schlaf in den Standby-Modus wechseln. Ältere Macs gehen nach ca. 70 Minuten Schlaf in den Standby-Modus. Im Standby-Modus speichert der Mac den Inhalt seines Speichers auf der Festplatte und fährt herunter, um Strom zu sparen, aber es wird länger dauern, bis er wieder verwendet werden kann.
Standby-Anforderungen
VERWANDT: So verhindern Sie vorübergehend, dass Ihr Mac nicht mehr schläft
Standby ist so konzipiert, dass er vollständig im Hintergrund arbeitet. Daher gibt es keine grafische Option, um dies zu konfigurieren. Anders als auf einem Windows-PC, wo es möglich ist, eine "Ruhezustand" -Option im Herunterfahren-Menü zu erhalten, gibt es keine Möglichkeit, eine grafische "Standby" -Option in Ihrem Apple-Menü neben der "Schlaf" -Option zu erhalten.
Macs werden nur gehen in bestimmten Situationen in den Standby-Modus. MacBooks, also tragbare Macs und nicht Desktop-Macs, gehen nur in den Standby-Modus, wenn sie im Akkubetrieb sind. Sie gehen nie in den Standby-Modus, wenn sie angeschlossen sind. MacBooks gehen auch niemals in den Standby-Modus, wenn sie ein externes Gerät angeschlossen haben, einschließlich Ethernet, USB, Thunderbolt, eine SD-Karte, ein Display oder sogar ein drahtloses Bluetooth Gerät.
Desktop-Macs gehen in den Standby-Modus, wenn ein externes Gerät angeschlossen ist, aber sie gehen niemals in den Standby-Modus, wenn ein externes Medium wie ein USB-Laufwerk oder eine SD-Karte auf dem Mac installiert ist die Standby-Verzögerung
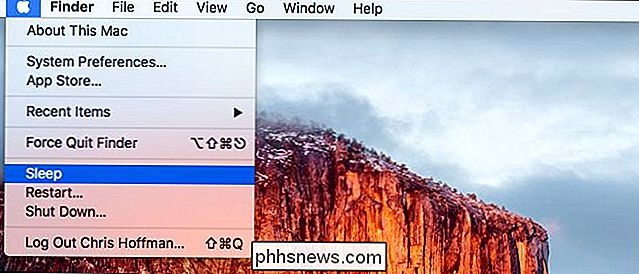
Wenn Sie Ihren Mac nach Möglichkeit in den Ruhezustand versetzen möchten, anstatt ihn in den Ruhezustand zu versetzen, können Sie die Standby-Verzögerung auf eine kurze Zeitspanne einstellen. Wenn Sie den Ruhezustand seltener einstellen möchten, können Sie die Standby-Verzögerung auf einen längeren Zeitraum festlegen.
Die Standby-Verzögerung ist eine versteckte Option, die im Konfigurationsfenster für die Energiesparfunktion nicht verfügbar ist. Um es zu überprüfen, müssen Sie ein Terminal-Fenster öffnen. Sie können ein Terminalfenster öffnen, indem Sie die Tastenkombination Befehl + Leertaste drücken, um den Spotlight-Suchdialog zu öffnen, "Terminal" einzugeben und die Eingabetaste zu drücken. Oder öffnen Sie ein Finder-Fenster und gehen Sie zu Programme> Dienstprogramme> Terminal.
Führen Sie den folgenden Befehl aus, um die Standby-Verzögerungszeit zu überprüfen:
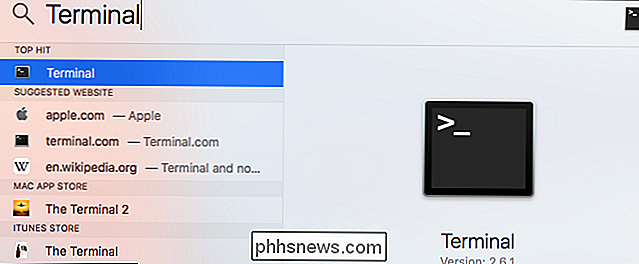
pmset -g | grep standby
Wenn neben "standby" eine "1" angezeigt wird, bedeutet dies, dass Ihr Mac die Standby-Funktion unterstützt und aktiviert ist.
Die Anzeige "Standby" zeigt an, wie lange Ihr Mac wartet, bevor er in den Standby-Modus wechselt Modus nach dem Schlafen, in Sekunden. So bedeutet beispielsweise ein Standby-Delay-Wert von 10800 im Screenshot 10800 Sekunden. Das sind 180 Minuten oder 3 Stunden.
Um die Standby-Verzögerung zu ändern, führen Sie den folgenden Befehl aus und ersetzen # durch die gewünschte Standby-Verzögerung in Sekunden:
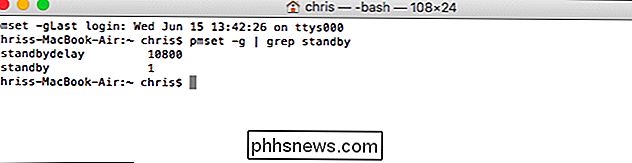
sudo pmset -a Standby-Verzögerung #
Zum Beispiel, wenn Sie möchten Um Ihren Mac 60 Minuten nach dem Eintreten in den Energiesparmodus in den Standby-Modus zu versetzen, führen Sie den folgenden Befehl aus:
sudo pmset -a Standby-Verzögerung 3600
Geben Sie Ihr Passwort bei der Passwortabfrage ein. Ihre Änderung wird sofort wirksam.
Um Ihren Mac in den Standby-Modus zu versetzen, können Sie entweder den Deckel schließen, den Netzschalter drücken oder im Apple-Menü die Option "Sleep" wählen.
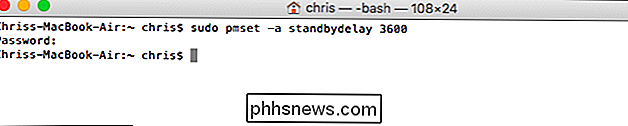
Um genau zu steuern, wie Solange Ihr Mac wartet, bevor Sie in den Energiesparmodus wechseln, gehen Sie zu Systemeinstellungen> Energiesparen und passen Sie den Schieberegler "Display ausschalten nach" an. Diese Einstellung steuert, wann Ihr Mac in den Energiesparmodus wechselt, und geht einige Minuten später in den Standby-Modus (oder Ruhezustand).
So deaktivieren Sie den Standby-Modus vollständig
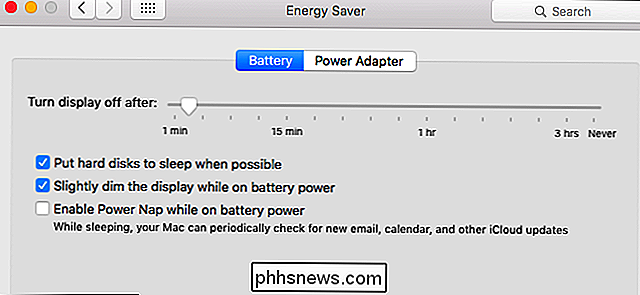
Sie können den Standby-Modus vollständig deaktivieren mögen. Dies ist nicht unbedingt eine gute Idee, da es bedeutet, dass ein tragbares MacBook nach und nach seine Batterie entlädt, anstatt in einen Bereitschaftsmodus mit sehr niedrigerem Energiesparmodus zu wechseln, wenn Sie es im Energiesparmodus belassen. Aber Sie haben die Wahl.
Wenn Sie den Standby-Modus vollständig deaktivieren möchten, setzen Sie den Wert "standby" auf "0", indem Sie den folgenden Befehl in einem Terminalfenster ausführen:
sudo pmset -a standby 0
Um den Standby später wieder zu aktivieren, Führen Sie den folgenden Befehl aus:
sudo pmset -a standby 1
Wenn Ihr Mac nach der von Ihnen angegebenen Verzögerung nicht in den Standby-Modus wechselt, vergewissern Sie sich, dass er nicht vollständig in den Standby-Modus wechselt . Wenn Sie beispielsweise eine SD-Karte stecken lassen und die Karte ständig einstecken, wird der Ruhezustand des Macs verhindert.


Überprüfen Sie das Alter einer Website
Also hat mich jemand neulich gefragt, wie alt eine Website war, die er neulich gesehen hat und ich fragte sofort, was er mit "Alter" meinte. Wenn Sie das Alter einer Website wissen möchten, könnten Sie darüber sprechen, wie lange der Domainname schon existiert. Auf der anderen Seite könnten Sie eine Domain haben, die schon seit einem Jahrzehnt existiert, aber im Laufe der Jahre verschiedene Websites von verschiedenen Leuten gehostet hat.In

Hinzufügen von Rahmen zu Rahmen in einer Tabelle in
Wenn Sie eine Tabelle einfügen, gibt es einen einfachen, schwarzen Rahmen um alle Zellen in der Tabelle. Sie können jedoch die Rahmen ändern oder entfernen, und es gibt ein paar einfache Möglichkeiten, dies zu tun. HINWEIS: Wir haben Word 2013 verwendet, um diese Funktion zu veranschaulichen. Wenn Sie alle oder einige der Grenzen von Ihrem Tisch, oder Sie möchten den Stil oder die Dicke der Rahmen ändern, setzen Sie den Cursor in eine beliebige Zelle in der Tabelle.



