So ändern Sie die Sprach- und Regionseinstellungen Ihres Macs

Wenn Sie Ihren Mac in einer anderen Sprache verwenden möchten oder wenn Sie in einer anderen Region leben, können Sie dies im Betriebssystem ändern X. Wenn Sie dies tun, wird alles in Ihrer bevorzugten Sprache, Währung, Datumsformat usw. angezeigt.
Die Sprach- und Regionseinstellungen unter OS X sind in vielerlei Hinsicht nützlich, auch wenn Sie keine Absicht haben Wenn du deine Sprache ständig änderst, gibt es einige coole Dinge, die du mit deinen regionalen Formaten machen kannst. Sehen wir uns einmal an, wie das geht:
Öffnen Sie in den Systemeinstellungen den Bereich "Sprache und Region".
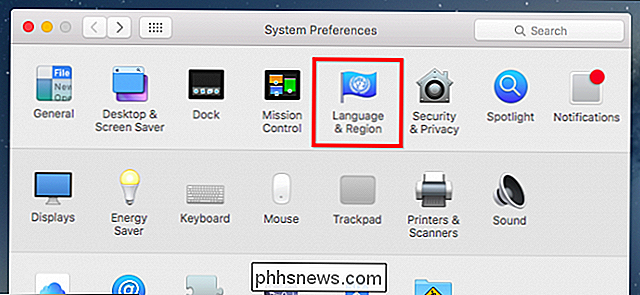
Wie Sie sehen, können Sie mit den Einstellungen für Sprache und Region steuern, welche Sprache in Menüs angezeigt wird und Dialoge sowie die Formate von Daten, Zeiten und Währungen.
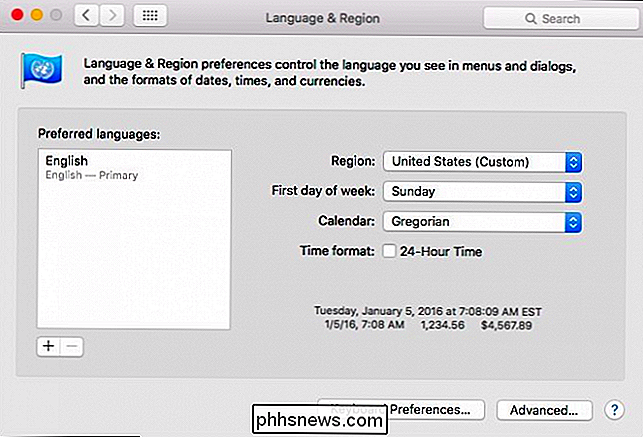
Wenn Sie eine Sprache hinzufügen möchten, klicken Sie auf das "+" - Symbol am unteren Rand der bevorzugten Sprachen-Panel.
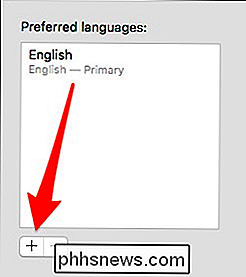
Dann können Sie Wählen Sie, um eine bevorzugte Sprache hinzuzufügen.
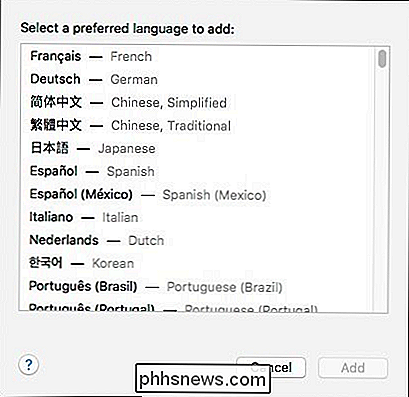
Wenn wir eine zweite Sprache auswählen, wird sofort ein Dialog angezeigt, in dem wir unsere primäre Sprache auswählen können.
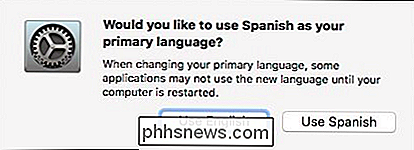
Wenn Sie Ihre bevorzugte Sprache nicht ändern, wenn Sie vom System dazu aufgefordert werden, dann können Sie die Sprache immer anklicken und in die gewünschte Reihenfolge ziehen.
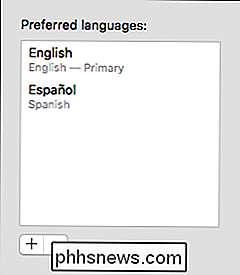
Wenn Sie Ihre bevorzugte Sprache ändern, müssen Sie Ihren Computer neu starten. Wenn wir zum Beispiel unsere Sprache auf Französisch umstellen, erscheint nach dem Neustart alles auf Französisch.
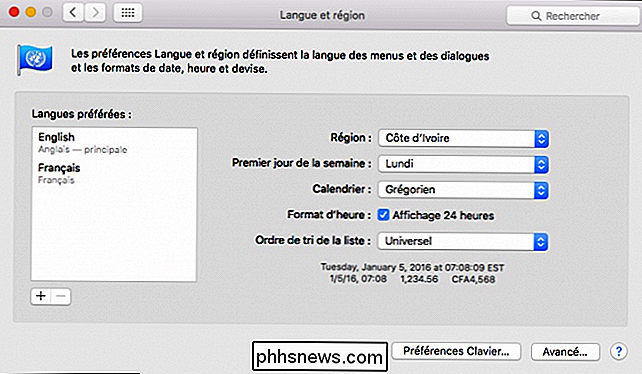
Lassen Sie uns über das Ändern der Region sprechen.
Wenn wir die Region nach Griechenland ändern, sehen wir die Zeitzone und die Währung wird automatisch angepasst (beachten Sie den Text unten).
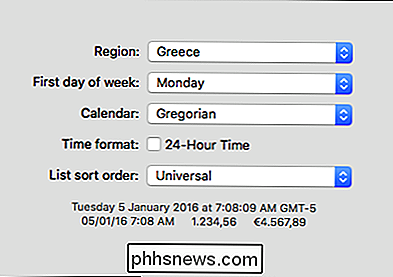
Wenn Sie hingegen nach Afrika reisen, sehen Sie, dass das Datumsformat und die Währung erneut angepasst werden, diesmal in der 24-Stunden-Zeit.
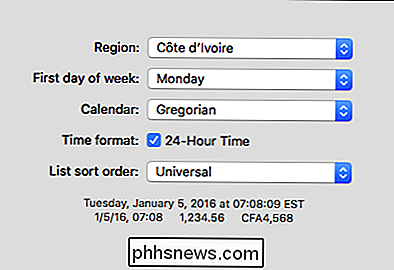
Öffnen Sie nun die erweiterten Optionen, auf die Sie zugreifen können, indem Sie auf die Schaltfläche "Erweitert" in der unteren rechten Ecke des Bereichs "Sprache und Region" klicken. Mit den erweiterten Optionen können Sie Elemente ändern, die zu Ihren Regionseinstellungen gehören, ohne alles in eine neue Region zu ändern.
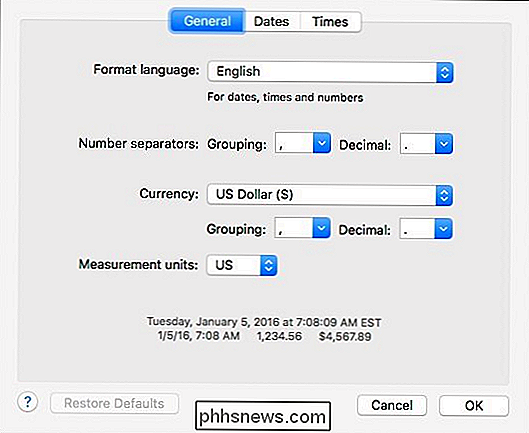
Nehmen wir beispielsweise an, Sie möchten Ihre Region nicht ändern, möchten aber, dass das Datum als Tag angezeigt wird. Monat / Jahr anstelle von Monat / Tag / Jahr.
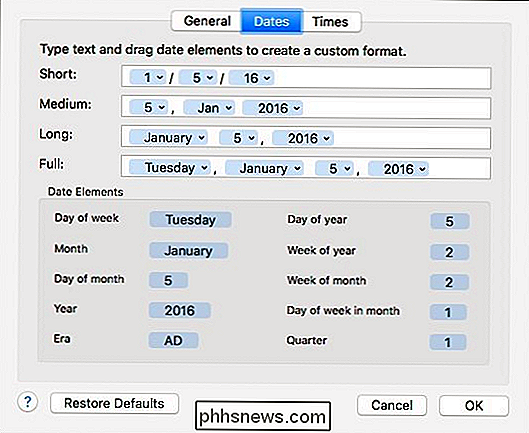
Um dies zu tun, gehen Sie einfach zum entsprechenden Feld und ziehen den Tag vor den Monat. Wenn Sie fertig sind, klicken Sie einfach auf die Schaltfläche "OK" in der linken unteren Ecke.
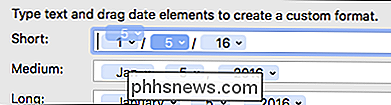
Ziehen Elemente ist nur eine Möglichkeit, um Änderungen vorzunehmen, können Sie auch auf die Pfeile neben jedem Element klicken.
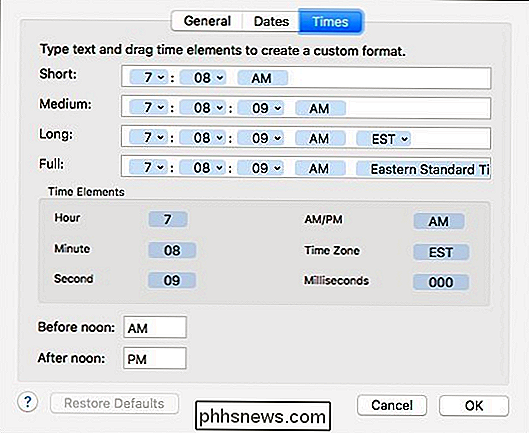
Also, Nehmen wir an, wir möchten unser langes Datumsformat ändern, indem wir den vollständigen Namen des Monats in das verkürzte Format anzeigen. Wir klicken auf den Pfeil neben "Januar" und wählen dann den Formatstil wie "Jan" oder "J" aus.
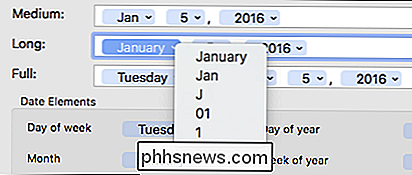
Wenn Sie mit den Änderungen fertig sind, klicken Sie auf "OK".
Vergiss nicht, wenn du denkst, du hättest etwas kaputt gemacht und du scheinst es nicht zu reparieren, kannst du immer auf die Schaltfläche "Standardwerte wiederherstellen" in der unteren linken Ecke klicken.
Nun, das nächste Mal, wenn du willst Wenn Sie Ihre Standardwährung auf Yen setzen oder das Datum wie in England anzeigen oder Ihr System in Russisch verwenden, können Sie dies problemlos tun.

So übertragen Sie Ihre Spiele online mit Steam
Twitch.tv entwickelt sich schnell zu einem der Top-Ziele für Spiele-Streaming im Internet, dicht gefolgt von Video-Sites wie YouTube. Aber du hast wahrscheinlich schon ein ordentliches Streaming-Programm auf deinem Computer: Steam. Valve hat die Möglichkeit erkannt, eine eigene Community von Streamer-Streams zu erstellen Steam-Client als eigenen Streaming-Client.

So entsperren Sie Ihr Mobiltelefon (damit Sie es zu einem neuen Mobilfunkanbieter bringen können)
Die meisten in Nordamerika verkauften Mobiltelefone sind - insbesondere bei Verträgen - an einen bestimmten Mobilfunkanbieter "gesperrt" . Sie können sie nur im Netzwerk dieses Mobilfunkanbieters verwenden, sodass Sie nicht zu einem anderen Mobilfunkanbieter wechseln können, ohne zuerst das Telefon zu entsperren.



