So ändern Sie die Farbe der Arbeitsblattregisterkarten in Excel

Standardmäßig sind inaktive Arbeitsblattregisterkarten in Excel grau und aktive oder ausgewählte Arbeitsblattregisterkarten sind weiß. Wenn Sie viele Arbeitsblätter in Ihrer Arbeitsmappe haben, kann es schwierig sein, ein bestimmtes Arbeitsblatt schnell zu finden.
Eine Möglichkeit, Arbeitsblätter zu unterscheiden, besteht darin, den Arbeitsblatt-Registerkarten unterschiedliche Farben zuzuweisen. Wir zeigen Ihnen, wie Sie eine einzelne Arbeitsblatt-Registerkarte oder mehrere Arbeitsblatt-Registerkarten gleichzeitig ändern können.
Um die Farbe einer einzelnen Arbeitsblatt-Registerkarte zu ändern, klicken Sie mit der rechten Maustaste auf die Registerkarte und bewegen Sie die Maus über die Option "Registerfarbe". Eine Palette mit Themenfarben und Standardfarben wird im Untermenü Farben angezeigt. Klicken Sie auf eine Farbe, um sie auszuwählen, oder klicken Sie auf "Weitere Farben", wenn Sie eine Farbe wünschen, die Sie nicht in der Palette sehen.
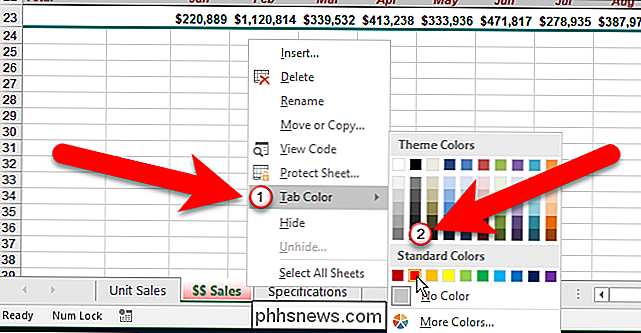
Sie können auch das Farbband verwenden, um eine Farbe für eine Registerkarte auszuwählen. Stellen Sie sicher, dass die Registerkarte des Arbeitsblatts, für die Sie die Farbe ändern möchten, die aktive Registerkarte ist. Stellen Sie dann sicher, dass die Registerkarte Start in der Multifunktionsleiste aktiv ist. Klicken Sie auf "Format" in der Zelle Abschnitt, bewegen Sie die Maus über "Tab Color", und klicken Sie dann auf eine Farbe im Farben-Untermenü.
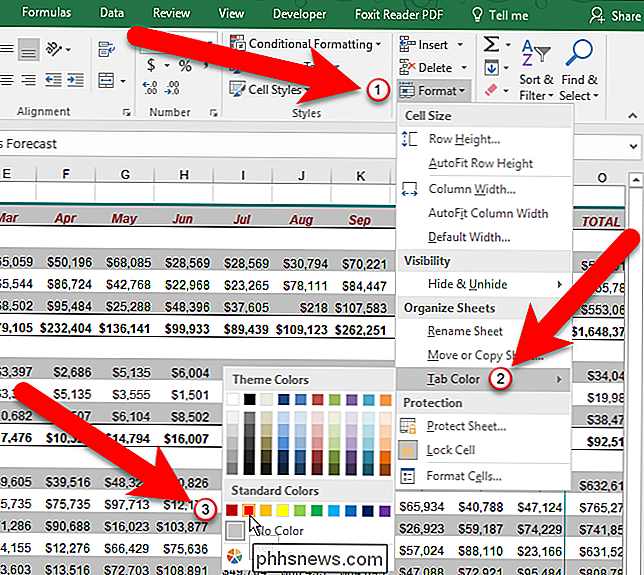
Wenn Sie lieber die Tastatur verwenden, können Sie Alt, H, O, T nacheinander drücken ( nacheinander gedrückt - halten Sie keine der Tasten gedrückt. Sobald Sie "T" drücken, sehen Sie das Untermenü Farben, in dem Sie auf eine Farbe klicken können, um sie auszuwählen, oder Sie können mit den Pfeiltasten zu der gewünschten Farbe wechseln und dann die Eingabetaste drücken.
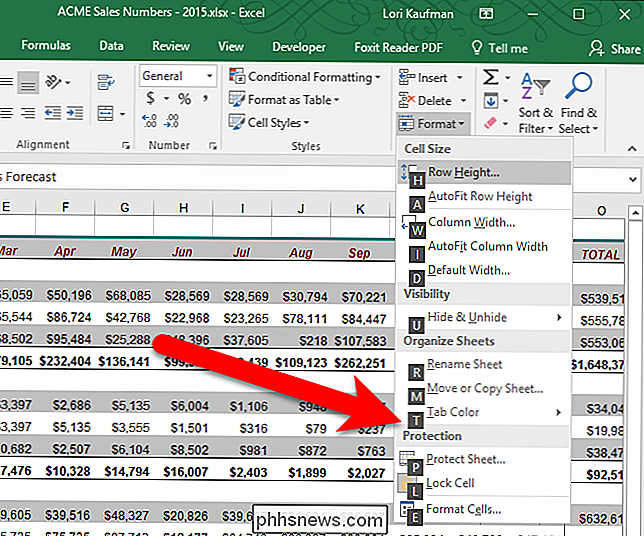
Sobald Sie Wurde einer Registerkarte eine Farbe zugewiesen, wird diese in einem hellen Farbverlauf dieser Farbe angezeigt.
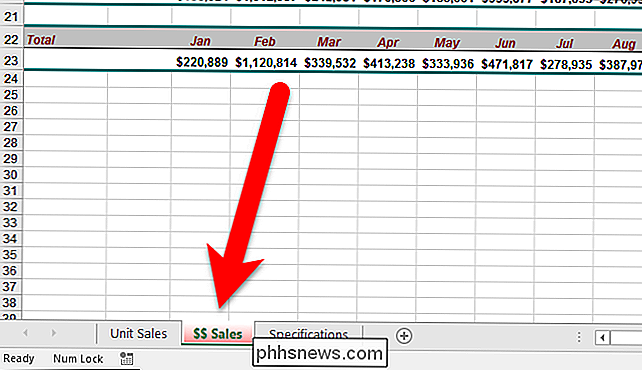
Wenn die farbige Arbeitsblatt-Registerkarte nicht aktiv ist, wird die Farbe auf der Registerkarte einfarbig.
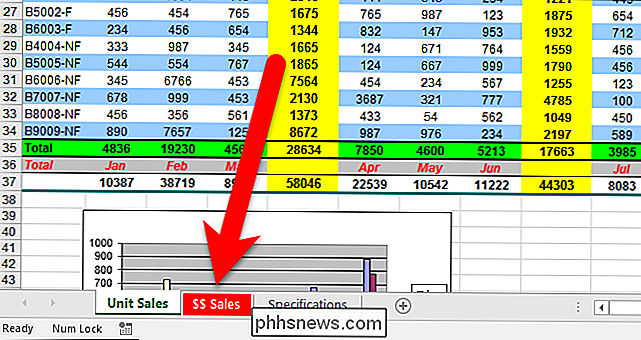
Sie können Sie können Farben auch auf mehrere Registerkarten gleichzeitig anwenden, sofern sie dieselbe Farbe haben. Um die Farbe von zwei oder mehr zusammenhängenden Arbeitsblatt-Registerkarten zu ändern, klicken Sie auf die erste Registerkarte, die Sie auswählen möchten, und drücken Sie dann die Umschalttaste und klicken Sie auf die letzte Registerkarte, die Sie auswählen möchten. Klicken Sie dann mit der rechten Maustaste auf eine der Registerkarten in der ausgewählten Gruppe und ändern Sie die Registerkartenfarbe wie zuvor gezeigt.
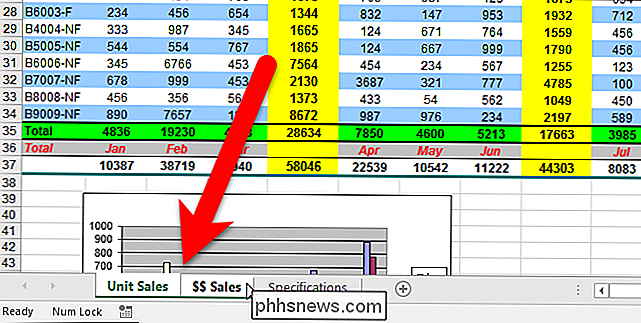
Während die Registerkarten noch ausgewählt sind, haben alle einen hellen Farbverlauf der ausgewählten Farbe.
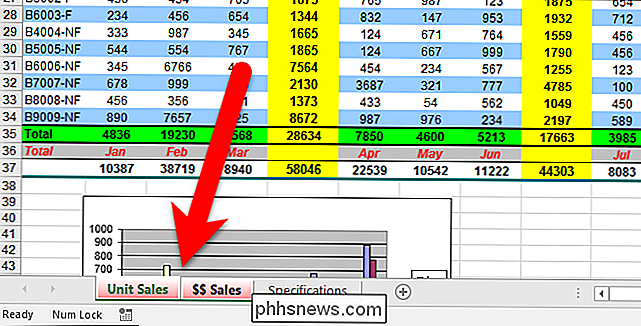
An Wählen Sie eine Gruppe ausgewählter Registerkarten ab, und klicken Sie auf eine Registerkarte, die nicht ausgewählt ist. Wenn alle Registerkarten ausgewählt sind, können Sie mit der rechten Maustaste auf die Registerkarten klicken und im Popup-Menü "Gruppierungen aufheben" auswählen.
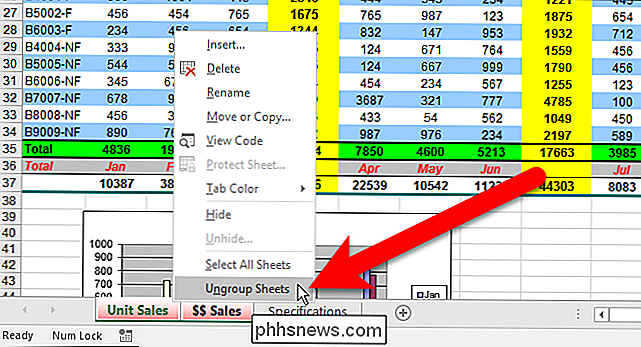
Um mehrere nicht zusammenhängende Blätter auszuwählen, klicken Sie auf das erste Register, das Sie auswählen möchten, und halten Sie gedrückt Strg und klicken Sie auf die zweite Registerkarte, die Sie auswählen möchten. Fahren Sie fort, bis alle gewünschten Registerkarten ausgewählt sind.
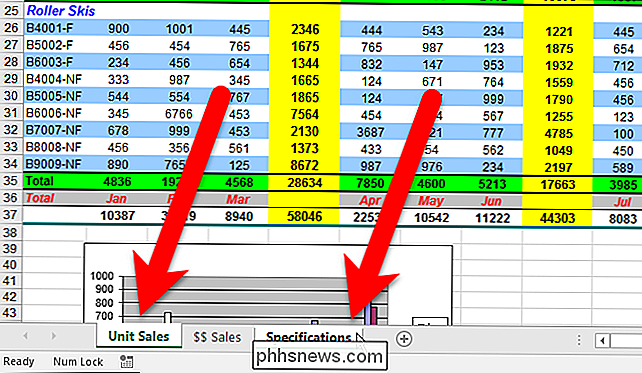
Anschließend können Sie eine Farbe für die ausgewählten Registerkarten auf die gleiche Weise auswählen, wie zuvor beschrieben. Auch wenn die Registerkarten noch ausgewählt sind, sind sie in einem hellen Farbverlauf der gewählten Farbe eingefärbt.
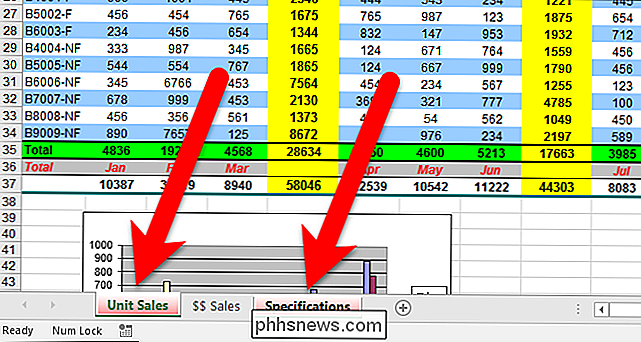
Aktive Arbeitsblätter mit farbigen Registern haben den hellen Farbverlauf der Farbe und nicht aktive farbige Registersymbole sind durchgefärbt
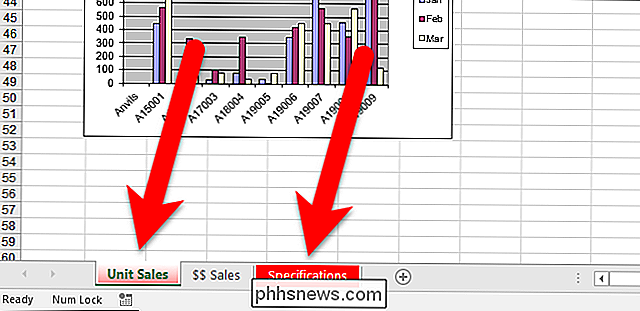
Wir haben in unserem Beispiel nur Rot auf den Registerkarten verwendet, aber Sie können für verschiedene Registerkarten unterschiedliche Farben auswählen, wie im Bild am Anfang dieses Artikels gezeigt.
Um die Arbeitsblattregisterkarten in ihren ursprünglichen grau / weißen Zustand zurückzuversetzen Wählen Sie die Registerkarten aus und wählen Sie dann "Keine Farbe" aus dem Farben-Untermenü unter der Menüoption "Tab Color" (Tab Farbe), die bereits weiter oben beschrieben wurde.

Was ist der Unterschied zwischen privaten und öffentlichen Netzwerken in Windows?
Windows lässt Sie jedes Netzwerk, mit dem Sie eine Verbindung herstellen, als "privates" oder "öffentliches" Netzwerk festlegen. Wenn Sie zum ersten Mal eine Verbindung zu einem Netzwerk herstellen, fragt Windows 10, ob Ihr Computer von anderen Computern erkannt werden soll oder nicht. Diese Option hilft Windows, den Typ des Netzwerks zu erkennen, mit dem Sie eine Verbindung herstellen, um das richtige auszuwählen die Einstellungen.

So legen Sie Standard-Apps für Android fest
Wenn Sie mehrere Anwendungen haben, die zum Beispiel dieselben Browser verwenden, fragt Android Sie, welches Gerät Sie jedes Mal verwenden möchten mindestens so lange, bis Sie mit der Aktion "Immer" einen Standard festlegen. In den früheren Tagen der App-Auswahl mussten Sie die Standardwerte für jeden einzelnen löschen, bevor Sie einen anderen anwenden, aber die Dinge haben sich geändert.



