So übertragen Sie Ihre Spiele online mit Steam

Twitch.tv entwickelt sich schnell zu einem der Top-Ziele für Spiele-Streaming im Internet, dicht gefolgt von Video-Sites wie YouTube. Aber du hast wahrscheinlich schon ein ordentliches Streaming-Programm auf deinem Computer: Steam.
Valve hat die Möglichkeit erkannt, eine eigene Community von Streamer-Streams zu erstellen Steam-Client als eigenen Streaming-Client. Dies macht es für Benutzer einfach, sich mit ein paar Einstellungsänderungen schnell einzurichten und zu streamen, und hier ist alles, was Sie wissen müssen, um loslegen zu können.
Einrichten Ihres Kontos für das Streaming
Öffnen Sie zunächst Ihr Konto Klicken Sie dazu im Menü auf die Option "Steam" und wählen Sie im Dropdown-Menü "Einstellungen" aus.
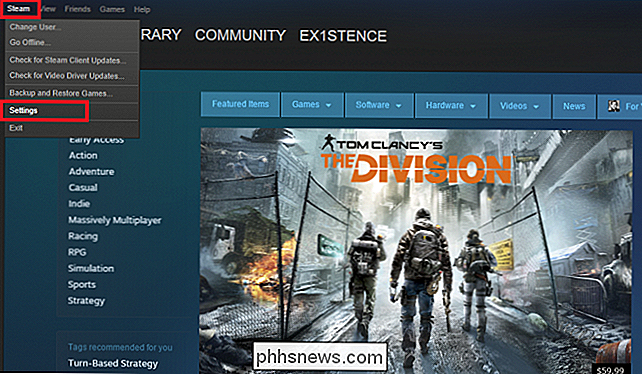
Als nächstes finden Sie die Registerkarte "Broadcasting" in Ihrem Account-Fenster, das unten hervorgehoben ist.
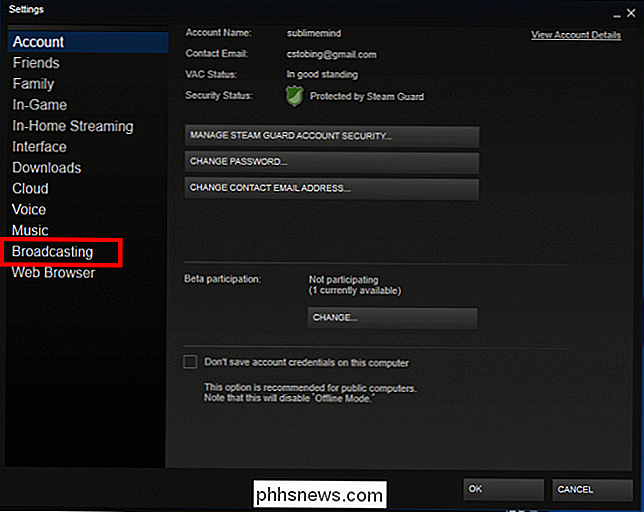
Standardmäßig Ihr Konto wird auf "Broadcasting Disabled" gesetzt. Wählen Sie eine der drei folgenden Optionen, um das Streaming zu aktivieren:
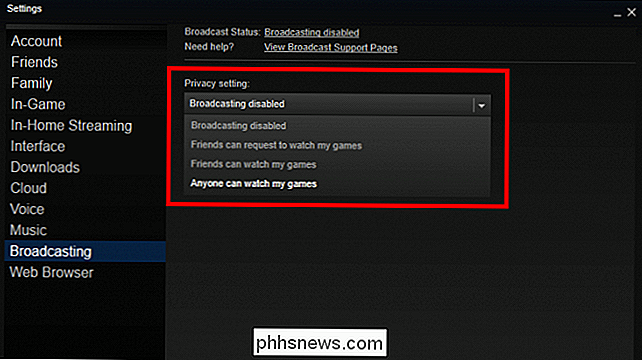
RELATED: Verwendung von Steam In-Home Streaming
Die erste Option für die Übertragung Ihrer Übertragung lautet: "Freunde können meine Spiele abrufen ". Dadurch wird Ihre Übertragung eingeschränkt, sodass nur Personen auf Ihrer Freundesliste sehen können, dass Sie senden, und selbst dann müssen sie eine Anfrage an Sie stellen, um den Stream zu sehen, bevor er in seinem Client geöffnet wird. Als nächstes gibt es die Option "Freunde können meine Spiele ansehen", was bedeutet, dass jeder auf deiner Freundesliste bei der Übertragung vorbeischauen kann, ohne zuerst Zugriff zu verlangen.
Schließlich gibt es die Option "Jeder kann meine Spiele ansehen." Option macht Ihre Übertragung auf der "Community Hub" -Seite des Spiels vollständig öffentlich. Jeder, der durch den Bereich "Broadcasts" des Hubs des Spiels scrollt, sieht Ihren Stream und kann sich einschalten, ohne sich auf Ihrer Freundesliste zu befinden oder Zugriff zuerst anzufordern.
Ändern Sie Ihre Qualitäts- und Bandbreiteneinstellungen
Jetzt sind Sie eingestellt Bis zur Übertragung ist es an der Zeit, die Stream-Einstellungen so zu konfigurieren, dass sie optimal zu den Strom- und Breitbandgeschwindigkeiten Ihres PCs passen. Um die Videoauflösung Ihres Streams anzupassen, wählen Sie das Dropdown-Menü für "Video Dimensions".
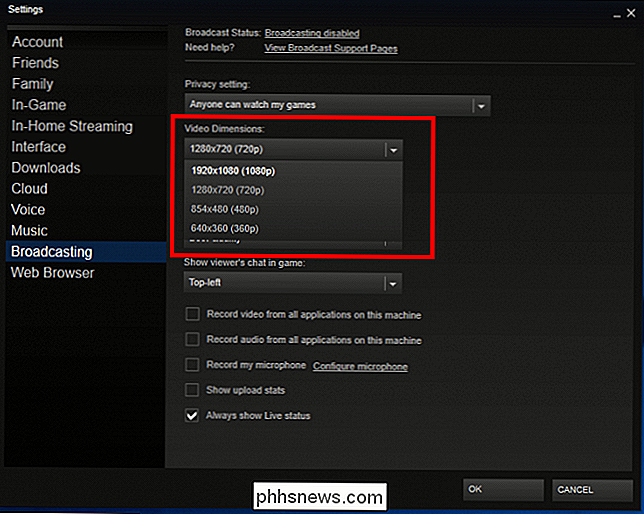
Es gibt vier Optionen, die von 360p bis zu 1080p reichen und abhängig von der Leistung Ihres Gaming-PCs sind. Valve hat keine strengen Richtlinien oder Spezifikationsanforderungen veröffentlicht, die Sie für die Übertragung benötigen, wahrscheinlich aufgrund der Vielzahl von Spielen, die der Steam-Dienst unterstützt.
Zum Beispiel Streaming eines Low-Resource-2D-Spiels wie Terraria in 1080p würde weniger Ressourcen deines Systems verbrauchen, um sowohl das Spiel als auch die Übertragung gleichzeitig zu betreiben, also wäre es möglich, es in 1080p auf einem älteren Computer zu streamen, ohne etwas zu verlangsamen. Wenn Sie das gleiche mit The Division versuchen, kann das Streamen in 1080p mit den auf Ultra eingestellten Grafiken den gleichen PC in die Knie zwingen.
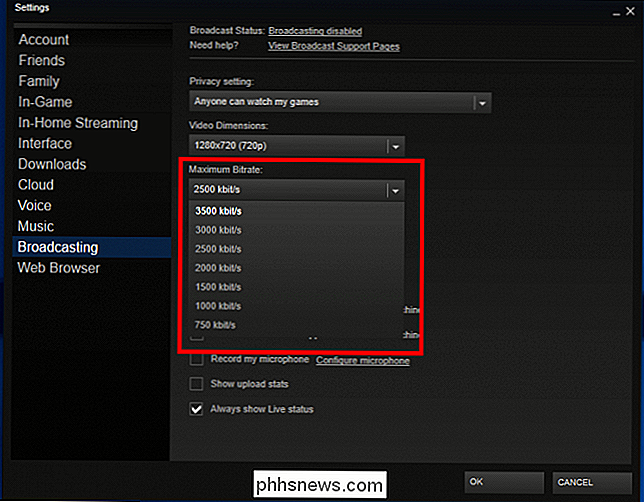
Als nächstes müssen Sie die maximale Bitrate wählen Stream wird mit übertragen. Dadurch wird gesteuert, wie viel Bandbreite Ihr Broadcast für die Übertragung von Video von Ihrem Computer und ins Internet verwendet. Darüber hinaus wird die Gesamtqualität der Darstellung Ihres Streams für andere Zuschauer bestimmt. Wenn Sie beispielsweise mit einer Videodimension von 1080p streamen, aber Ihre Bitrate auf nur 750 kbit / s beschränken, wird das Video selbst bei einer vollen Auflösung von 1920 x 1080 Pixel immer noch körnig sein und pixelig.
Wenn Sie eine schnelle Breitbandverbindung (irgendwo über 60 Mbps) haben, ist die maximale Bitrate von 3500 kbit / s in Ordnung. Wenn Sie nicht sicher sind, ob Ihre Verbindung schnell genug ist, versuchen Sie es mit verschiedenen Bitraten, um diejenige zu finden, die am besten zu Ihrer Verbindung passt.
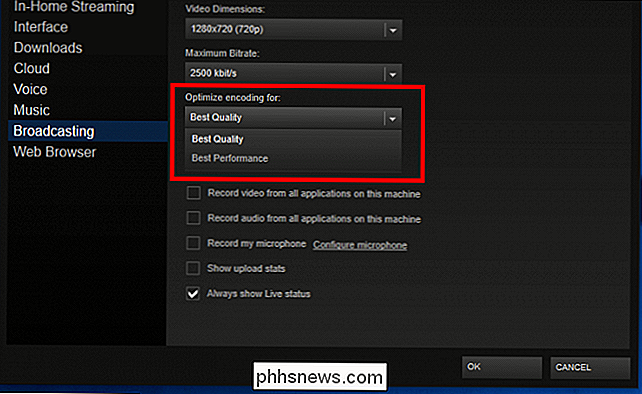
Sie können diese Einstellungen mit Hilfe des Menüs "Codierung optimieren für" noch weiter verfeinern. Mit dieser Einstellung haben Sie zwei Möglichkeiten: Beste Qualität oder Beste Leistung. Auch hier hat Valve keine Details darüber veröffentlicht, wie diese beiden Einstellungen Ihre Übertragung auf der Softwareseite ändern. Die einzige Möglichkeit, herauszufinden, was am besten funktioniert, ist beides zu versuchen und zu sehen, welche Option Ihr System beim Laden verarbeiten kann
Als nächstes können Sie wählen, wo das Zuschauer-Chat-Fenster im Spielfenster erscheint. Die vier Optionen befinden sich in jeder Ecke des Bildschirms (oben links, unten rechts, usw.) oder wählen Sie "Aus", um den Chat vollständig zu deaktivieren.
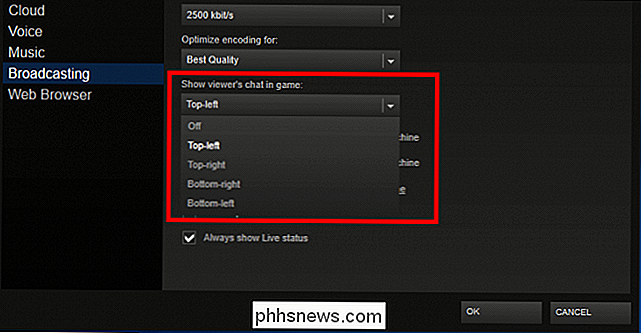
Schließlich können Sie steuern, was die Zuschauer während der Übertragung sehen können Leben. Standardmäßig überträgt Steam nur das von Ihrem Spiel kommende Video und Audio und sonst nichts. Wenn Sie während einer Übertragung aus dem Spielfenster herausklicken, wird den Zuschauern die Nachricht "Bitte warten" angezeigt, sobald sie wieder im Spiel ist.
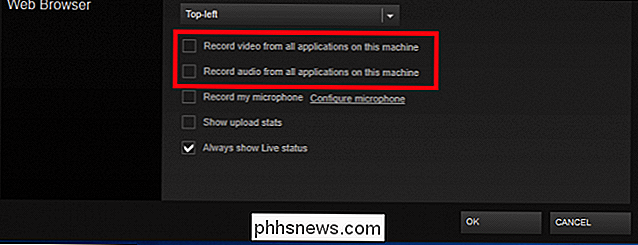
Damit die Zuschauer Inhalte aus anderen Fenstern sehen oder hören können Aktivieren Sie die Kontrollkästchen für "Video von allen Anwendungen auf diesem System aufzeichnen" und "Audio von allen Anwendungen auf diesem System aufzeichnen" (siehe oben). Wenn diese beiden Optionen ausgewählt sind, werden alle Bewegungen, die Sie auf Ihrem Desktop in anderen Fenstern vornehmen, als Teil der Übertragung sichtbar.
Richten Sie Ihr Mikrofon für das Streaming bereit
Natürlich ist das Streaming nicht besonders aufregend kann den Benutzer am anderen Ende des Spiels nicht hören. Um die Mikrofoneinstellungen für eine Übertragung zu konfigurieren, aktivieren Sie zunächst das Kontrollkästchen "Mikrofon aufzeichnen".
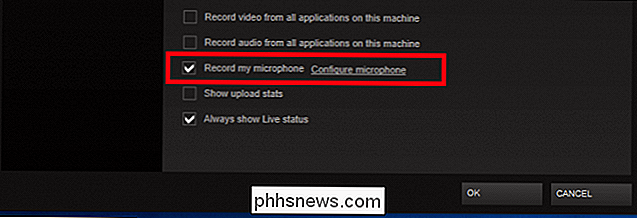
Klicken Sie anschließend auf den Link "Mikrofon konfigurieren" neben dieser Box. Dadurch gelangen Sie zur Registerkarte "Sprache" in den Einstellungen.
Die Konfiguration Ihres Mikrofons in Steam erfolgt genauso wie die Konfiguration unter Windows. Klicken Sie zum Starten auf die Schaltfläche "Gerät ändern", um zur Audio-Systemsteuerung in Ihrem aktuellen Windows-Build zu gelangen.
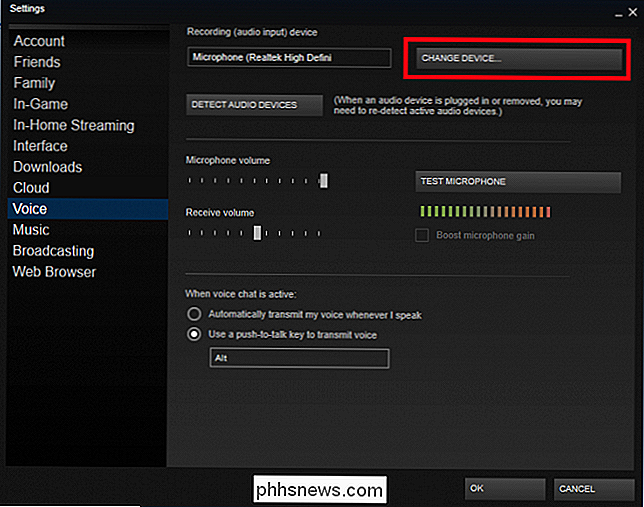
Wenn Ihr Mikrofon ordnungsgemäß installiert ist, wird es in der Liste der verfügbaren Audiogeräte angezeigt.
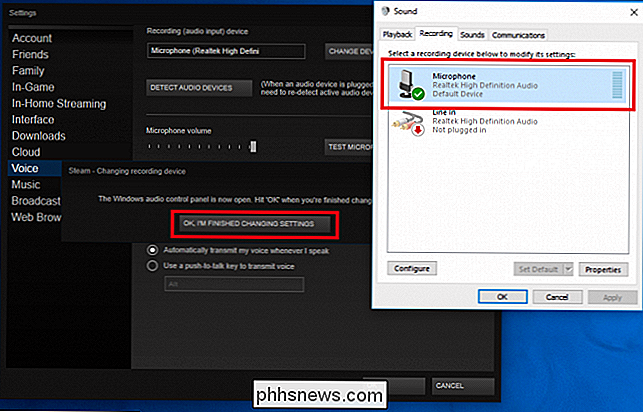
Klicken Sie auf das Mikrofon, das Sie verwenden möchten, und wählen Sie "OK, ich bin fertig mit den Einstellungen" sobald Sie fertig sind.
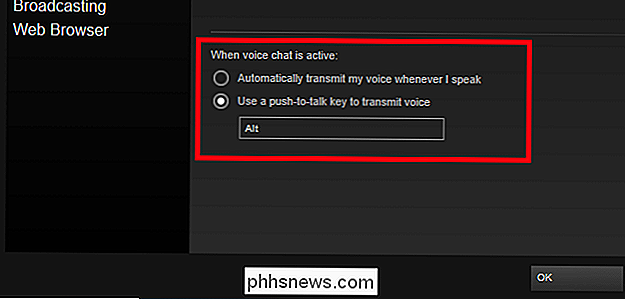
VERWANDT: So verbinden Sie ein Headset mit einem Laptop, Tablet oder Smartphone Eine einzelne Audio-Buchse
Schließlich gibt es die Möglichkeit, zwischen der automatischen Sprachübertragung und einer Push-to-Talk-Taste zu wechseln, um das Mikrofon zu aktivieren, wenn Sie sprechen möchten. Die erste Option erkennt automatisch, wenn Geräusche von Ihrem Mikrofon zu hören sind, und zeichnet so lange auf, wie die Empfangslautstärke über einen bestimmten Schwellenwert hinaus geschoben wird.
Die zweite Option schaltet das Mikrofon nur ein, wenn Sie eine Taste drücken. Um den Schlüssel zu ändern, klicken Sie auf die oben hervorgehobene Einstellung und dann auf die Taste, die Sie verwenden möchten. Drücken Sie die "OK" -Taste und alle Ihre Einstellungen werden automatisch gespeichert. Jetzt beginnt jedes Spiel, das du mit Steam startet, automatisch zu senden.
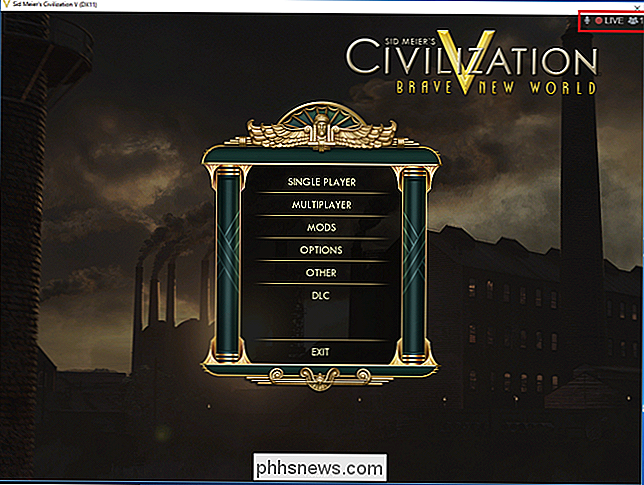
Um zu überprüfen, ob du alles korrekt eingerichtet hast, solltest du nach einem kleinen "Live" -Symbol suchen, das beim nächsten Start in der oberen rechten Ecke deines Spiels erscheint. Hier finden Sie auch Informationen darüber, wie viele Zuschauer eingestellt sind und ob der Ton von Ihrem Mikrofon aufgenommen wird.
So sehen Sie sich andere Spieleübertragungen an
Um die Sendung eines Freundes zu sehen, einfach finde ihren Namen in deiner Freundesliste und klicke mit der rechten Maustaste auf ihren Namen. Wenn die Übertragung aktiviert ist, wird die Option "Spiel beobachten" im Dropdown-Menü angezeigt. Klicken Sie auf diese Schaltfläche und Sie werden zu ihrem Stream im Steam-Client weitergeleitet.
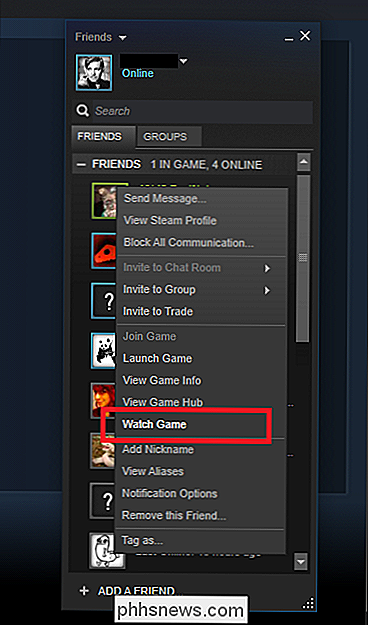
Um öffentliche Broadcasts anderer Personen anzuzeigen, die nicht auf Ihrer Freundesliste stehen, stehen Ihnen zwei Optionen zur Verfügung.
Die bequemste Methode ist Betrachte den Stream im Steam-Client selbst. Öffnen Sie Steam, und klicken Sie auf den "Community" -Button aus dem Menü am oberen Rand des Fensters.
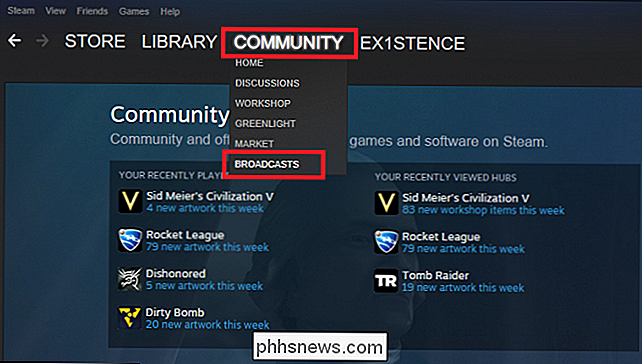
Wählen Sie "Broadcasts" aus dem Dropdown-Menü, und alle offenen Streams, die übertragen werden in eine scrollbare Liste laden
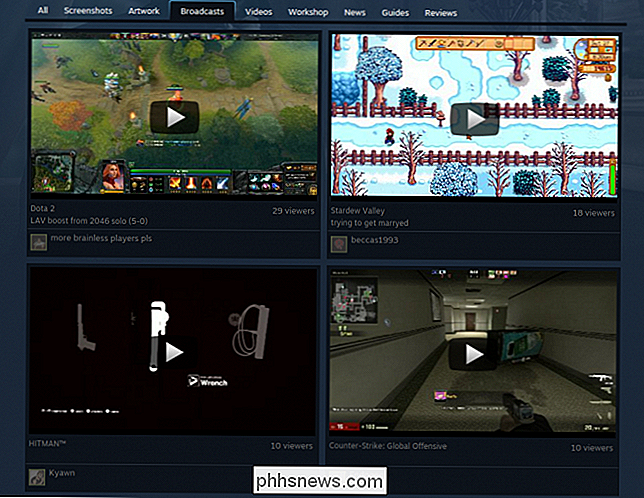
Wenn Sie nicht zu Hause sind oder keinen Zugang zu Ihrem Steam-Client haben, hostet Valve auch Sendungen auf der Steam Community-Website. Um auf öffentliche Übertragungen zuzugreifen, klicken Sie hier auf den Link oder rufen Sie die URL "//steamcommunity.com/?subsection=broadcasts" in einem Webbrowser auf.
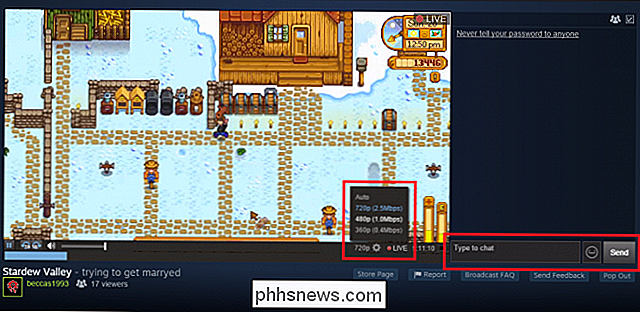
Sobald die Übertragung geladen ist, können Sie die Qualität des Streams ändern Klicken Sie auf das Zahnradsymbol in der unteren rechten Ecke und chatten Sie mit dem Sender, indem Sie das hervorgehobene Chatfenster eingeben.
Die Einschränkungen von Steams Broadcasting
Leider hat Steam noch keine Unterstützung für Benutzer hinzugefügt, die den Client unter Linux oder OSX ausführen, obwohl das Unternehmen plant, in naher Zukunft die Kompatibilität mit diesen Betriebssystemen zu integrieren. Broadcasting-Spiele funktionieren auch nur auf Steam-Konten, bei denen mindestens ein verifizierter Kauf ($ 5 oder mehr) mit ihrem Nutzernamen verbunden ist. Dadurch werden Sie als "nicht limitiertes" Konto überprüft, ein Werkzeug, das Valve verwendet, um den Missbrauch der Community zu reduzieren.
Schließlich gibt es, anders als Twitch.tv, keine Optionen, Ihrem Stream benutzerdefinierte Overlays hinzuzufügen. Steam kann nur das Spiel und alle Fenster / Anwendungen, die Sie neben dem Spiel ausführen, aufzeichnen. Um Streams mit Overlays oder mit deiner Webcam irgendwo im Fenster zu platzieren, solltest du lieber mit einem Programm wie XSplit zu Twitch streamen.
Obwohl Streams von Leuten, die Videospiele spielen, nicht jedermanns Sache sind, gibt es keinen Zweifel Es gibt einen riesigen Markt, der nur noch täglich wächst. Dank Steam ist der Einstieg in diesen Trend ein einfacher Prozess und Sie haben die Möglichkeit, Ihre Lieblingsspielmomente mit Ihren engen Freunden oder anderen, die vorbeischauen, zu teilen.

So verwalten Sie Dateien vom Linux-Terminal aus: 11 Befehle, die Sie kennen müssen
Um das Linux-Terminal wie ein Profi zu verwenden, müssen Sie die Grundlagen zum Verwalten von Dateien und Navigieren in Verzeichnissen kennen . Getreu der Unix-Philosophie macht jeder Befehl eine Sache und macht es gut. Midnight Commander, ein voll ausgestatteter Dateimanager für das Linux-Terminal, fungiert als leistungsfähiges Frontend für all diese Befehle.

Wie kann ich meine iPhone / iPad-Videos über Chromecast ansehen?
Wenn Sie ein iOS-Gerät und Chromecast verwenden, können die großen Player problemlos übertragen werden (wie Netflix), wenn es jedoch um Streaming geht Der lokale Inhalt auf Ihrem Gerät für Ihren Chromecast ist ein wenig mühsam. Machen Sie mit, wenn wir einem Mitleser helfen, seine lokalen iPad-Inhalte auf den Fernseher zu werfen.



