So holen Sie die Schnellstartleiste in Windows 7, 8 oder 10 zurück

Die Schnellstartleiste wurde in Windows XP eingeführt und befindet sich ganz links in der Taskleiste neben die Schaltfläche Start. Es bot eine schnelle und einfache Möglichkeit, auf Programme und Ihren Desktop zuzugreifen.
In Windows 7 wurde die Schnellstartleiste aus der Taskleiste entfernt, ist aber immer noch in Windows 7, 8 und 10 verfügbar, wenn Sie wissen, wie Sie sie hinzufügen können zurück. Warum sollten Sie die Schnellstartleiste zurück haben, wenn Sie Programme an die Taskleiste anheften können? Die Schnellstartleiste enthält außerdem die Funktion "Desktop anzeigen", die einen deutlicheren Ort darstellt als das kleine Rechteck ganz rechts in der Taskleiste (besonders in Windows 8 und 10). Vielleicht bevorzugen Sie eine ältere, nicht gruppierte Taskleiste mit Shortcuts an der Seite. In jedem Fall zeigen wir Ihnen, wie Sie die Schnellstartleiste der Taskleiste in Windows 10 hinzufügen, aber dies funktioniert auch in Windows 7 und 8.
Um die Schnellstartleiste wieder in die Taskleiste einzufügen, Klicken Sie auf einen freien Bereich der Taskleiste und gehen Sie zu Symbolleisten> Neue Symbolleiste.
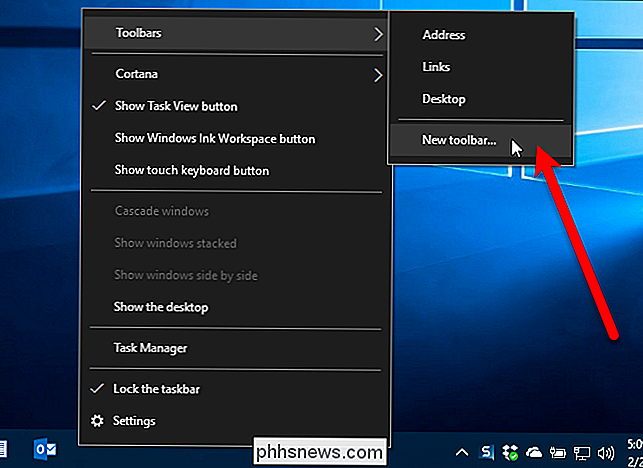
Kopieren Sie den folgenden Pfad und fügen Sie ihn in das Feld am oberen Rand der Dialogbox Neue Symbolleiste - Wählen Sie einen Ordner ein und drücken Sie die Eingabetaste >% APPDATA% Microsoft Internet Explorer Schnellstart
Klicken Sie dann auf die Schaltfläche "Ordner auswählen".
Sie sehen die Schnellstartleiste in der Taskleiste, aber sie befindet sich auf der rechten Seite. Die ursprüngliche Schnellstartleiste befand sich links neben der Startschaltfläche und wir verschieben sie auf die linke Seite der Taskleiste.
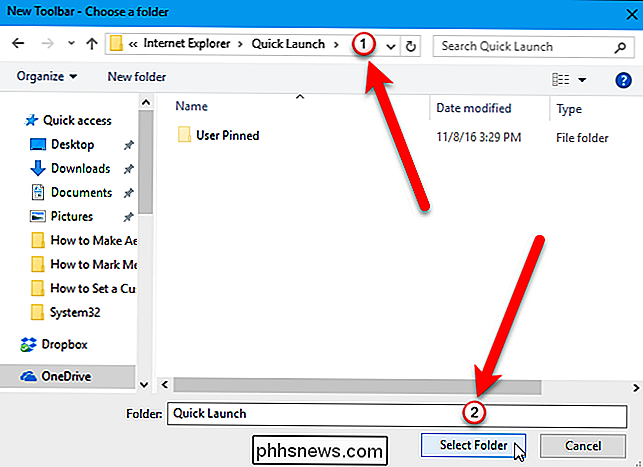
Um die Schnellstartleiste zu verschieben, müssen Sie zuerst die Taskleiste entsperren. Klicken Sie dazu mit der rechten Maustaste auf einen leeren Teil der Taskleiste und wählen Sie im Popup-Menü die Option "Taskleiste sperren". Wenn die Taskleiste entsperrt ist, befindet sich kein Häkchen neben der Option.
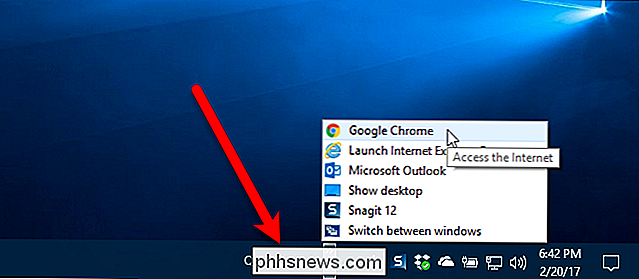
Klicken Sie auf die beiden vertikalen gepunkteten Linien auf der linken Seite der Schnellstartleiste und ziehen Sie sie auf die linke Seite der Taskleiste. Sie werden feststellen, dass Sie nicht über die Windows Store-, Datei-Explorer- und Edge-Symbole ziehen können. Wenn Sie jedoch die Schnellstartleiste direkt neben der Schaltfläche Start aufrufen möchten, können wir das Problem beheben.
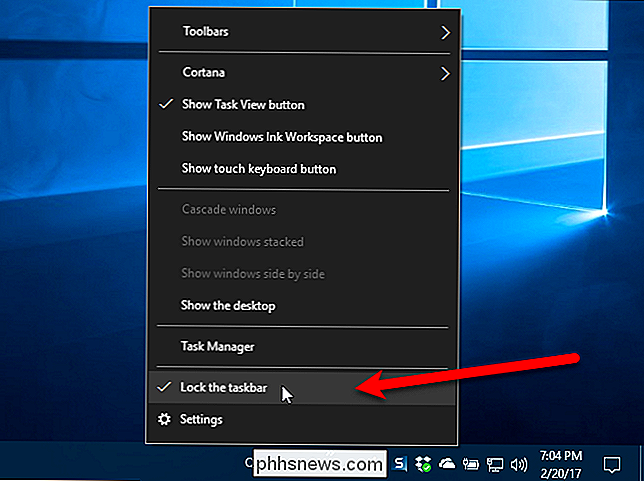
VERWANDT:
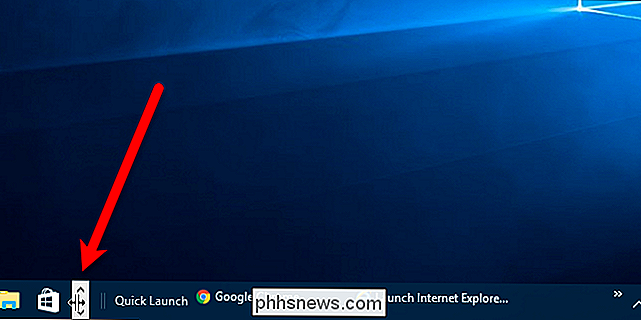
So blenden Sie die Schaltfläche Suche / Cortana-Box und Aufgabenansicht in der Windows 10-Taskleiste aus Während die Taskleiste noch nicht gesperrt ist, sehen Sie zwei vertikale gepunktete Linien links von den Windows Store-, Datei-Explorer- und Edge-Symbolen. Klicken und ziehen Sie diese Zeilen rechts neben der Schnellstartleiste. Die einzigen Symbole zwischen der Schnellstartleiste und der Startschaltfläche sind das Cortana- oder Suchsymbol und die Aufgabenansichtsschaltfläche. Wenn Sie die Schnellstartleiste direkt neben der Schaltfläche Start verwenden möchten, können Sie das Cortana-Symbol und die Schaltfläche Aufgabenansicht ausblenden.
Die ursprüngliche Schnellstartleiste hatte ein Symbol und keinen Text. Es gibt kein Symbol in dieser Version der Schnellstartleiste, nur den Titel "Schnellstart", aber Sie können den Titel ausblenden, wenn Sie möchten. Klicken Sie dazu mit der rechten Maustaste auf die vertikalen gepunkteten Linien und wählen Sie "Titel anzeigen", um die Option zu deaktivieren.
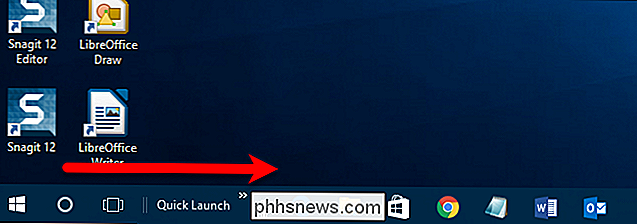
Wenn der Titel "Schnellstart" ausgeblendet ist, wird mindestens das erste Element im Schnellstartmenü in der Taskleiste angezeigt . Sie können die vertikalen gepunkteten Linien verschieben, um die Breite der Schnellstartleiste in der Taskleiste zu ändern und mehr als ein Element aus dem Menü in der Taskleiste anzuzeigen. Wenn Sie den Quick Launch-Titel ausblenden und einige Elemente aus dem Menü auf der Taskleiste anzeigen möchten, möchten Sie möglicherweise auch den Text aus den Elementen entfernen, damit sie weniger Platz einnehmen. Um den Text aus den Menüelementen zu entfernen, klicken Sie mit der rechten Maustaste erneut auf die vertikalen gepunkteten Linien und wählen Sie "Text anzeigen", um die Option zu deaktivieren.
Unten ist ein Beispiel für die Schnellstartleiste ohne Titel und ohne Text Wenn Sie die Schnellstartleiste wie gewünscht eingerichtet haben, sperren Sie die Taskleiste erneut, indem Sie mit der rechten Maustaste auf einen leeren Bereich in der Taskleiste klicken und im Kontextmenü die Option "Taskleiste sperren" auswählen . Wenn die Taskleiste gesperrt ist, befindet sich im Menü neben der Option "Taskleiste sperren" ein Häkchen.
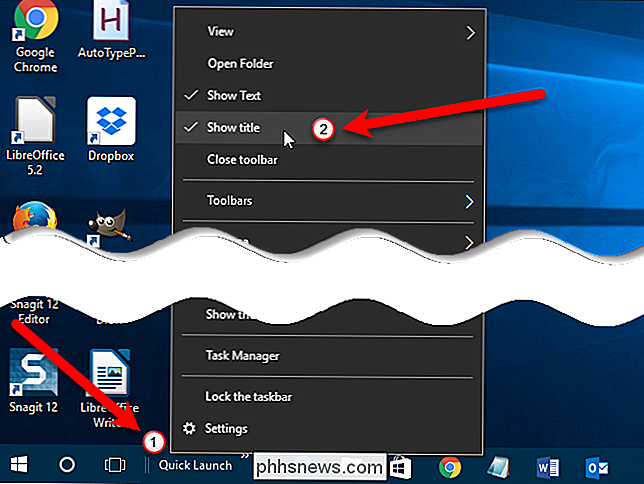
Wir haben uns dafür entschieden, den Titel "Schnellstart" beizubehalten, und nur die Schnellstartleiste sollte groß genug sein, um angezeigt zu werden der Titel in der Taskleiste. Und wir versteckten den Cortana-Button und den Task-View-Button, also befindet sich die Schnellstartleiste direkt neben dem Start-Button. Klicken Sie auf die Schaltfläche mit dem Doppelpfeil, um auf das Schnellstartmenü zuzugreifen.
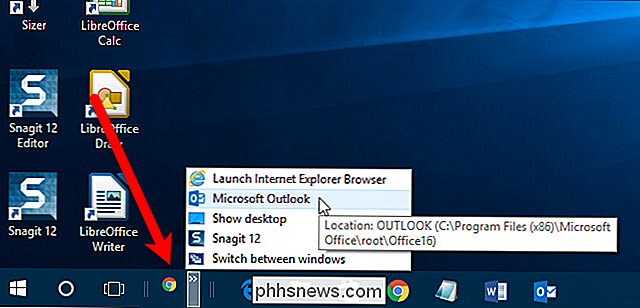
Wenn Sie nicht möchten, dass die Schnellstartleiste in der Taskleiste angezeigt wird, klicken Sie einfach mit der rechten Maustaste auf einen leeren Bereich in der Taskleiste und wählen Sie Symbolleisten> Schnellstart. Die Schnellstartleiste wird aus der Taskleiste entfernt.
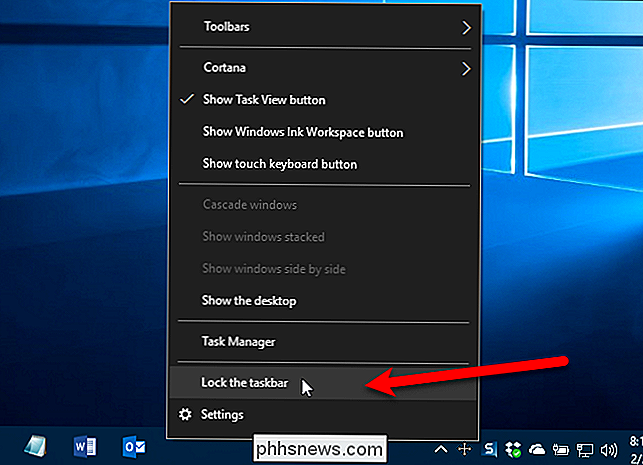
Wenn Sie die Schnellstartleiste aus der Taskleiste entfernen, wird sie auch aus dem Untermenü Symbolleisten entfernt. Wenn Sie die Schnellstartleiste erneut der Taskleiste hinzufügen möchten, müssen Sie die Schritte in diesem Artikel erneut ausführen.
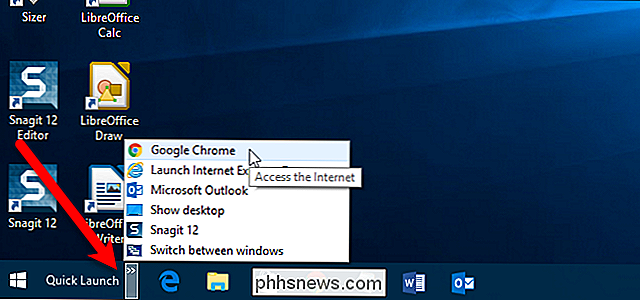

So korrigieren Sie ungenaue Ladeprozentsätze durch Kalibrieren der Batterie Ihres Telefons
Wenn Sie jemals bemerkt haben, dass der Akku Ihres Telefons innerhalb weniger Minuten von 60% auf 50% wechselt, bleibt er eingeschaltet 50% für scheinbar gleich alt, bedeutet es wahrscheinlich, dass die Batterie kalibriert werden muss. Warum der Prozentsatz Ihres Akkus zu ungenau wird VERBINDUNG: So kalibrieren Sie den Akku Ihres Laptops für genaue Batterielebensdauerschätzungen Dies ist ein Problem, das heutzutage in den meisten batteriebetriebenen Geräten auftritt.

So löschen oder laden Sie eine App auf dem iPhone oder iPad
Wenn Sie mir ähnlich sind, haben Sie Dutzende von iOS-Apps heruntergeladen, ausprobiert und dann nie wieder verwendet. Anstatt sie zu verlassen, um Ihren Home-Bildschirm durcheinander zu bringen, sollten Sie sie loswerden. VERWANDT: So entfernen Sie Apples integrierte Apps von Ihrem iOS Home-Bildschirm Löschen von Apps ist ziemlich einfach, aber es ist nicht wirklich irgendwo in iOS erklärt.



