So holen Sie den Microsoft Office Picture Manager in Office 2013 oder 2016 zurück

Wenn Sie Microsoft Office 2013 oder 2016 verwenden, haben Sie möglicherweise bemerkt, dass der Microsoft Office Picture Manager nicht enthalten ist . Der Picture Manager wurde in Office 2010 und früher integriert und ermöglicht das einfache Anzeigen, Bearbeiten und Verwalten von Bildern.
Microsoft hat Picture Manager seit Office 2003 nicht aktualisiert, daher ist das Programm wie erwartet veraltet und veraltet . Wenn Sie jedoch Picture Manager in der Vergangenheit verwendet haben und die Funktionen, die es damals hatte, ausreichen, können Sie es neben Office 2013 oder 2016 installieren.
Wenn Sie eine Disc oder einen Ordner mit den Setup-Dateien für Office haben 2010, 2007 oder 2003 können Sie nur Picture Manager von einer dieser Versionen von Office installieren. Wenn Sie keine älteren Versionen von Office haben, war Picture Manager auch eine Komponente von SharePoint Designer 2010, die als kostenloser Download von Microsoft verfügbar ist. Verwenden Sie einen der folgenden Links, um SharePoint Designer 2010 herunterzuladen.
- 32-Bit: //www.microsoft.com/en-us/download/details.aspx?id=16573
- 64-bit: http : //www.microsoft.com/en-us/download/details.aspx? id = 24309
Das Verfahren zum Installieren von Picture Manager von einer früheren Office-Version oder von SharePoint Designer 2010 ist im Wesentlichen gleich, was nicht der Fall ist Es spielt keine Rolle, ob Sie den Picture Manager mit Office 2010, 2007 oder 2003 oder SharePoint Designer 2010 installieren.
Starten Sie das Setup-Programm, und folgen Sie den Anweisungen auf dem Bildschirm, bis Sie zum Bildschirm Wählen Sie die gewünschte Installation gelangen. Klicken Sie dann auf "Anpassen".
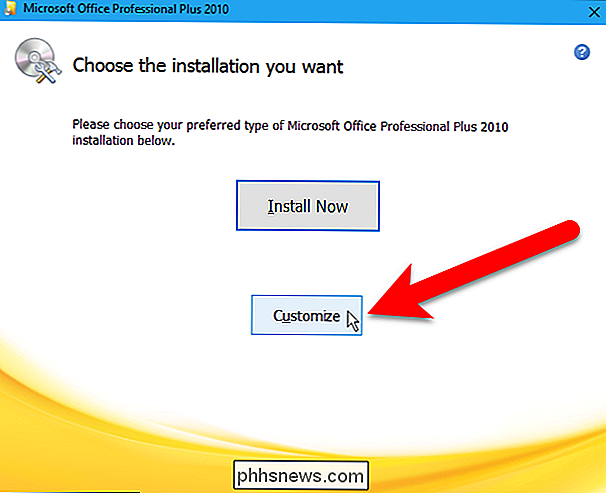
Klicken Sie für jedes auf der Registerkarte "Installationsoptionen" aufgelistete Modul, einschließlich der Office Tools, auf die Dropdown-Schaltfläche und wählen Sie "Nicht verfügbar".
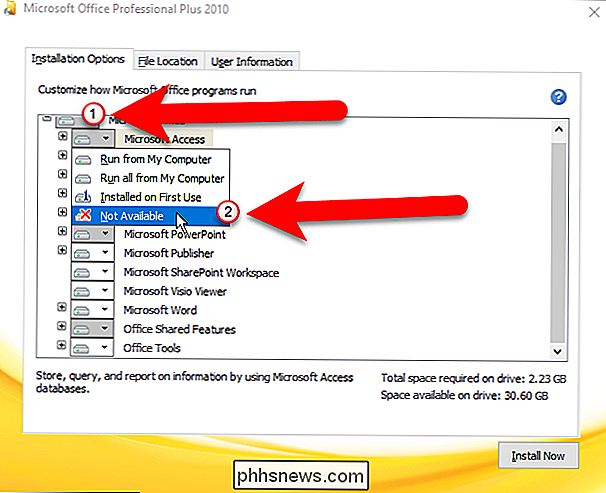
Wir haben jetzt alle Module deaktiviert Wir werden das Picture Manager-Modul wieder einschalten. Klicken Sie auf das Pluszeichen auf der linken Seite des Office Tools-Moduls, um diesen Abschnitt zu erweitern. Beachten Sie, dass alle Elemente unter Office Tools auf Nicht verfügbar eingestellt sind, einschließlich Microsoft Office Picture Manager. Klicken Sie auf die Dropdown-Schaltfläche links neben Microsoft Office Picture Manager und wählen Sie "Vom Arbeitsplatz starten".
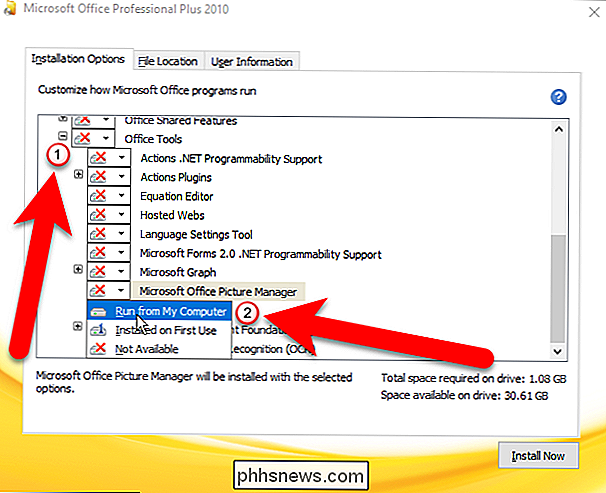
Klicken Sie dann auf "Jetzt installieren", um nur den Picture Manager zu installieren.
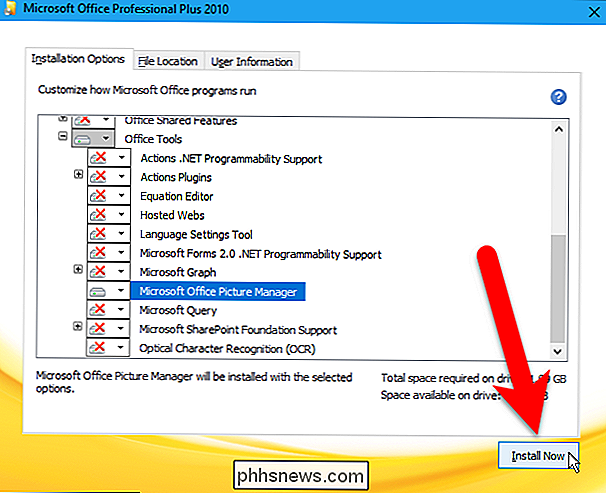
Wenn Sie Picture Manager installieren Führen Sie in SharePoint Designer 2010 dasselbe aus wie in einer Office-Installation. Es gibt nur weniger Module, um "Nicht verfügbar" zu machen. Stellen Sie nur sicher, dass Microsoft Office Picture Manager auf "Vom Arbeitsplatz starten" unter Office Tools und dann auf "Jetzt installieren" eingestellt ist.
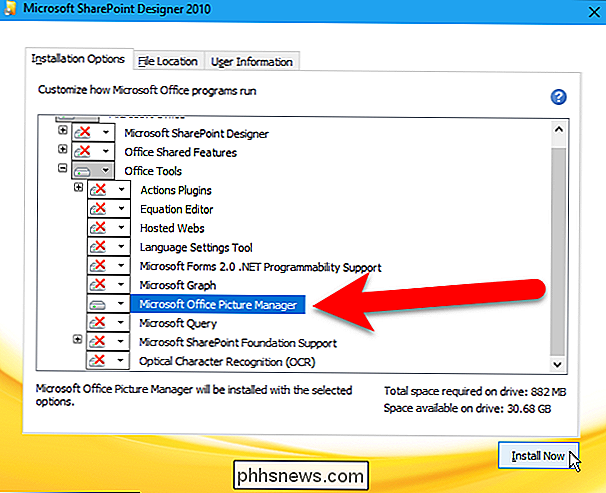
Der Fortschritt der Installation wird angezeigt.
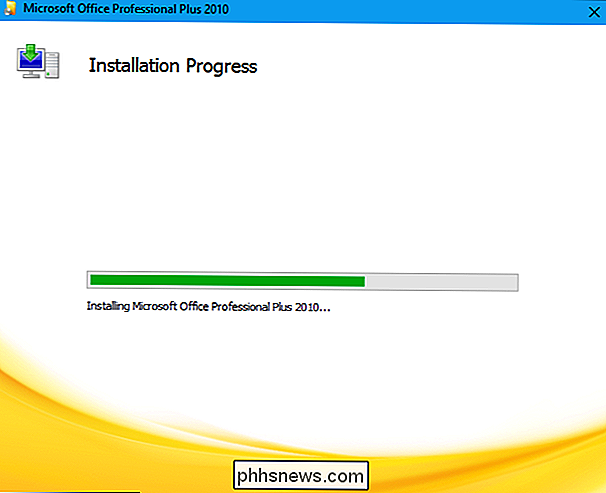
Wenn der folgende Bildschirm angezeigt wird, klicken Sie auf "Schließen" Schließen Sie das Setup-Programm.
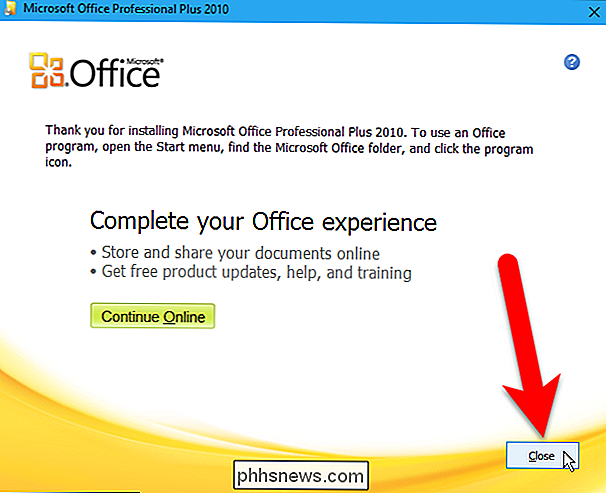
Um das Setup abzuschließen, müssen Sie Ihren Computer neu starten, klicken Sie im folgenden Dialogfeld auf "Ja".
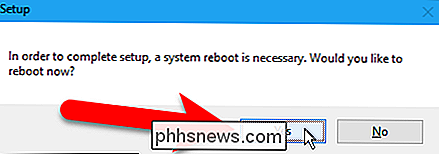
Nach dem Neustart ist der Microsoft Office Picture Manager unter Kürzlich hinzugefügt verfügbar im Startmenü von Windows 10. In Windows 8 scheint es, dass es nicht zum Startbildschirm hinzugefügt wird, aber eine einfache Suche auf dem Startbildschirm für "Bildmanager" wird es leicht finden und Ihnen erlauben es zu öffnen.
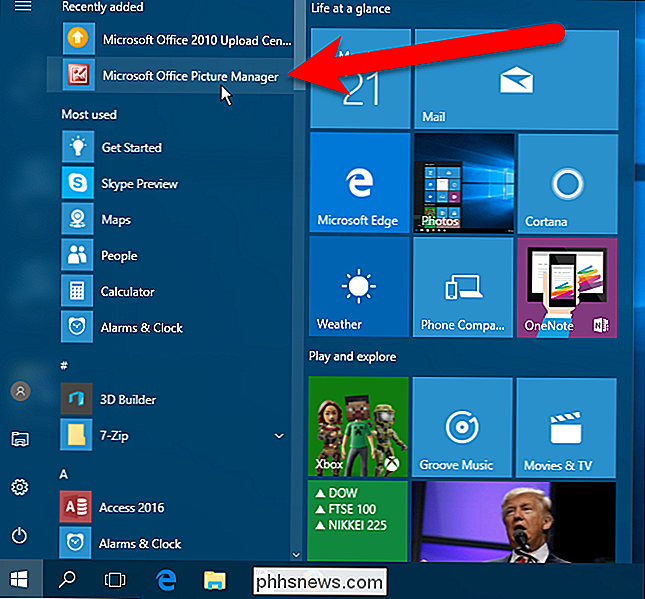
Der Picture Manager ist auch im Startmenü der Microsoft Office-Gruppe verfügbar, wo er auch in Windows 7 verfügbar ist.
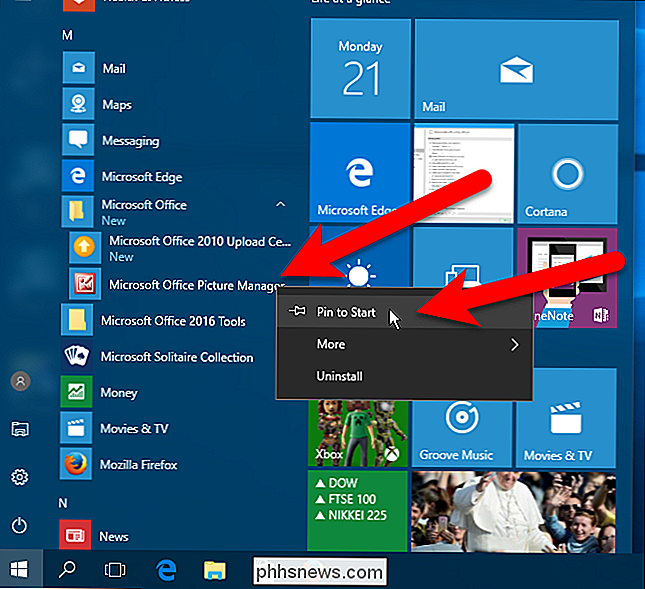
Picture Manager ist nur in SharePoint Designer 2010 und nicht in SharePoint Designer 2013 enthalten Sei kein SharePoint Designer 2016. Daher SharePoint Design Er 2010 ist die letzte Version, die den Picture Manager enthält.

Warum Ihre Kodi Box nicht funktioniert und was Sie stattdessen verwenden sollten
Wenn etwas zu gut klingt, um wahr zu sein, ist es wahrscheinlich. Und Kodi-Boxen klingen viel zu gut, um wahr zu sein und bieten unbegrenztes Free-TV und Filme für das Leben nach dem Kauf eines einzigen Stücks Hardware. Wenn Sie einen gekauft haben und es nicht funktioniert, und ich habe schlechte Nachrichten für Sie.

So richten Sie Ihren Apple TV so ein, dass die iPhone Apps automatisch installiert werden
Wenn es eine Apple TV-kompatible Version Ihrer bevorzugten iPhone- oder iPad-App gibt, wird diese jedoch nie auf Ihrem Apple TV angezeigt tut dir nicht viel Gutes. Glücklicherweise können Sie mit einem einfachen Tweak sicherstellen, dass Sie die besten Apps sowohl auf Ihrem Telefon als auch auf Ihrem Fernseher erhalten.



