So löschen Sie Dateien in Ihrem Download-Ordner automatisch in einem Zeitplan

Egal, ob Sie Ihren Computer mit anderen Personen teilen oder für viele Downloads verwenden, es ist schön, in der Lage zu sein, zu löschen den Download-Ordner manuell, ohne sich jede Woche oder jeden Monat manuell darum kümmern zu müssen, wenn eine automatische Löschung nützlich ist.
Sie können die Bereinigung Ihres Download-Ordners mit einer Batch-Datei automatisieren, die Dateien älter als a löscht bestimmte Anzahl von Tagen. Sie können dies ausführen, wenn Sie das Gefühl haben, dass Sie Ihren Download-Ordner aufräumen müssen, oder Sie können den Taskplaner täglich, wöchentlich, monatlich usw. verwenden.
Erstellen Sie Ihre Batch-Datei
In diesem Beispiel werden wir Informieren Sie die Stapeldatei, um alle Dateien im Downloadordner zu löschen, die älter als 30 Tage sind. Dies ist nützlich, wenn Sie Dinge wie Photoshop erledigen oder schreiben, wo Sie viele Ressourcen herunterladen, die Sie nach einem längeren Zeitraum nicht benötigen.
Der erste Schritt wird sein, den Editor zu öffnen. Sobald Sie das Programm geöffnet haben, fügen Sie diese Zeichenfolge in den Bildschirm ein.
REM Entfernen Sie Dateien älter als 30 Tage für Dateien / p "C: Benutzer YOURUSERNAME Downloads" / s / m *. * / C "cmd / c Del @path "/ d -30

Denken Sie daran, das Verzeichnis an Ihren Computer anzupassen. Sie können auch ein beliebiges Verzeichnis für das Ziel auf Ihrem Computer auswählen. Nachdem Sie die Zeichenfolge eingegeben haben, speichern Sie das Dokument als Batchdatei.
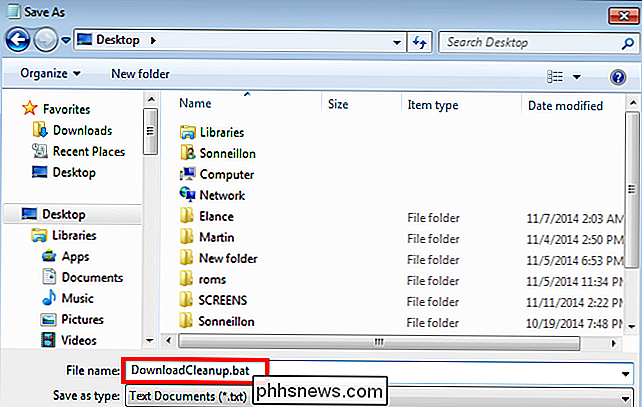
Führen Sie die Datei einfach aus, um sicherzustellen, dass sie funktioniert, und Sie werden sehen, dass alle Dateien in Ihrem Downloadordner automatisch in den Papierkorb verschoben werden 30 Tage.
Erstellen einer geplanten Aufgabe
In diesem Beispiel planen wir die automatische Dateilöschung alle sieben Tage. Beginnen Sie mit dem Öffnen des Startmenüs, geben Sie "Task Scheduler" ein und starten Sie die Anwendung.
Alternativ können Sie Ihre "Systemsteuerung" öffnen. Wählen Sie im Abschnitt "System und Sicherheit" die Option "Verwaltung" aus den "Taskplaner".
Sobald das Programm geöffnet ist, klicken Sie auf das Dropdown-Menü "Aktion" und wählen Sie "Basisaufgabe erstellen".
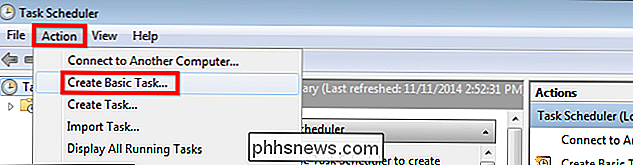
Sie können der Aufgabe einen Namen und eine Beschreibung Ihrer Wahl geben. In diesem Beispiel nennen wir es "Weekly Download Cleanup" und lassen die Beschreibung leer, da der Titel selbsterklärend ist; Klicken Sie dann auf "Weiter".
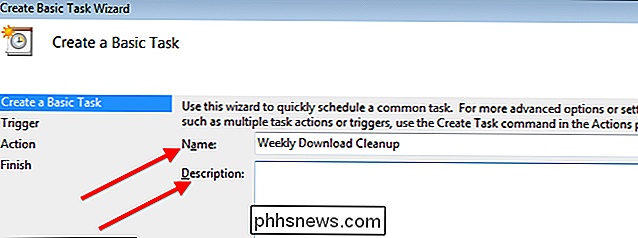
Im Abschnitt "Auslöser" wählen wir die Aufgabe als wöchentliche Aktion aus, gefolgt von "Weiter".
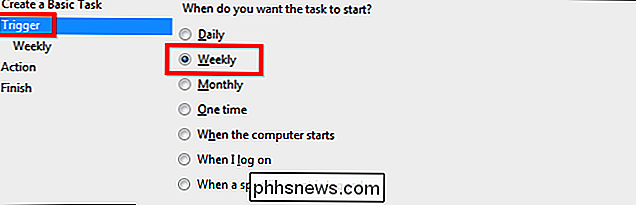
Nun müssen Sie eine Uhrzeit und einen Tag auswählen. Denken Sie daran, eine Uhrzeit und einen Tag auszuwählen, an dem Ihr Computer eingeschaltet ist. In diesem Beispiel wählen wir am Freitag nur Mitternacht aus und klicken dann auf Weiter.
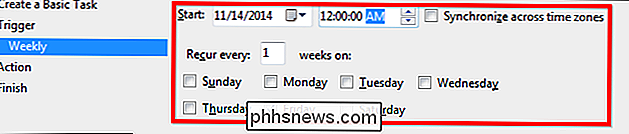
Jetzt sehen Sie den Bildschirm "Aktion". Wir werden das so lassen wie es ist, da wir jeden Freitag ein spezifisches Programm abhalten wollen; Sie können also einfach auf "Weiter" klicken.
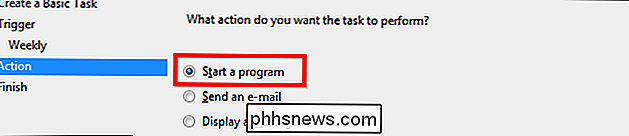
Jetzt müssen Sie nur auf "Durchsuchen" klicken und die von Ihnen erstellte Batch-Datei auswählen. Wie Sie sehen können, wurde unsere Batchdatei auf dem Desktop gespeichert und heißt "DownloadCleanup.bat". Sobald Sie das getan haben, klicken Sie einfach auf "Next".
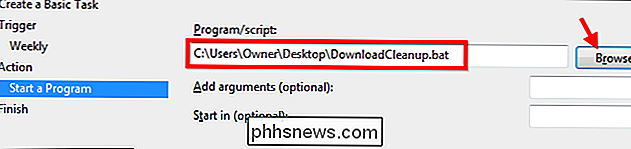
Der letzte Bildschirm, den Sie sehen werden, gibt Ihnen einen umfassenden Überblick über die Aufgabe, die Sie erstellt haben. Sobald Sie sich vergewissert haben, dass alles richtig ist, klicken Sie einfach auf "Fertig stellen", um die Aufgabenerstellung abzuschließen und es wird automatisch gemäß Ihren Vorgaben ausgeführt.
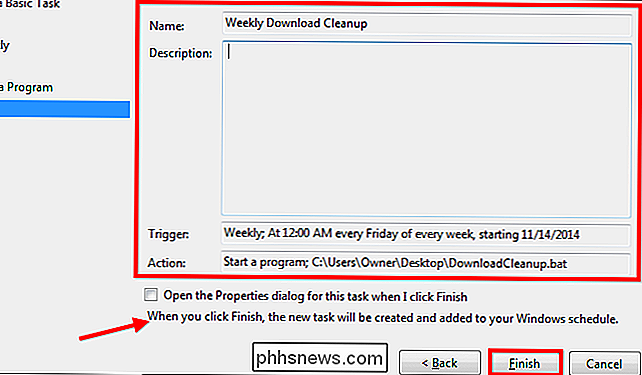
Jetzt wissen Sie nicht, wie Sie das automatische Löschen Ihrer alten Dateien planen Machen Sie sich darüber Gedanken, wie Sie alte Dateien aus Ihrem Download-Ordner löschen können.
Bildquelle: Mixy Lorenzo on Flickr

HTG Reviews Die Kieselsteinzeit: Ein würdiger Nachfolger des Originals Kieselstein
Vor zwei Jahren hat Pebble die Idee der Smartwatch in das öffentliche Bewusstsein gebracht; Jetzt sind sie zurück mit einem komplett aktualisierten Modell. Hat der neue Pebble das Zeug zum Wettbewerb im Smartwatch-Markt? Was ist die Pebble Time? Die Pebble Time ist die dritte Uhr von Pebble, einem Startup-Unternehmen, das die Welt im Sturm eroberte vor zwei Jahren und wirklich die Idee einer Smartwatch aus der Kategorie "irgendwann in der Zukunft, Dick Tracy.

So verschieben Sie Notizen von "Auf meinem iPhone" nach iCloud
Mit der Notes-App von Apple können Sie Ihre Notizen lokal auf Ihrem Gerät speichern oder mit iCloud synchronisieren. Wenn Sie iCloud jedoch aktivieren, bleiben alle Ihre vorherigen Notizen auf Ihrem Gerät erhalten. Hier ist, wie Sie sie zu Ihrem iCloud-Konto verschieben: VERWANDT: So installieren und verwenden Sie Apple iCloud auf Windows-Computern Zum Beispiel haben Sie vielleicht ein iPad an einem Punkt und es war Ihr einziges iOS-Gerät die Zeit.



