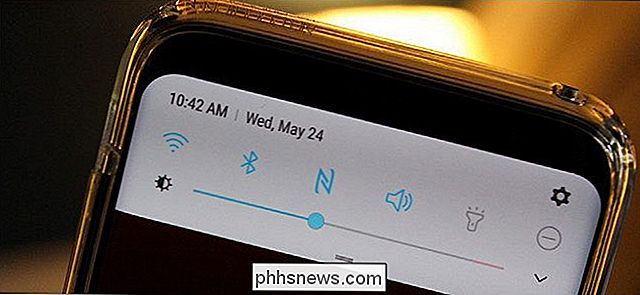So automatisieren Sie die Schlafenszeit Ihrer Kinder mit Stringify

Wenn Sie Ihren Kindern sagen, dass es Zeit fürs Bett ist, werden sie diese Grenze so weit wie möglich überschreiten. Aber, warum nicht ein Bett Zeit "Rausschmeißer" seine Regeln erzwingen durch Automatisierung der Routine Ihrer Kinder mit Stringify und Ihre Smart-Leuchten?
RELATED: Wie Verwenden von Stringify für Crazy Leistungsstarke Home Automation
Stringify ist ein leistungsstarkes Automatisierungstool, mit dem Sie alle Ihre Smart Gadgets und Online-Dienste miteinander verknüpfen können. Wenn Sie es noch nie zuvor benutzt haben, schauen Sie sich unseren Primer an und kommen Sie dann zurück, um den Flow zu erstellen.
In unserem Beispiel werden wir die Dinge von Alexa, Philips Hue und Timer verwenden. Unser Flow wird in der Lage sein, einen Schlafenszeit-Timer mit einem Sprachbefehl zu Alexa zu starten. Der Timer wird die Lichter Ihrer Kinder ein wenig fünfzehn Minuten vor dem Schlafengehen abdunkeln und sie dann noch fünf Minuten vor dem Zubettgehen dimmen. Wenn der Timer abgelaufen ist, werden die Lichter vollständig ausgeschaltet.
Wir werden diesen Flow so einrichten, dass er nur auslöst, wenn Sie ihn aktivieren. Dies bedeutet, dass Sie Ihre Kinder später an bestimmten Abenden aufstehen lassen können, ohne die Routine abzulegen. Wenn Sie jedoch an einem starren Zeitplan festhalten möchten, können Sie den Alexa-Auslöser durch einen Datums- und Zeitauslöser ersetzen und festlegen, dass dieser Ablauf immer zur gleichen Zeit jede Woche aktiviert wird.
Öffnen Sie zum Starten die Zeichenfolge App, tippe unten auf den runden Plus-Button und wähle dann in der Popup-Liste "Neuen Flow erstellen".
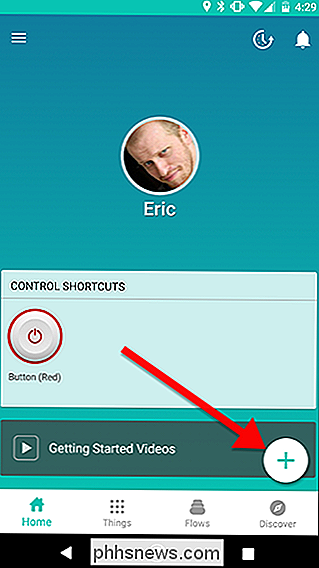
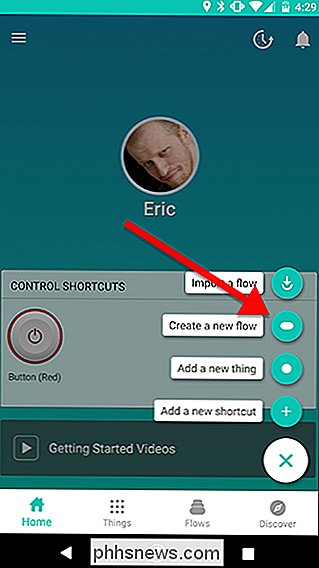
Tippe oben auf "Flow benennen" und gib ihm einen Namen.
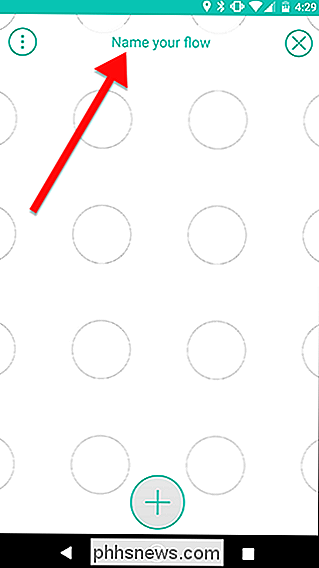
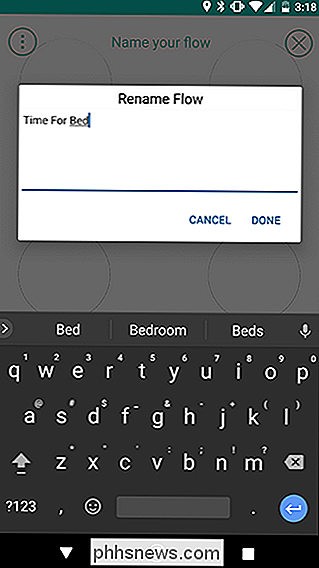
Tippe als nächstes auf Das Plus-Symbol am unteren Rand des Bildschirms, um Ihre Dinge hinzuzufügen.
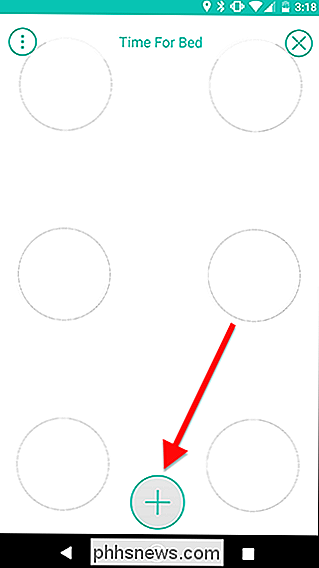
Wählen Sie aus der Liste Alexa (oder Google Assistant, wenn Sie bevorzugen), Smart Light Ihres Kindes und einen Timer. Wenn Sie alle ausgewählt haben, tippen Sie oben rechts auf dem Bildschirm auf Hinzufügen.
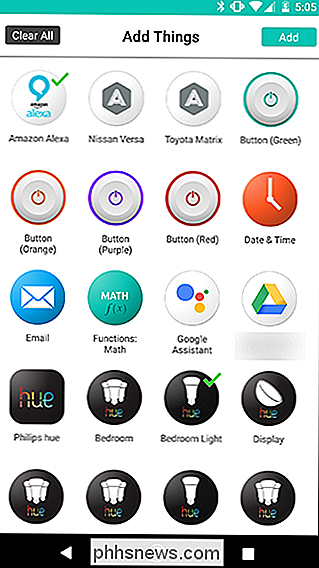
Ziehen Sie auf dem Rasterbildschirm das Alexa Thing auf das Raster. Tippen Sie dann auf die Einstellungsschaltfläche hinter dem Alexa-Symbol.
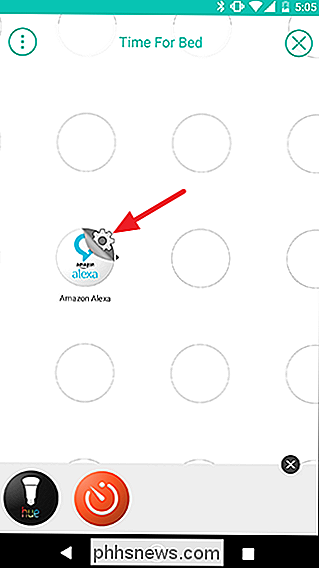
In der Liste der Auslöser gibt es nur einen Eintrag: "Bitten Sie Alexa, einen Flow auszuführen." Tippen Sie darauf und geben Sie Ihrem Flow eine eindeutige Aktivierungsphrase. In unserem Beispiel haben wir "Zeit für das Bett" verwendet. Wenn Sie Ihren Flow mit einem Sprachbefehl aktivieren möchten, sagen Sie "Alexa, sagen Sie, dass Sie Zeit für das Bett streichen". Sie können mit Google Assistant einen identischen Sprachbefehl einrichten Sie haben Google Home oder möchten stattdessen den Sprachbefehl auf Ihrem Android-Telefon verwenden.
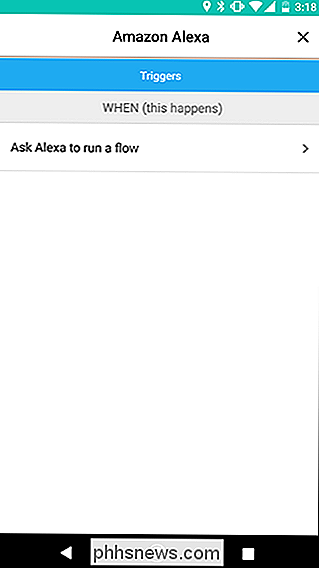
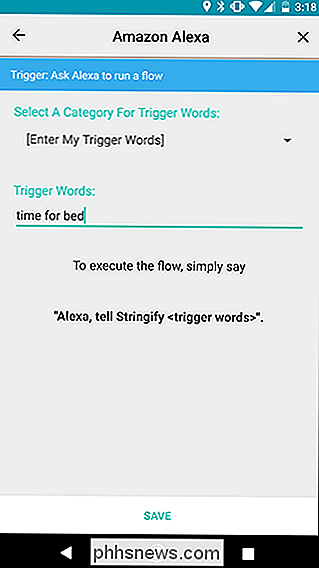
Ziehen Sie auf dem Rasterbildschirm Ihre Hue- (oder andere) Licht- und Timeraktionen auf das Raster in der Spalte neben Alexa, als unten gezeigt. Tippen Sie auf die Einstellungsschaltfläche neben der Aktion "Farbton".
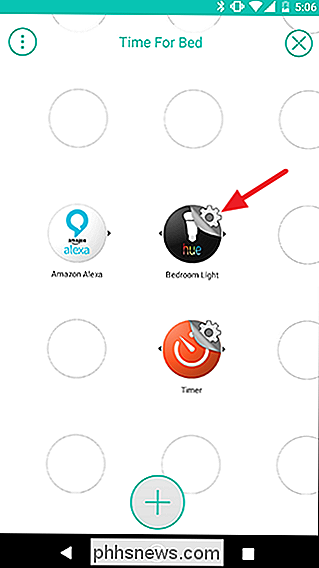
Wählen Sie aus der Liste der Aktionen "Eine Farbe aktivieren" aus. Tippen Sie dann oben auf dem nächsten Bildschirm auf Weiß. Wählen Sie eine Farbtemperatur und Helligkeit für Ihr Licht und tippen Sie dann auf "Speichern".
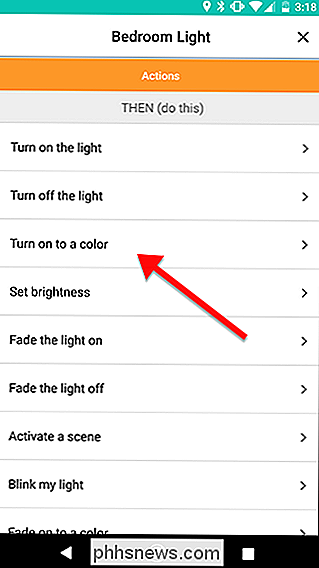

Tippen Sie auf dem Grid-Bildschirm auf die Einstellungsschaltfläche neben Ihrer Timer-Aktion.
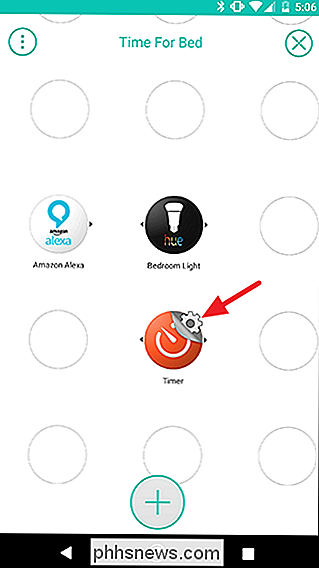
Tippen Sie unter der Liste der Auslöser auf "Start timer "action.
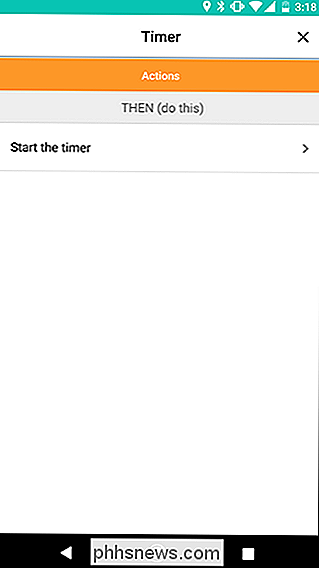
Tippen Sie auf das Feld Countdown, stellen Sie den Timer für zehn Minuten ein und tippen Sie anschließend auf Speichern. Wir werden einen weiteren Timer für fünf Minuten starten, nachdem dieser für einen Countdown von insgesamt fünfzehn Minuten bis zur Schlafenszeit fertig ist. Sie können Ihre Timer nach Bedarf für Ihre Routine anpassen.
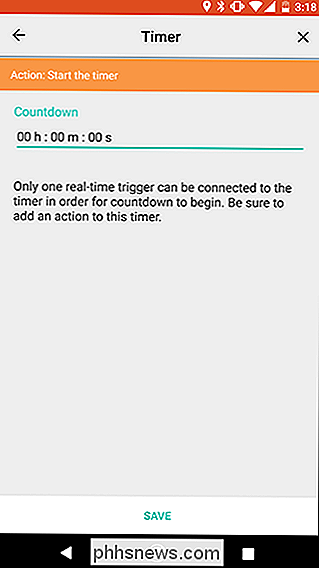
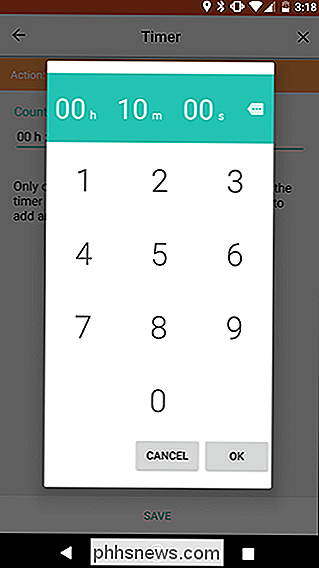
Zurück auf dem Grid-Bildschirm ist es an der Zeit, Ihren Flow zu erstellen. Wischen Sie vom Alexa-Symbol zum Timer-Symbol, um einen Link zu erstellen. Wischen Sie als Nächstes vom Farbton-Symbol zum gelben Kreis im ersten Link, den Sie gerade erstellt haben. Das Ergebnis sollte wie das zweite Bild unten aussehen. Dies bewirkt, dass der Alexa-Auslöser sowohl das Hue-Licht als auch den Timer auf einmal aktiviert.
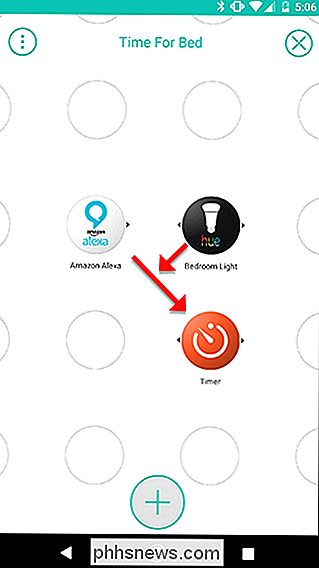
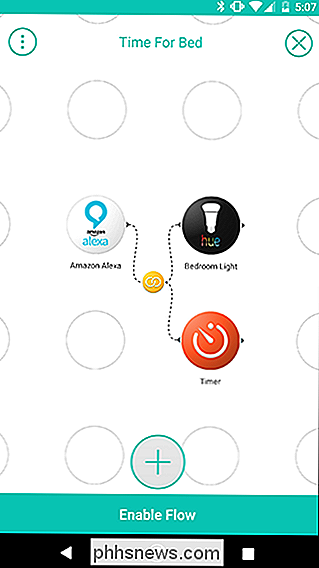
Jetzt ist es an der Zeit, ein paar weitere Aktionen hinzuzufügen. Tippe unten auf die Plus-Schaltfläche, wähle die Schlafzimmerbeleuchtung und die Timer-Dinge genau so aus, wie du es zuvor getan hast, und ziehe sie dann auf dein Gitter, so dass sie wie in der Abbildung unten angeordnet sind. Wenn du sie zu deinem Raster hinzugefügt hast, tippe auf die Einstellungen für die neue Hue-Light-Aktion.
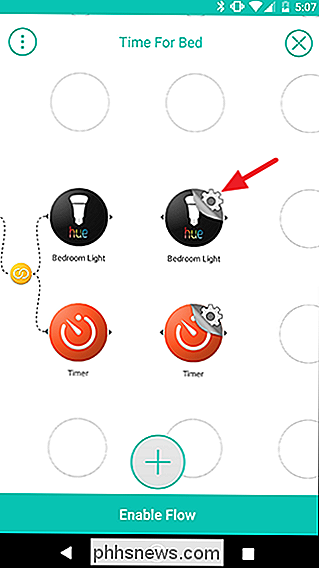
VERWANDT: Künstliches Licht ruiniert deinen Schlaf und es ist Zeit, etwas darüber zu tun
Wähle "Drehen" auf eine Farbe "aus der Liste der Aktionen. Tippen Sie erneut auf "Whites" und wählen Sie die Farbe für Ihr Licht. Stellen Sie das Licht diesmal auf 30% Helligkeit ein. Dies wird der Hinweis Ihrer Kinder sein, dass sie anfangen sollten, sich zu entspannen. Außerdem hilft ein gedämpftes, wärmeres Licht, sie leichter in den Schlaf zu bringen als beispielsweise ein helles blaues Licht. Wenn Sie fertig sind, tippen Sie auf "Speichern".
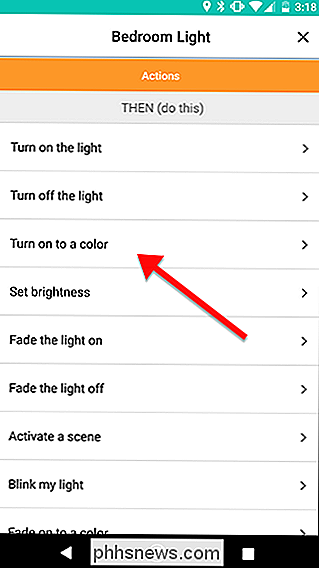
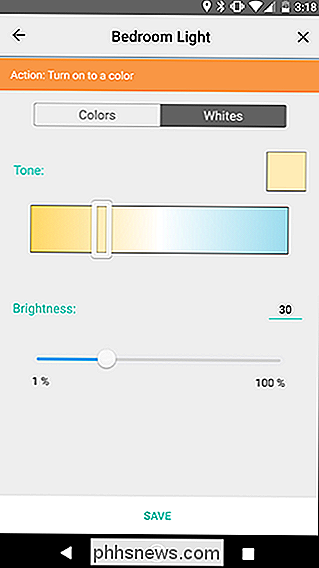
Tippen Sie auf dem Grid-Bildschirm auf die Einstellungsschaltfläche neben der zweiten Timer-Aktion.
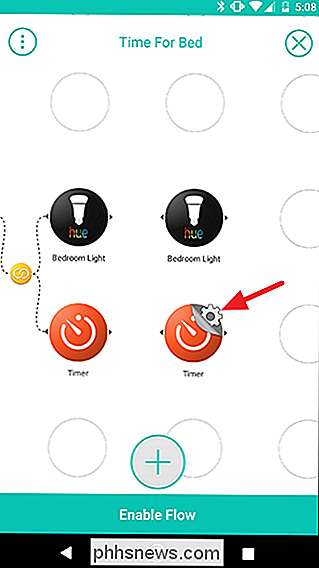
Wählen Sie wie zuvor die Aktion "Timer starten". Stellen Sie den Timer diesmal für fünf Minuten ein. Tippe auf "Speichern", wenn du fertig bist.
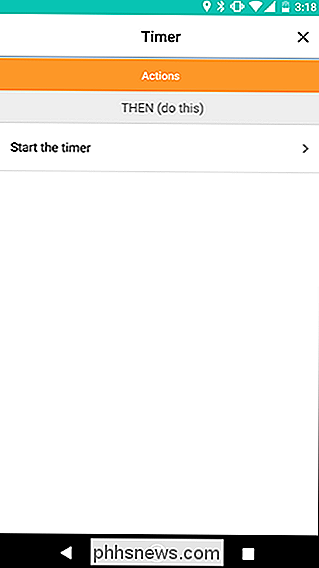
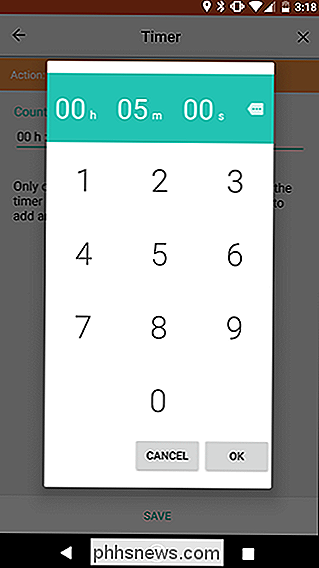
Verbinde auf dem Rasterbildschirm die erste Timer-Aktion mit der zweiten Hue-Aktion, indem du zwischen ihnen wischst. Wischen Sie dann von der zweiten Timer-Aktion zu der gelben Verknüpfung, die Sie gerade erstellt haben, wie durch die Pfeile im Bild links gezeigt. Das Ergebnis sollte wie in der Abbildung rechts aussehen.
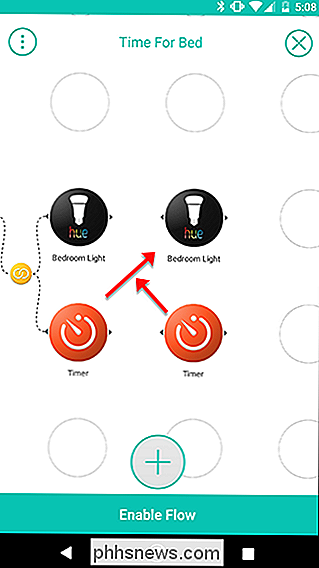
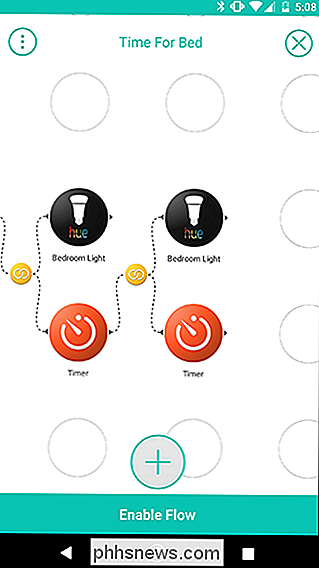
Um alles abzuschliessen, fügen wir eine weitere Farbton-Aktion hinzu. Tippe unten auf das Plus-Symbol und füge die Schlafzimmerbeleuchtung hinzu, so wie du es vorher getan hast. Ziehen Sie es wie unten gezeigt neben Ihrem zweiten Timer in das Raster. Tippen Sie dann auf die Einstellungsschaltfläche neben der neuen Hue-Light-Aktion.
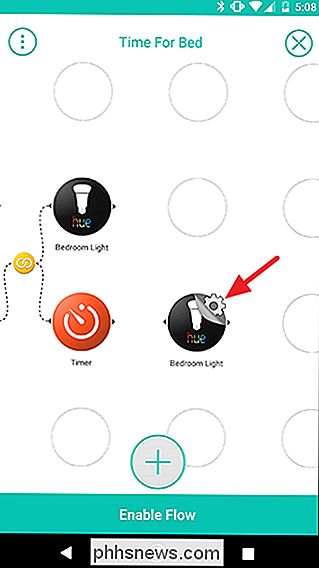
Wählen Sie diesmal "Licht ausschalten" aus der Aktionsliste aus. Das sollte Ihren Kindern einen ziemlich starken Hinweis darauf geben, dass es Zeit zum Schlafen ist. Tippe auf dem nächsten Bildschirm auf "Speichern".
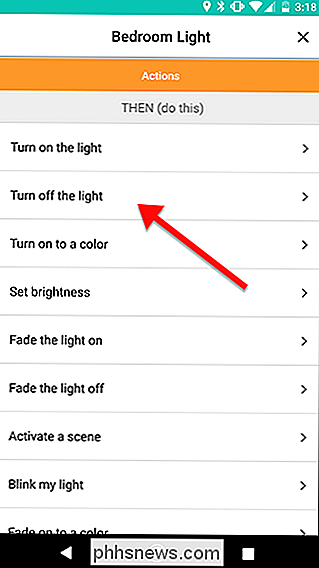
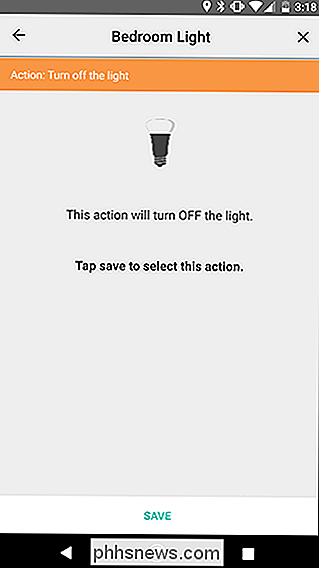
Geh zurück auf den Rasterbildschirm und wische vom zweiten Timer zum letzten Farbton, um sie zu verbinden. Das Endergebnis sollte wie im Bild rechts aussehen.
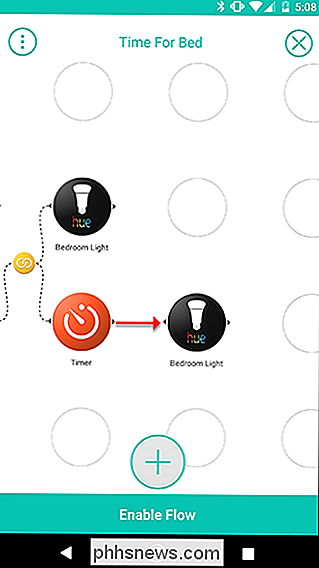

Tippen Sie abschließend auf "Flow aktivieren", um das Ganze einzuschalten und Ihre Kinder endlich zum Schlafen zu bringen.
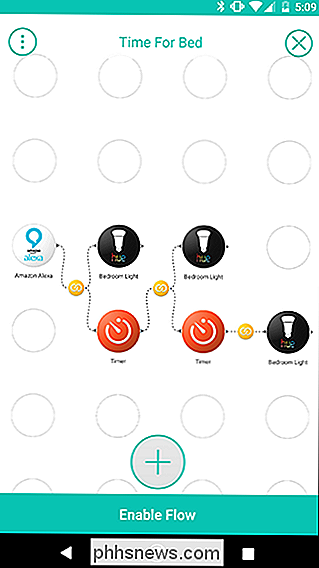
Nun, wann immer Sie Ihren Kick starten wollen Kinder-Schlafenszeit-Routine, schreie einfach "Alexa, sag Stringify Zeit fürs Bett", und deine Kinder haben fünfzehn Minuten, bevor es ausgeht.

Google hat in den letzten Updates viel getan, um Androids Hintergrundressourcen besser zu verwalten, und Oreo bietet eine weitere Verbesserung die Tabelle mit Hintergrundausführungsbeschränkungen. Dies begrenzt einfach das, was eine App tun kann, wenn sie im Hintergrund läuft - sowohl in den verwendeten Ressourcen als auch in den angeforderten Rundsendungen.

Sieben nützliche Chromebook-Tricks, die Sie kennen sollten
Chromebooks sind nicht wie herkömmliche Laptops. Während sie viel einfacher sind, haben sie immer noch verschiedene nützliche Funktionen, die Sie vielleicht nicht kennen. Vom Zugriff auf Remote-Computer und Drucken bis hin zum Löschen Ihrer persönlichen Daten, Wiederherstellen von Chrome OS und Installieren von Desktop-Linux helfen Ihnen diese Tricks, das Beste aus Ihrem Chromebook herauszuholen.