So fügen Sie eine Hotspot-Verknüpfung zum Android-Startbildschirm hinzu

Mobile Wi-Fi-Hotspots auf Ihrem Android-Telefon sind großartig, da das WLAN im Hotel normalerweise nicht aktiviert ist und weg ist ein Schmerz. Hier sind einige einfache Möglichkeiten, ein Hotspot-Widget zu Ihrem Home-Bildschirm hinzuzufügen:
VERWANDTES: Wie Sie Ihr Android-Telefon anbinden und seine Internetverbindung mit anderen Geräten teilen
Die Chancen sind ziemlich gut, die Sie erstellen müssen ein tragbarer Hotspot auf Ihrem Android-Smartphone zu jeder Zeit. Abgesehen von den bereits erwähnten Problemen mit dem Hotel-WLAN gibt es nur Orte, die (Schluck!) Immer noch keinen WLAN-Zugang haben. Es ist nie eine große Sache, bis Sie auf Ihrem Laptop arbeiten müssen, an diesem Punkt ist ein tragbarer Hotspot der richtige Weg.
Leider macht es Android nicht unbedingt einfach, Ihren Hotspot zu aktivieren. Es gibt keine dedizierte Hotspot-Schaltfläche oder Shortcut-Option. Wenn Sie es so machen, wie es die meisten anderen tun, dann müssen Sie in die Einstellungen einsteigen, um es einzuschalten.
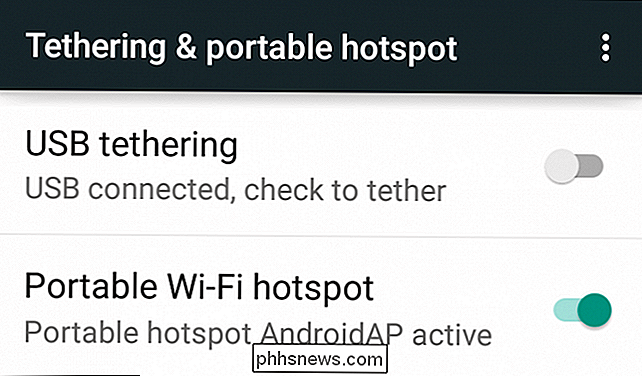
Sie können dies in fünf Schritten tun, was eine Menge ist, besonders wenn Sie sich daran erinnern müssen, wie Gehe jedes Mal dorthin: Öffne die App-Schublade und tippe dann auf "Einstellungen" -> "Mehr" -> "Tethering & mobiler Hotspot" -> "Mobiler WLAN-Hotspot".
Das ist umständlich und unbequem. Wir verwenden Hotspots nur oft genug, um einen besseren Weg zu finden, also hier vier.
Eine kürzere Route hinzufügen über das Widget Einstellungen
Dies ist nicht der beste Weg, um es zu tun, aber es reduziert einige Schritte. Das Widget "Einstellungen" ist als standardmäßiges Android-Widget verfügbar und sollte daher auf Ihrem System verfügbar sein.

Sie können eine Verknüpfung zu den Einstellungskategorien auswählen, von denen einmal "Tethering & mobiler Hotspot" ist.
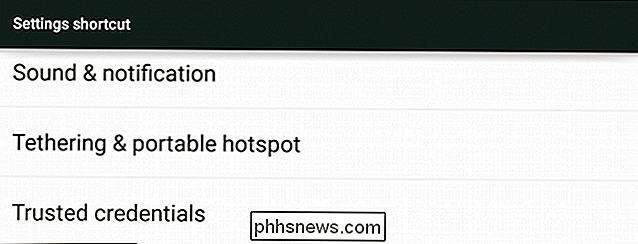
Jetzt werden Sie eine neue Verknüpfung mit dem Namen "Tethering & mobiler Hotspot" auf Ihrem Startbildschirm haben.
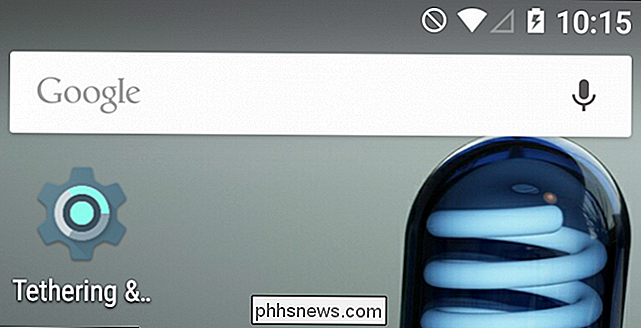
Wenn Sie darauf tippen, wird es direkt auf der Einstellungsseite geöffnet.
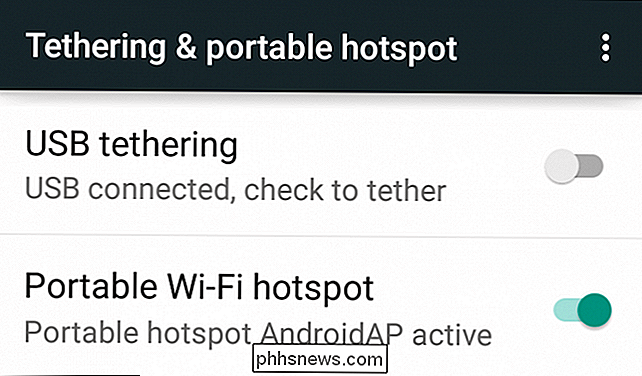
Dadurch werden die Schritte zum Umschalten Ihres tragbaren Hotspots reduziert Drei, zu zwei.
Probieren Sie das Widget "Widget umschalten"
Ein anderes Widget, anders, aber im Gegensatz zum Widget "Einstellungen" bietet dieses Widget mehr Optionen. Mit dem Widget "Toggle-Ordner" können Sie auf Ihrem Startbildschirm einen Ordner mit Toggles erstellen, von dem Sie Ihren mobilen Hotspot einfach ein- und ausschalten können.
Das Toggle-Ordner-Widget wird wahrscheinlich eines der letzten sein widget Auswahlen
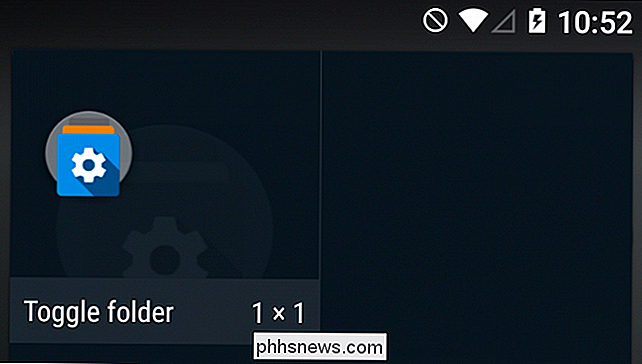
Geben Sie Ihrem Toggle-Ordner einen klugen Namen, oder nicht, und wählen Sie eine Schaltfläche Farbe, ein Thema, einen Hintergrund - es liegt ganz bei Ihnen.
Wenn Sie jedoch fertig sind, tippen Sie auf "Fertig".
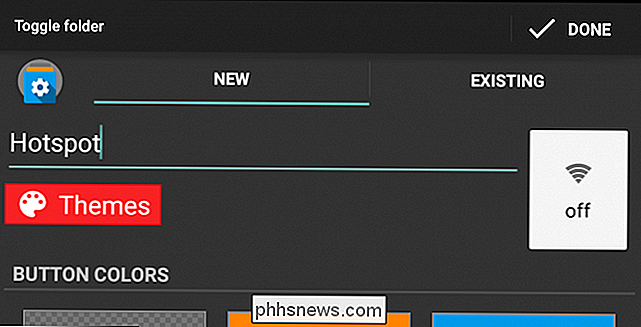
Das Widget wird auf Ihrem Home-Bildschirm platziert, tippen Sie darauf, und Sie können Sachen hinzufügen.
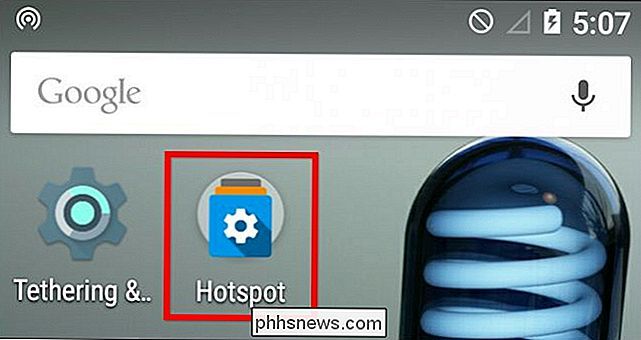
Jetzt haben wir zwei Möglichkeiten, einen mobilen Hotspot schnell ein- und auszuschalten.
Und, einer der Optionen in der ersten Gruppe von Umschaltern sind "Hotspot (Wifi)". Tippen Sie auf das Symbol, um es dem Umschalt-Ordner hinzuzufügen.
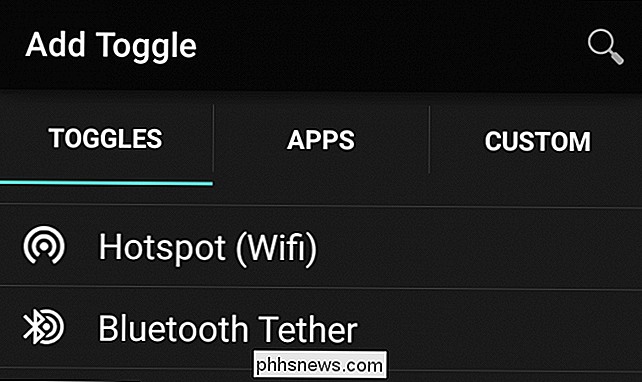
Jetzt haben Sie eine Schaltfläche, mit der Sie Ihren tragbaren Hotspot umschalten können. Außerdem erfahren Sie, ob er aktiviert oder deaktiviert ist. Dies können Sie auch einfach über die Benachrichtigungsleiste bestimmen
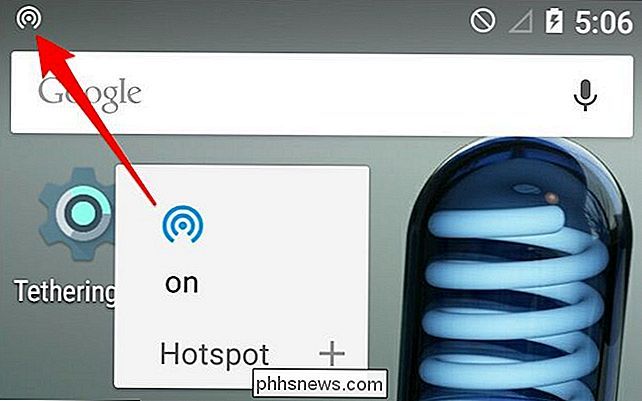
Das Tolle am Toggle-Ordner ist, dass Sie weitere Toggles, Apps oder sogar benutzerdefinierte Elemente hinzufügen können. Lesen Sie unseren Artikel, wenn Sie mehr über das Hinzufügen und Anpassen von Toggle-Ordnern erfahren möchten.
Testen Sie ein Widget eines Drittanbieters
Die beiden vorherigen Methoden erfordern zwei Schritte, um Ihren tragbaren Hotspot ein- und auszuschalten. Wir haben es versucht, aber es ist uns nicht gelungen, eine Android-Standardmethode zu finden, also mussten wir den Play Store konsultieren.
Wenn Sie nach "Hotspot-Widget" suchen, werden Sie feststellen, dass es ziemlich viele gibt wähle aus.
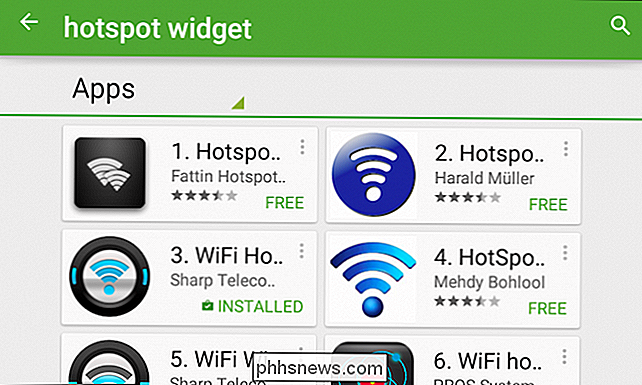
Wir haben WiFi Hotspot Widget ausprobiert und es funktioniert wie vorgesehen. Wir empfehlen dies nicht über den einen oder anderen, also finden Sie einen, der am besten für Sie und Ihr Gerät funktioniert.
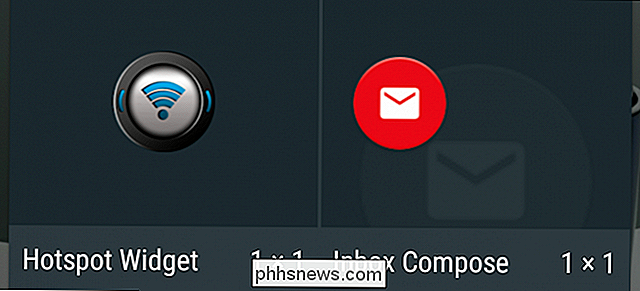
Wenn Sie das Widget auf Ihrem Home-Bildschirm antippen, schaltet es sofort Ihren mobilen Hotspot ein und leuchtet blau. Tippen Sie erneut darauf und es wird ausgeschaltet - einfach, schmerzlos und nur ein Schritt.
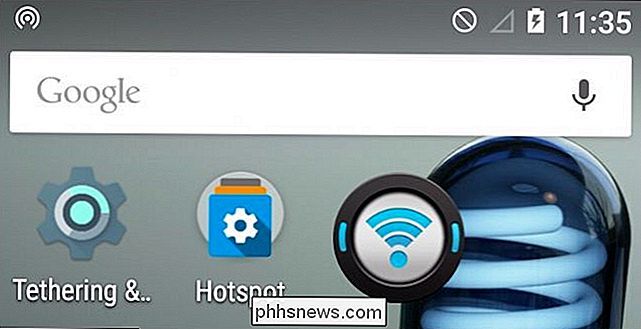
Sie haben also drei einfache Möglichkeiten, die Schritte zum Ein- und Ausschalten Ihres Hotspots drastisch zu verkürzen.
Bonusmethode: Verwenden Sie Cyanogenmod
Wir lieben Cyanogenmod, weil es so viel gibt, was du tun kannst; Dinge, über die du wahrscheinlich nichts weißt, außer du spielst wirklich damit herum. Dazu gehört das Hinzufügen von Umschaltern zum Bereich "Schnelleinstellungen" in der Benachrichtigungsleiste, von denen einer Ihr mobiler Hotspot ist.
Öffnen Sie dazu zunächst die Einstellungen und navigieren Sie zum Abschnitt "Personalisierung". Tippen Sie dann auf "Benachrichtigungsfach".
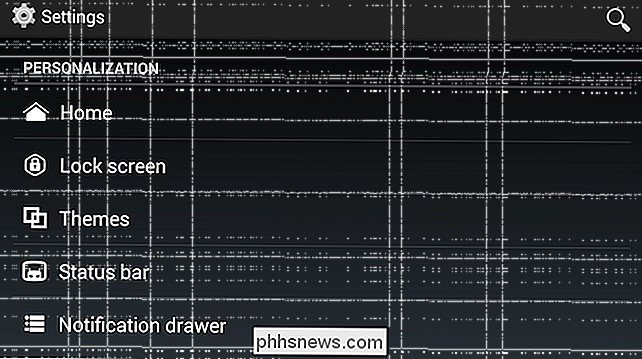
Tippen Sie im nächsten Bildschirm auf "Schnelleinstellungen".
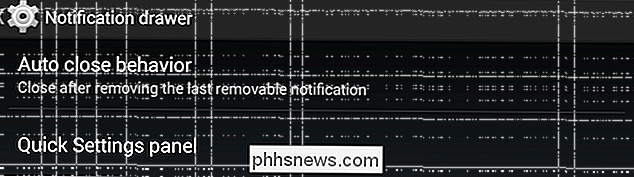
Tippen Sie auf dem nächsten Bildschirm auf "Kacheln und Layout. "
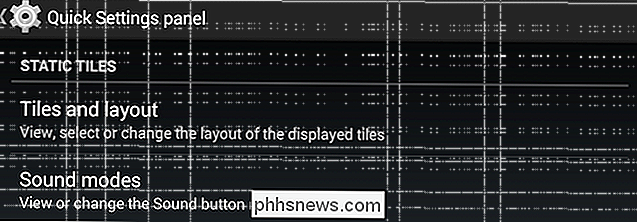
Sie werden sehen, Ihre Toggle-Kacheln in einem Raster angeordnet. Sie können Kacheln drücken und halten, um sie zu verschieben und neu anzuordnen, oder sie auf "Löschen" setzen, um sie zu entfernen.
Tippen Sie auf "Hinzufügen" und Sie werden aufgefordert, eine Kachel auszuwählen. Sie können hinzufügen, was Sie wollen, aber die, die wir suchen, ist ganz unten. Tippen Sie auf "Wi-Fi AP", um sie dem Bereich "Schnelleinstellungen" hinzuzufügen.
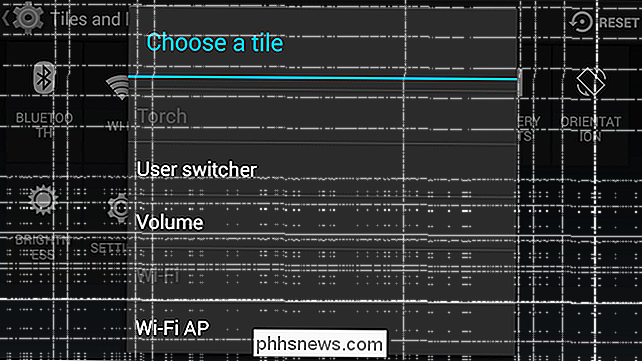
Wenn Sie jetzt die Schnelleinstellungen deaktivieren, können Sie Ihren Hotspot ein- oder ausschalten.
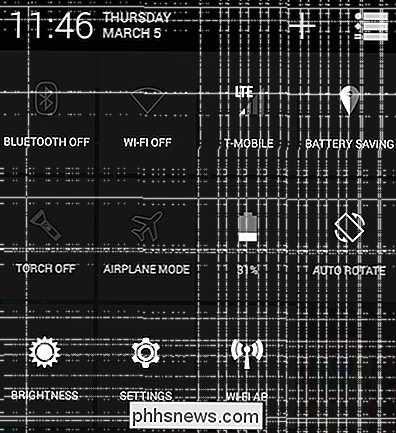
In vielerlei Hinsicht Dies ist der effizienteste und vorzuziehendste Weg, dies zu tun, da es auf Ihrem Home-Bildschirm keinen Platz findet und an einem logischen Ort ist.
Also, da haben Sie es, drei grundlegende Möglichkeiten hinzuzufügen ein Hotspot-Shortcut mit Basis-Android, plus einen Bonus Weg mit Cyanogenmod Android. Hoffentlich findest du mindestens eine dieser Methoden hilfreich oder vielleicht hast du einen anderen Weg.
Lass uns jetzt in unserem Diskussionsforum von dir hören. Wenn Sie Kommentare oder Fragen haben, machen Sie sie bitte bekannt.

So sortieren Sie die Ordner Ihres Macs über Dateien (Windows-Stil)
Wechseln Sie zu einem neuen Betriebssystem, und es gibt alle möglichen kleinen Unterschiede, an die Sie sich gewöhnen müssen. Die Art und Weise, wie macOS Ordner und Dateien sortiert, gehört zu den Dingen, die Windows-Benutzer migrieren. Beide Betriebssysteme sortieren Dateien alphabetisch, mit einem Hauptunterschied: Windows stellt Ordner an die Spitze der Liste und zeigt Dateien, während macOS Dateien mischt und Ordner zusammen in alphabetischer Reihenfolge.

Möchten Sie sich automatisch von Gmail oder Google Account abmelden?
Ich verwende viele Google-Produkte wie Google Mail, YouTube, Google Text & Tabellen, Google Kalender usw. und auch alle anderen in meiner Familie. Das einzige Problem mit dieser Situation ist, dass, wenn Sie sich nicht von Ihrem Gmail- oder Google-Konto abmelden, die nächste Person, die Ihnen zur Verfügung steht, auf Ihr gesamtes Google-Leben zugreifen kann!S



