So fügen Sie Favicons zu Safari auf macOS
![]()
Wir haben uns geeinigt: Mac-Benutzer sollten Chrome für Safari ablehnen. Es bietet viel bessere Akkulaufzeit, bessere Leistung und Inhaltsfilter sind viel besser als Werbeblocker.
RELATED: Mac-Nutzer sollten Google Chrome für Safari ablehnen
Safari ist besser als Chrome in jeder Hinsicht, bar eins : Safari fehlt Favicons. Was ist seltsam: diese kleinen Icons sind eine gute Möglichkeit, um zu identifizieren welche Tabs welche sind. Vielleicht denkt Apple, dass sie hässlich sind, oder vielleicht wollen sie einfach nicht die Benutzeroberfläche überladen, aber aus welchen Gründen auch immer bietet Safari keine Favicons.
Geben Sie Faviconographer ein. Dieses Drittanbieter-Programm macht eines: Favicons zu Safari hinzufügen. Es ist nicht perfekt, aber es funktioniert, und im Gegensatz zu anderen Lösungen müssen Sie den Systemidentitätsschutz nicht einmal deaktivieren.
Die Installation ist einfach: Laden Sie einfach Faviconographer herunter, öffnen Sie die DMG-Datei und ziehen Sie das Symbol auf Ihren Anwendungsordner.
![]()
Beim ersten Start des Programms müssen Sie einige Berechtigungen ändern, damit Faviconographer Ihren Computer mit den Eingabehilfen steuern kann.
![]()
Klicken Sie auf die Schaltfläche, um zum entsprechenden Bereich in den Systemeinstellungen zu gelangen die Sperre unten links, um Änderungen zuzulassen, und dann stellen Sie sicher, dass die "Faviconographer" -Option in der Liste aktiviert ist.
![]()
Und genau so ist Faviconographer eingerichtet. Öffnen Sie Safari und Sie sollten die Favicons sehen.
![]()
Die Dinge werden ein wenig komisch, wenn Sie das Fenster verschieben oder die Größe ändern: Die Icons liegen ein wenig zurück. Und Sie werden die Symbole überhaupt nicht sehen, wenn Safari nicht das aktive Fenster ist. Also, es ist nicht perfekt, aber es ist besser als nichts, und es ist sehr leicht auf Systemressourcen.
Es gibt nicht viel in den Weg der Einstellungen.
![]()
Sie können die Favoriten für Registerkarten anzeigen (standardmäßig aktiviert) und Sie können sie auch zu Ihrer Favoritenleiste hinzufügen, wenn Sie diese Funktion verwenden. Es gibt auch ein Kontrollkästchen, mit dem die App beim Anmelden automatisch gestartet wird.
Beachten Sie, dass für dieses Programm kein Menüleistensymbol vorhanden ist. Wenn Sie die Einstellungen ändern oder die Anwendung beenden möchten, starten Sie sie einfach erneut. Dadurch wird das Einstellungsfenster erneut geöffnet.

So verhindern Sie, dass bestimmte Apps Inhalte in Spotlight anzeigen Suchen auf Ihrem iPhone
Da iPhones leistungsfähiger geworden sind, ist die Spotlight-Suche viel nützlicher geworden. Wenn Sie nun nach etwas suchen, durchsucht Spotlight auch den Inhalt Ihrer Apps (wenn der Entwickler die Funktion aktiviert hat). VERWANDT: So verwenden Sie die Spotlight-Suche auf Ihrem iPhone oder iPad Dies kann sein nützlich, könnte es auch bedeuten, dass der Inhalt von Apps, die Sie lieber privat halten, möglicherweise angezeigt wird.
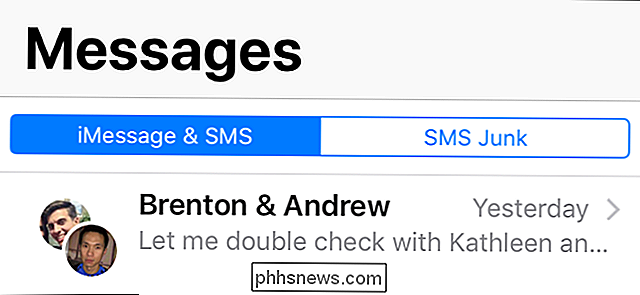
Blockieren von Spammy-Textnachrichten auf einem iPhone
IOS 11 fügt eine neue SMS-Filterfunktion hinzu, mit der Sie Spam-Textnachrichten automatisch in der Nachrichten-App filtern können. Es funktioniert ähnlich wie die Call-Blocking-Funktion in iOS 10. Sobald aktiviert, haben Sie zwei Registerkarten in Ihrer App Nachrichten-eins für echte Nachrichten und eins für "SMS-Junk".



