So fügen Sie einem Word-Dokument ein Kennwort hinzu

Wenn Sie ein Word-Dokument mit vertraulichen Informationen erstellen, das nur bestimmten Personen angezeigt werden soll, können Sie dem Dokument ein Kennwort hinzufügen Es kann nicht von jemandem geöffnet werden, der das Passwort nicht kennt. Wir zeigen Ihnen zwei Möglichkeiten, dies zu tun.
Die erste Methode beinhaltet den Backstage-Bildschirm. Öffnen Sie das Dokument, dem Sie ein offenes Passwort hinzufügen möchten und klicken Sie auf den Tab "Datei".
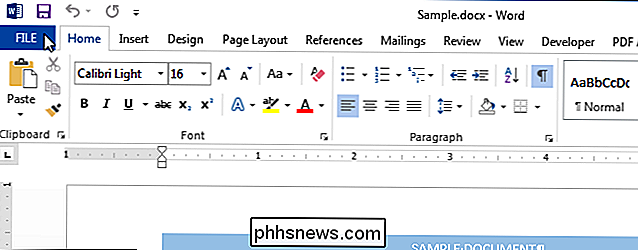
Klicken Sie auf dem Backstage-Bildschirm "Info" auf die Schaltfläche "Dokument schützen" und wählen Sie "Verschlüsseln mit Passwort" aus dem Dropdown-Menü Menü.
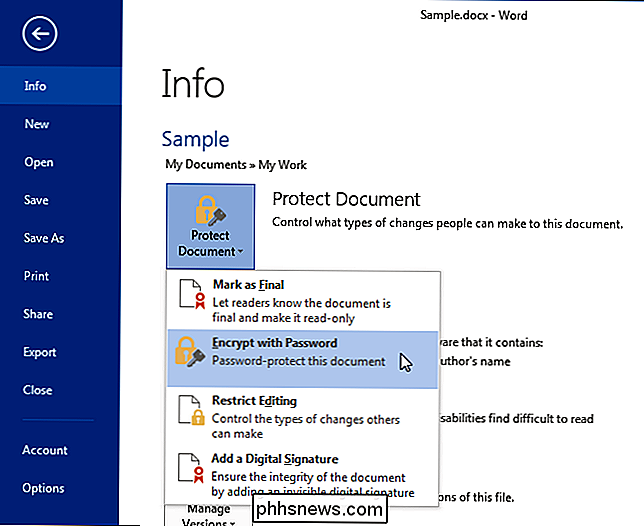
Das Dialogfeld "Dokument verschlüsseln" wird angezeigt. Geben Sie ein Passwort in das Eingabefeld "Passwort" ein und klicken Sie auf "OK".
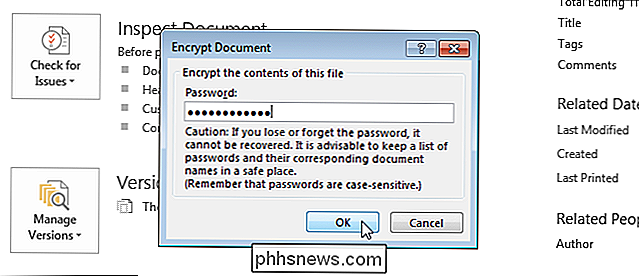
Geben Sie im Dialogfeld "Passwort bestätigen" das gleiche Passwort erneut in das Eingabefeld "Passwort erneut eingeben" ein und klicken Sie auf "OK"
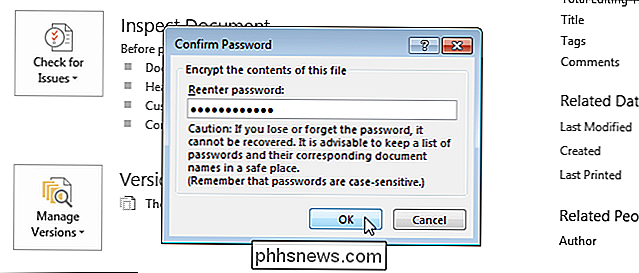
Der Abschnitt "Dokument schützen" auf dem "Info" -Bildschirm ist gelb hervorgehoben und eine Meldung zeigt an, dass zum Öffnen dieses Dokuments ein Kennwort erforderlich ist.
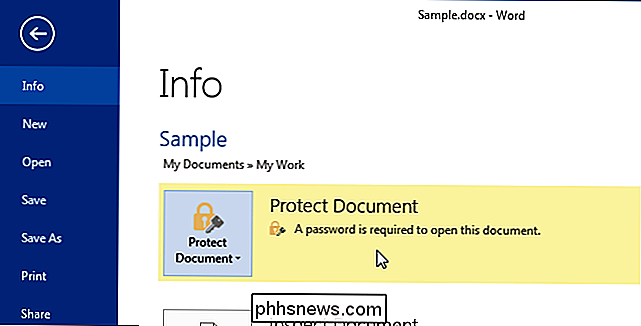
Die zweite Methode zum Anwenden eines geöffneten Kennworts auf ein Word-Dokument umfasst die "Speichern unter" Dialogfeld. Stellen Sie erneut sicher, dass das Dokument, dem Sie ein geöffnetes Kennwort hinzufügen möchten, geöffnet ist, und klicken Sie auf die Registerkarte "Datei". Auf dem Backstage-Bildschirm klicken Sie auf "Save As" in der Liste der Elemente auf der linken Seite.
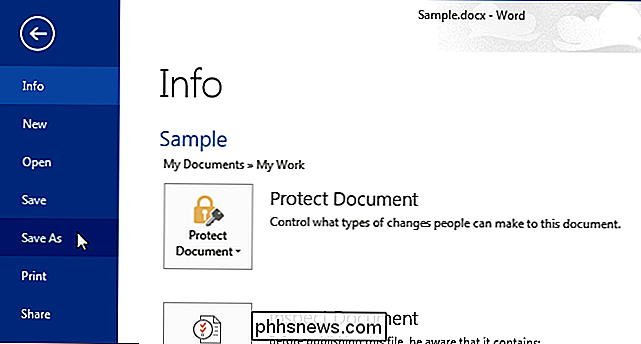
Wählen Sie einen Ordner, in dem Sie das passwortgeschützte Dokument speichern möchten. Wählen Sie entweder "Aktueller Ordner", einen Ordner unter "Letzte Ordner" oder klicken Sie auf "Durchsuchen", um einen Ordner auszuwählen, der nicht in der Liste enthalten ist.
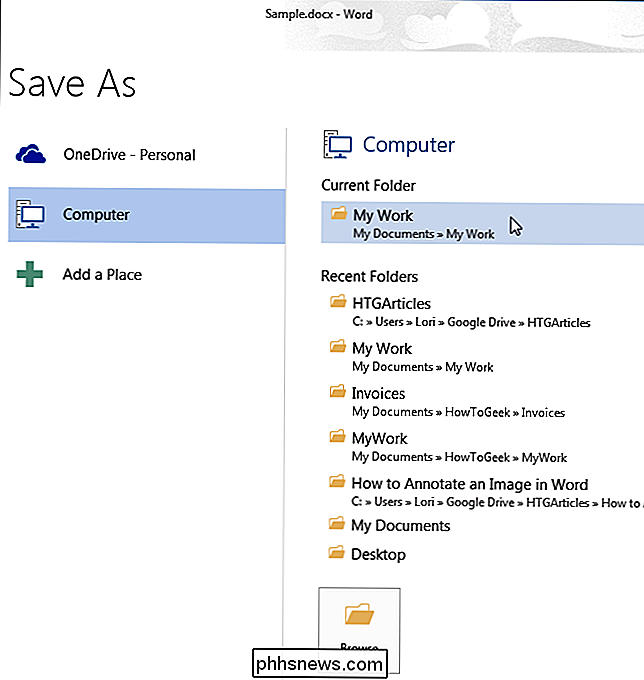
Navigieren Sie gegebenenfalls zum gewünschten Ordner. Klicken Sie dann auf "Extras" neben der Schaltfläche "Speichern" und wählen Sie im Dropdown-Menü "Allgemeine Optionen".
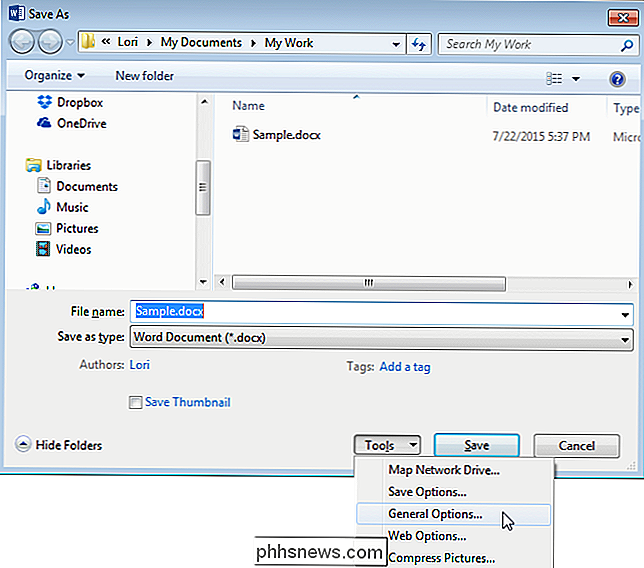
Geben Sie im Dialogfeld "Allgemeine Optionen" ein Passwort in das Eingabefeld "Passwort zum Öffnen" ein und klicken Sie auf "OK".
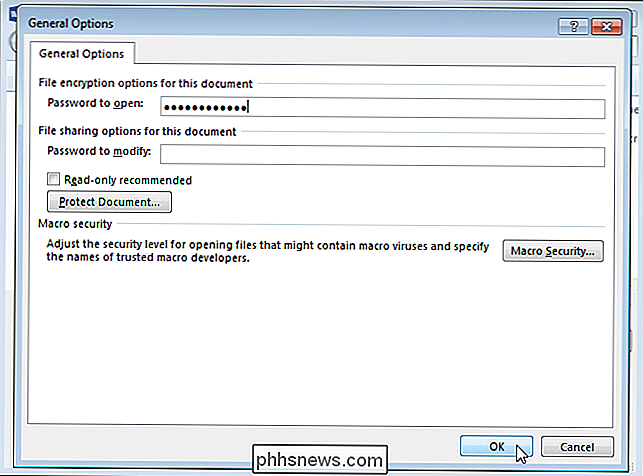
Geben Sie im Dialogfeld "Passwort bestätigen" das Passwort erneut in das Eingabefeld "Passwort erneut eingeben" ein und klicken Sie auf "OK".
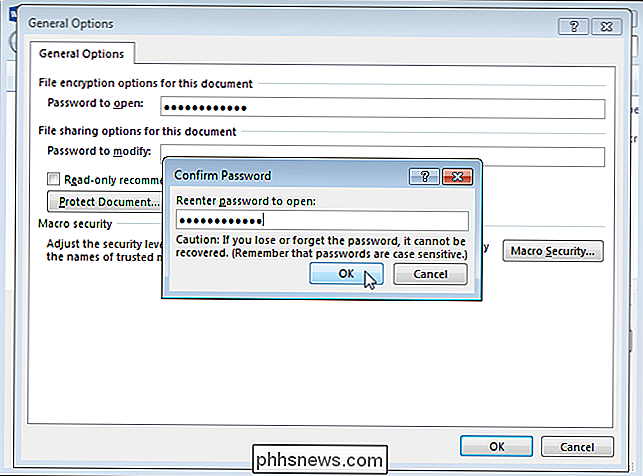
Klicken Sie auf "Speichern", um das Passwort zu speichern Dokument mit dem Passwort. Wenn Sie das Dokument das nächste Mal öffnen, werden Sie vor dem Öffnen des Dokuments nach dem Passwort gefragt.
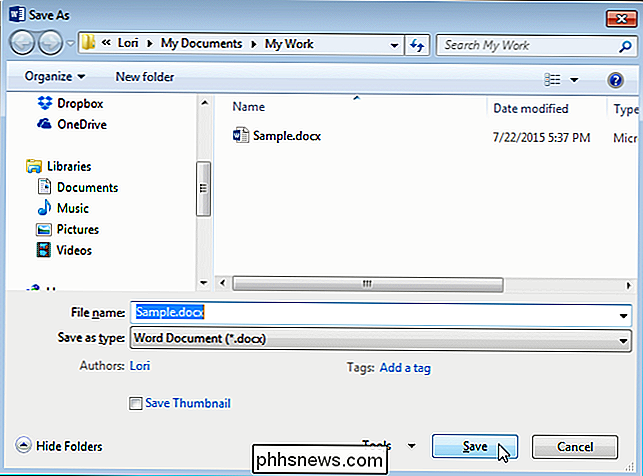
Wenn Sie ein offenes Passwort mit einer der beiden Methoden eingeben, wird das Passwort auch an der anderen Stelle eingegeben. Wenn Sie also das Passwort aus Ihrem Word-Dokument entfernen möchten, öffnen Sie das Dokument, rufen Sie entweder das Dialogfeld "Dokument verschlüsseln" oder das Dialogfeld "Allgemeine Optionen" wie oben beschrieben auf und löschen Sie das Passwort. Speichern Sie das Dokument dann erneut.

So fügen Sie eine PDF-Datei in ein Word-Dokument ein
Kürzlich musste ich ein paar Seiten aus einem PDF-Dokument nehmen und sie in ein Word-Dokument einfügen, das ich an einen Kunden senden musste. Dabei habe ich ein paar Wege gefunden, wie Sie ein PDF-Dokument in ein Word-Dokument einfügen können, und das werde ich hier erklären!Wenn Sie jemals verschiedene Versionen von Microsoft Office verwendet haben, haben Sie wahrscheinlich den Schmerz empfunden, dass mit Features umgegangen oder Features vollständig entfernt wurden. Obwo

So passen Sie das Edge-Edge-Display des Galaxy S7 Edge an
Während die geschwungenen Seitenwände des Samsung Galaxy S7 Edge für manche wie ein sinnloses Feature erscheinen, ist es tatsächlich ein sehr nützliches und vielseitiges Werkzeug. Es macht mehr Sinn auf den Edge-Telefonen als ein Standard "flacher" Bildschirm, da es im Grunde aus dem Weg bleibt, bis Sie es brauchen.



