So fügen Sie einen Indikator hinzu, um zu sehen, welcher virtuelle Desktop in Windows 10 aktiviert ist

Die Fähigkeit, mehrere Desktops zu haben, fehlte lange in Windows, bis Windows 10 sie schließlich hinzufügte . Wir haben behandelt, wie virtuelle Desktops in Windows 10 verwendet werden, aber es gibt mindestens eine fehlende Funktion, die wir Ihnen zeigen, wie Sie sie hinzufügen können.
RELATED: Verwendung virtueller Desktops in Windows 10
Virtual Mit Desktops können Sie Ihre offenen Programme in Kategorien unterteilen, z. B. für Arbeit, Spiele, Social Media oder Websurfen. Wenn Sie jedoch mehrere virtuelle Desktops eingerichtet haben, wird nirgends angezeigt, welcher Desktop gerade aktiv ist. VirtualDesktopManager ist ein kleines Windows-Programm, das der Taskleiste ein Symbol hinzufügt, das anzeigt, auf welchem virtuellen Desktop Sie sich gerade befinden, sowie einige andere nützliche Funktionen.
Laden Sie VirtualDesktopManager von der Seite Releases herunter und extrahieren Sie die Zip-Datei, Das Programm ist portabel und muss daher nicht installiert werden. Doppelklicken Sie einfach auf die Datei VirtualManagerDesktop.exe, um das Programm auszuführen
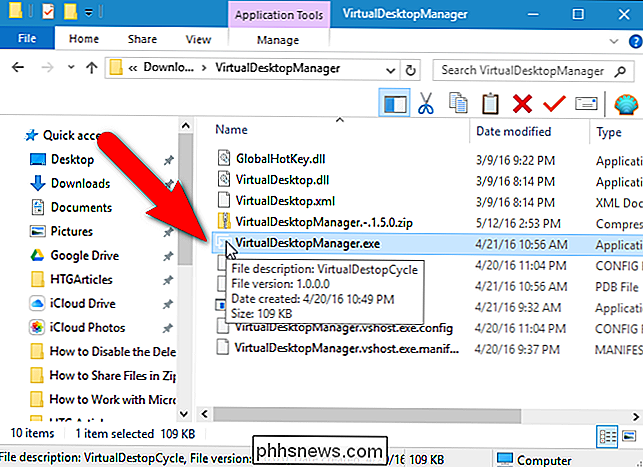
RELATED: Verwenden und Konfigurieren der neuen Benachrichtigungszentrale in Windows 10
Das Symbol VirtualDesktopManager wird zur Taskleiste hinzugefügt und angezeigt die Nummer des derzeit aktiven virtuellen Desktops (auch wenn Sie nur einen Desktop haben). Wenn Sie die aktuelle Desktop-Nummer auf einen Blick sehen möchten, können Sie das VirtualDesktopManager-Symbol aus der Taskleiste in die Taskleiste verschieben, sodass Sie die Taskleiste nicht öffnen müssen, um sie anzuzeigen.
Die Standard-Hotkeys zum Wechseln Desktops in Microsoft Virtual Desktops sind Strg + Win + Links und Strg + Win + Rechts. Sie können diesen Hotkey nach der Installation von VirtualDesktopManager weiterhin verwenden, aber Sie werden nicht den vollen Nutzen aus dem Programm ziehen.
VirtualDesktopManager verwendet standardmäßig Strg + Alt + Links und Strg + Alt + Rechts. Wenn Sie jedoch einen Intel-Chip in Ihrem PC haben, besteht eine gute Möglichkeit, dass dies nicht funktioniert, da dieser Hotkey einem Intel-Dienstprogramm zugewiesen ist. VirtualDesktopManager informiert Sie darüber, ob der Standard-Hotkey nicht mit einer Benachrichtigung festgelegt werden kann, die beim Ausführen von VirtualDesktopManager angezeigt wird. Es gibt einen alternativen Hotkey, und wir zeigen Ihnen, wie Sie dazu wechseln können.
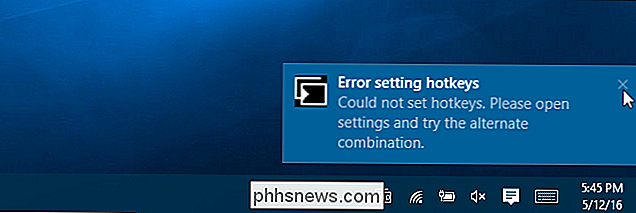
Um den in VirtualDesktopManager verwendeten Hotkey zu ändern, klicken Sie mit der rechten Maustaste auf das Symbol in der Taskleiste oder auf der Taskleiste und wählen Sie "Einstellungen" aus dem Popup Menü
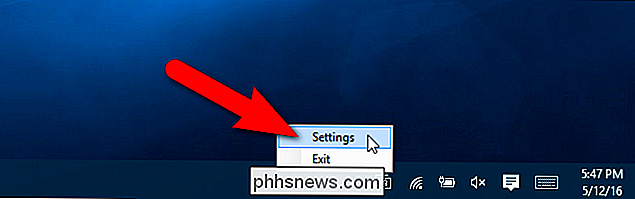
Aktivieren Sie im Dialogfeld Einstellungen das Kontrollkästchen "Alternative Tastenkombination (Umschalt + Alt + Links / Rechts)". Klicken Sie dann auf "Speichern". Beachten Sie, dass beim Klicken auf "Speichern" scheinbar nichts passiert, die Änderung jedoch tatsächlich gespeichert wird. Um das Dialogfeld zu schließen, klicken Sie auf das "X" in der oberen rechten Ecke.
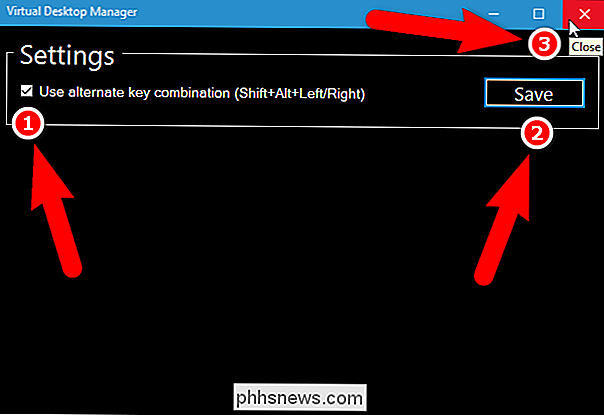
Eine Meldung zeigt an, dass VirtualDesktopManager noch ausgeführt wird und wie Sie das Programm beenden können.
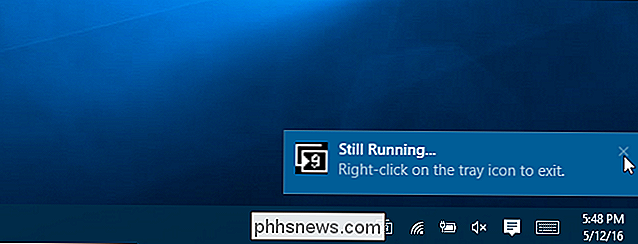
Es gibt einige Einschränkungen von VirtualDesktopManager. Sie werden eine dieser Einschränkungen bemerken, wenn Sie versuchen, zu schnell zwischen den Desktops zu wechseln. Dies führt dazu, dass Programmfenster auf verschiedenen Desktops versuchen, den Fokus zu gewinnen, und Sie werden sie in der Taskleiste sehen, auch wenn Sie sich gerade nicht auf diesem Desktop befinden. Die Symbole für Programme, die versuchen, den Fokus zu erhalten, blinken orange. Wenn Sie auf eines dieser Symbole klicken, werden Sie automatisch zu diesem Programm und dem Desktop mit diesem Programm gewechselt.
Der Autor des Programms sagt auch, dass VirtualDesktopManager mehr Tests benötigt, um zu sehen, wie gut es sich verhält, wenn Sie es aussetzen überwintere deinen PC. Wenn explorer.exe abstürzt und neu gestartet werden muss, müssen Sie VirtualDesktopManager neu starten.
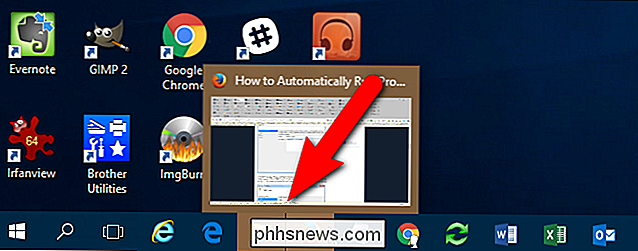
RELATED: So führen Sie Programme automatisch aus und setzen Erinnerungen mit dem Windows Taskplaner
VirtualDesktopManager hat möglicherweise ein paar Einschränkungen, aber zusätzlich zur Anzeige der aktuellen Desktop-Nummer gibt es noch eine weitere nützliche Funktion: die Möglichkeit, alle Ihre Desktops zu durchlaufen. Angenommen, Sie haben zehn virtuelle Desktops. Sie befinden sich derzeit auf Desktop # 10 und Sie möchten auf den Desktop # 1 gehen. Anstatt Shift + Alt + Left neunmal zu drücken, können Sie mit Shift + Alt + Rechts direkt von Desktop # 10 zu Desktop # 1 gehen.
Wenn Sie VirtualDesktopManager bei jedem Start von Windows aktivieren möchten, können Sie mit der Taskplaner VirtualManagerDesktop.exe bei jeder Anmeldung automatisch ausführen.

So aktivieren, optimieren und optimieren Sie NVIDIA G-Sync
Wenn Sie eine NVIDIA-Grafikkarte und einen Monitor haben, die beide NVIDIA G-Sync unterstützen, können Sie damit Bildrisse und Bildfehler beseitigen Machen Sie die Spiele, die Sie spielen, besser aussehen. Was G-Sync macht VERWANDT: G-Sync und FreeSync erklärt: Variable Aktualisierungsraten für Gaming "Bildschirmrisse" war traditionell ein Problem beim Spielen Computerspiele.

So stellen Sie die Luftfiltererinnerungen mit Ihrem Nest Thermostat ein
Mit dem Nest Learning Thermostat können Sie Geld für Ihre Heiz- und Klimaanlagenrechnungen sparen, wenn Sie mit der Aufrechterhaltung Ihrer Heizung nicht Schritt halten und Kühlsystem sparen Sie wahrscheinlich nicht so viel Geld, wie Sie sein könnten. Glücklicherweise kann dein Nest Thermostat dich an eine regelmäßige Wartung erinnern.



