Zugriff auf den versteckten ~ / Bibliotheksordner auf Ihrem Mac

Viele Mac-Tutorials erwähnen den Ordner "Library", in dem Ihre Mac OS-Anwendungen Dinge wie Einstellungen und Caches speichern. Einige Einstellungen können nur durch Bearbeiten von Dateien in der Bibliothek geändert werden. Aber die Bibliothek ist standardmäßig ausgeblendet.
Das macht Sinn: Durch das Aufräumen mit diesem Ordner können Programme ziemlich schnell kaputt gehen, also ist es nicht etwas, das jeder Benutzer finden soll. Wenn Sie sich jedoch als informierter Benutzer verstehen und Ihren Bibliotheksordner öffnen möchten, gehen Sie folgendermaßen vor:
Einfacher Zugriff auf den Bibliotheksordner
Wenn Sie nur gelegentlich darauf zugreifen müssen, ist dies der schnellste Weg. Öffne den Finder oder klicke einfach auf den Desktop. Klicken Sie dann in der Menüleiste auf "Go" und wählen Sie "Gehe zum Ordner". Sie können dieses Klicken auch überspringen, indem Sie auf der Tastatur Befehl + Umschalt + G drücken, um das Menü Gehe zu Ordner aufzurufen.
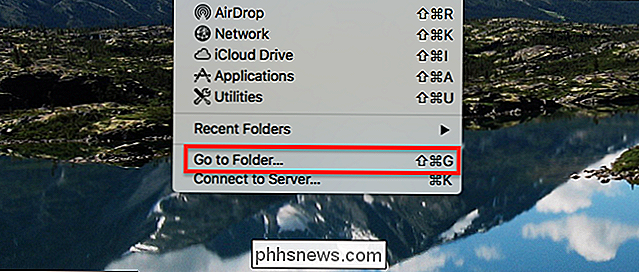
Geben Sie~ / Libraryin das Feld ein und drücken Sie die Eingabetaste.
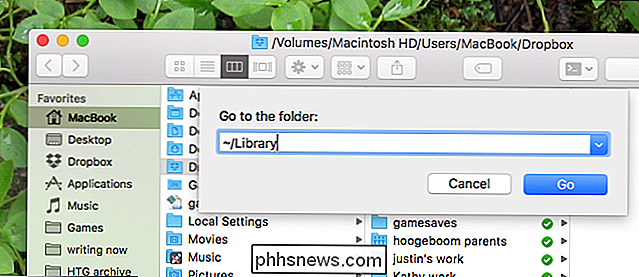
~ "Ist das universelle UNIX-Symbol für den Home-Ordner des aktuellen Benutzers, und" Library "ist der Unterordner, den Sie öffnen möchten.
Wenn Sie die Eingabetaste drücken, sehen Sie den Library-Ordner.

Von hier Sie können alle gewünschten Änderungen vornehmen. Wie Sie sehen, ist das Symbol für den Bibliotheksordner ausgeblendet, was bedeutet, dass der Ordner selbst immer noch ausgeblendet ist.
Blenden Sie den Bibliotheksordner dauerhaft ein
Wenn Sie nicht jedes Mal "Gehe zu Ordner" öffnen möchten Möchten Sie auf die Bibliothek zugreifen, können Sie den Ordner für immer einblenden. Öffnen Sie dazu den Finder und gehen Sie zu Ihrem Home-Ordner. Sie können dies tun, indem Sie in der Seitenleiste auf den Namen Ihres Benutzernamens klicken oder auf der Tastatur die Tastenkombination Befehl + Umschalt + H.
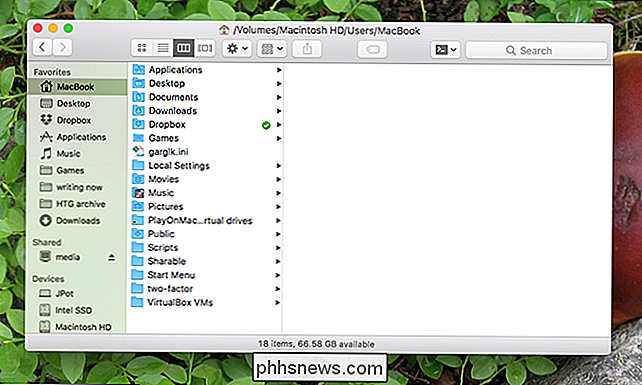
Klicken Sie in der Menüleiste auf "Ansicht", gefolgt von "Zeige Ansichtsoptionen".
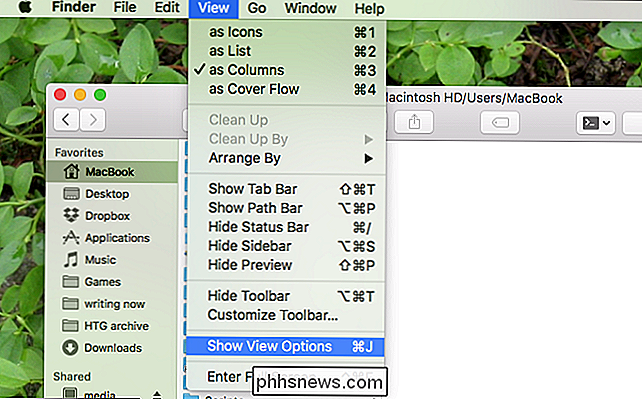
Alternativ können Sie auf der Tastatur Befehl + J drücken.
Das Fenster Ansichtsoptionen wird angezeigt. Stellen Sie sicher, dass "Show Library Folder" aktiviert ist.
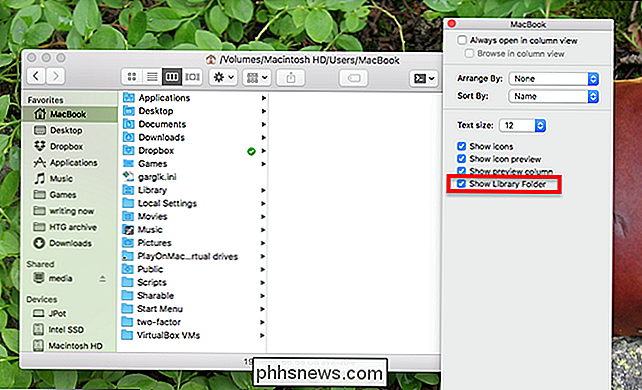
Schließen Sie das Fenster, und der Library-Ordner wird angezeigt.
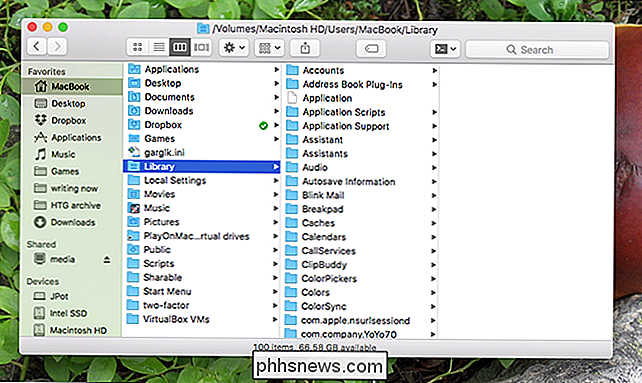
Der Library-Ordner ist nicht länger ausgeblendet und bleibt sichtbar, bis Sie diese Einstellung ändern. Wenn Sie die Art von Benutzer sind, der Dinge ständig optimieren möchte, lassen Sie sie sichtbar, aber denken Sie zweimal darüber nach, bevor Sie dies auf dem Computer eines anderen sichtbar lassen.

So erstellen Sie den Suchindex in Windows neu
Wenn Sie Probleme mit der Suche haben - unerwartet langsame Suchen, keine Dinge finden, die indiziert werden sollten, oder Suchvorgänge, die tatsächlich abstürzen - ist Ihre beste Wahl Erstellen Sie den Suchindex vollständig neu. VERWANDT: So wählen Sie aus, welche Dateien die Windows-Suchindizes auf Ihrem PC anzeigen Der Suchindex kann eine Weile dauern, bis er wiederhergestellt werden kann.

Desktopgadgets und die Windows-Sidebar waren ein großes Markenzeichen in Windows Vista und Windows 7. Aber Microsoft hat Desktop-Gadgets entfernt, und Sie werden sie nicht in Windows 8 oder 10 finden. Windows-Desktop-Gadgets wurden aufgrund eines Sicherheitsrisikos eingestellt Es gibt einen Grund, warum diese Geräte in Windows 8 und 10 nicht mehr unterstützt werden: Microsoft's Desktop Gadget-Plattform hat eine Vielzahl von Sicherheitsproblemen.



