So speichern Sie alle Ihre Fotos und Videos in der Cloud
Kürzlich hatte ich einige Freunde und erzählte mir, wie sie all ihre Fotos und Videos auf ihrem Computer oder Telefon speichern und nicht einmal regelmäßig lokale Backups auf USB-Festplatten oder externe Festplatten machen. Dies ist definitiv riskant, weshalb ich es für wichtig halte, alle Ihre Bilder und Videos online in der Cloud zu speichern.
Das Hochladen von Fotos in die Cloud hat einige Vorteile gegenüber dem lokalen Speichern:
1. Sie können die Alben ganz einfach mit anderen teilen
2. Sie können auf die Fotos und Videos jederzeit und in der Regel auf anderen Geräten zugreifen, solange Sie eine Internetverbindung haben
3. Sie haben eine Sicherungskopie aller Ihrer Fotos für den Fall, dass Ihrer lokalen Kopie etwas passiert
Ich habe immer eine lokale Kopie meiner Bilder und dann mehrere Kopien in der Cloud gespeichert. Abhängig davon, welche Dienste Sie derzeit verwenden, kann die beste Lösung für verschiedene Personen unterschiedlich sein. In diesem Artikel werde ich versuchen, einige der wichtigsten Möglichkeiten zum Speichern von Fotos und Videos in der Cloud zu beschreiben.

Bevor wir ins Detail gehen, wollte ich über die Quelle für all diese Fotos und Videos sprechen. In meinem Fall gibt es grundsätzlich drei Möglichkeiten, Fotos zu machen:
1. Von meinem Smartphone
2. Von meiner digitalen Spiegelreflexkamera
3. Von meiner digitalen Point-and-Shoot-Kamera
Fotos und Videos von Smartphones
Das Speichern von Fotos und Videos, die Sie von einem Smartphone in der Cloud aufnehmen, ist ziemlich einfach und es gibt viele Optionen. Für Android- oder iOS-Geräte können Sie eine Vielzahl von Apps oder integrierten Funktionen verwenden, um Ihre Fotos und Videos in der Regel automatisch in die Cloud hochzuladen.
Apple hat iCloud Photo Library und es funktioniert die meiste Zeit ziemlich gut. Ich benutze es seit mehreren Jahren und habe keine größeren Probleme. Sie müssen lediglich einen zusätzlichen iCloud-Speicher erwerben und Ihre Medien werden automatisch hochgeladen, sobald die Funktion aktiviert ist.
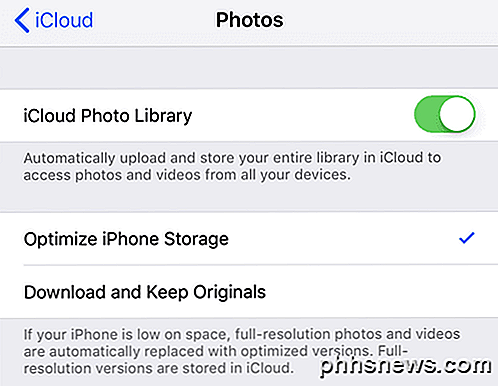
Für Nicht-Apple-Benutzer gibt es einige Optionen. Die beliebtesten Optionen sind Google Fotos, Dropbox, OneDrive oder Flickr. Die Google Fotos-App ist mein Favorit und ich verwende sie zusätzlich zum Kauf von iCloud-Speicher.
Wenn Sie nicht Google Fotos oder Picasa usw. verwenden, können Sie auch Dropbox verwenden. Dropbox ist ein Dienst, mit dem Sie Dateien einfach in einen Bucket "fallen lassen" können, der dann auf jedem Gerät oder Computer, auf dem Dropbox installiert ist, verfügbar ist. Und Dropbox hat eine App für jede Plattform da draußen, einschließlich Linux, Blackberry, Kindle Fire, etc.
Dropbox verfügt auch über eine automatische Upload-Funktion namens Kamera-Upload, die dasselbe wie die Google Fotos-App ausführt. Jedes Bild, das Sie aufnehmen, wird beim Öffnen der App automatisch in Ihr Dropbox-Konto hochgeladen. OneDrive funktioniert auch auf die gleiche Weise.
So können diese Apps grundsätzlich alle Ihre Fotos von jedem Smartphone aus verwalten, das Sie besitzen. Sie arbeiten auf Tablets, Smartphones, Desktops und vielen anderen Geräten.
Wenn Sie das Desktop-Programm auf Ihrem Mac oder PC installieren, synchronisiert es automatisch auch alle diese Fotos und Videos mit dem Computer, so dass Sie für alle Fälle ein zusätzliches Backup auf Ihrer Festplatte haben.
Es gibt andere Apps wie Facebook, aber das automatische Hochladen von Fotos und Videos wird nicht unterstützt. Immer noch lade ich Fotos auf Facebook hoch, aber ich verwende Google Fotos und Dropbox, um alle meine Fotos zu speichern, während ich nur ein paar gute Fotos auf Facebook hochlade. Facebook ist nicht für die Verwendung als Backup aller Ihrer Fotos und Videos eingerichtet.
Fotos und Videos von Digitalkameras
Fotos von Ihrer Digitalkamera in die Cloud zu bringen ist etwas anders, aber auch nicht sehr kompliziert. Sie haben ziemlich genau die gleichen Optionen wie oben erwähnt. Das einzige Problem mit Spiegelreflexkameras ist, dass die Dateien riesig sein können, vor allem für Dinge wie 4K-Video.
Wenn Sie eine Hochgeschwindigkeits-Internetverbindung haben, die nicht gemessen wird, können Sie einfach alle Dateien in einen Ihrer Cloud-synchronisierten Ordner kopieren und alles wird hochgeladen. Wenn Sie sich im Apple-Ökosystem befinden, müssen Sie die Fotos in OS X verwenden, um die Medien in Ihre iCloud Photo Library zu importieren. Große Videodateien verbrauchen jedoch schnell Speicherplatz.

Die beste Option für große RAW-Bilder und Super-High-Definition-Video ist externer oder Netzwerkspeicher, der lokal angeschlossen ist. Ich habe bereits darüber geschrieben, wie Sie Ihren eigenen Cloud-Speicher mit einem NAS-Gerät einrichten können. Mit diesem Setup müssen Sie nichts hochladen, aber Sie können von überall auf Ihre Medien zugreifen.
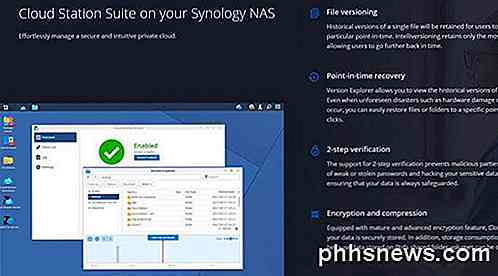
Persönlich habe ich festgestellt, dass die Kombination einiger dieser Dienste in Kombination am besten funktioniert. Auf meinem Telefon verwende ich Google Fotos und iCloud Photo Library, um meine Fotos und Videos hochzuladen.
Für RAW-Bilder und 4K-Material von meinen Digitalkameras wird normalerweise auf eine große externe Festplatte gesichert und auf meinem Synology NAS-Gerät gesichert. Beide Kopien sind jedoch lokal und ich würde alles verlieren, wenn das Haus abgebrannt wäre. Um dem entgegenzuwirken, habe ich ein Amazon AWS-Konto eingerichtet und die wirklich riesigen Dateien auf Amazon Glacier gesichert, was wirklich billig ist. Ich habe über 2 TB Daten gespeichert und nur wie 10 $ pro Monat bezahlen. Es ist es wert für mich.
Die andere nützliche Funktion eines Dienstes wie Amazon Glacier ist, dass Sie mehrere Terabyte Daten auf einer externen Festplatte speichern und an Amazon versenden können. Sie werden die Daten lokal auf ihren Server kopieren, was verhindert, dass Sie alle diese Daten über Ihre Heim-Internetverbindung hochladen müssen.
Insgesamt ist es eine gute Idee, Ihre Fotos und Videos zusammen mit einer lokalen Sicherungskopie in der Cloud zu speichern. Wenn Sie immer noch verwirrt über etwas sind oder andere Hilfe benötigen, zögern Sie nicht, einen Kommentar zu schreiben, und ich werde versuchen, zu helfen. Genießen!

Deaktivieren des Sperrbildschirms unter Windows 8 Ohne Verwendung der Gruppenrichtlinie
Der Sperrbildschirm von Windows 8 oder 10 ist auf einem Tablet zu Hause, es wird jedoch nur ein zusätzlicher Tastendruck zum Anmeldevorgang hinzugefügt auf einem Desktop oder Laptop. Sie können den Sperrbildschirm mit einem schnellen Registrierungs-Hack deaktivieren. Wir haben zuvor Anweisungen zum Deaktivieren des Sperrbildschirms gegeben, aber diese erforderten den Gruppenrichtlinien-Editor.

Wie kann ich meine iPhone / iPad-Videos über Chromecast ansehen?
Wenn Sie ein iOS-Gerät und Chromecast verwenden, können die großen Player problemlos übertragen werden (wie Netflix), wenn es jedoch um Streaming geht Der lokale Inhalt auf Ihrem Gerät für Ihren Chromecast ist ein wenig mühsam. Machen Sie mit, wenn wir einem Mitleser helfen, seine lokalen iPad-Inhalte auf den Fernseher zu werfen.



