So teilen Sie eine große Datei in mehrere kleinere Teile
Haben Sie sich jemals gewünscht, dass Sie eine sehr große Video-, Zip-, Backup- oder MP3-Datei in kleinere Dateien aufteilen können, so dass Sie sie auf mehrere DVDs oder USB-Sticks kopieren oder an jemanden per E-Mail senden können? Heutzutage ist es nicht so wichtig, Dateien zu teilen, wie es vor 10 Jahren der Fall war, aber es gibt Fälle, in denen die Fähigkeit nützlich ist. Wenn Sie Ihren eigenen FTP-Server betreiben und Freunde und Familienmitglieder Inhalte davon herunterladen, kann es sinnvoll sein, wirklich große Dateien in kleinere Stücke aufzuteilen, falls die Verbindung während einer Übertragung fehlschlägt. Zum Glück gibt es ein paar kostenlose Tools, mit denen Sie Dateien schnell und einfach teilen und zusammenführen können.
Ein neueres Programm, das bis zu Windows 7 funktioniert, ist HJ-Split . Es ist kostenlos und sehr einfach zu bedienen. Sobald Sie es installiert haben, klicken Sie einfach auf den großen Split- Button, um loszulegen. Zusätzlich zum Teilen und Verbinden von Dateien hat es noch ein paar nützliche Funktionen wie Vergleichen und Prüfsumme . Compare sagt Ihnen nur, ob die Dateien genau gleich sind oder nicht. Mit Checksum können Sie eine MD5-Prüfsumme für eine Datei generieren, die Sie anderen zur Verfügung stellen können, um die Integrität der Datei sicherzustellen.

Jetzt müssen Sie die Eingabedatei und den Ausgabeort auswählen. Standardmäßig befindet sich der Ausgabeort im selben Ordner wie die Originaldatei. Sie müssen auch die gewünschten Chunks für die geteilten Dateien auswählen. Standardmäßig ist es auf etwa 1400 KB eingestellt, was wirklich winzig ist. In meinem Fall hatte ich eine 3, 5-GB-ISO-Datei und wollte sie in kleinere Teile von je 500 MB aufteilen.
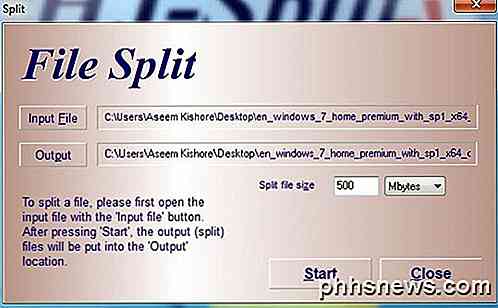
Je nachdem, wie groß Ihre Datei ist und wie sie aufgeteilt werden soll, kann es eine Weile dauern, bis das Programm den Teilungsprozess beendet hat. Das Programm wird an jeden geteilten Teil einen .001, .002, .003 usw. anhängen. An diesem Punkt können Sie sie verschieben, per E-Mail senden oder an ihren endgültigen Standort übertragen, und jemand anderes muss das Programm ausführen und auf die Schaltfläche Anknüpfen klicken. Wenn sie auf die Schaltfläche Verbinden klicken und nach den geteilten Dateien suchen, wird nur die Datei .001 angezeigt. Wählen Sie diese Datei aus. Stellen Sie sicher, dass sich alle anderen Teile im selben Verzeichnis befinden wie die Datei .001.
Eine weitere gute Möglichkeit ist File Splitter, ein Freeware-Programm, das keine Installation benötigt und dessen Standardeinstellungen eine Datei für eine Diskette, ein Zip-Laufwerk, eine CD, eine DVD oder eine benutzerdefinierte Größe teilen. Es ist ein bisschen älter und wurde seit 2008 nicht mehr aktualisiert, aber es funktioniert immer noch gut. Da es keine Installation erfordert, ist es ein praktisches Werkzeug, um einen USB-Stick zu tragen, so dass Sie es bei Freunden, bei der Arbeit oder in der Schule verwenden können, wenn Sie es brauchen. Auch wenn die Computer Einschränkungen haben, die die Installation von Software nicht zulassen, können Sie dieses Programm trotzdem ausführen.
Öffnen Sie nach dem Download das Programm und wählen Sie die große Datei, die Sie teilen möchten.
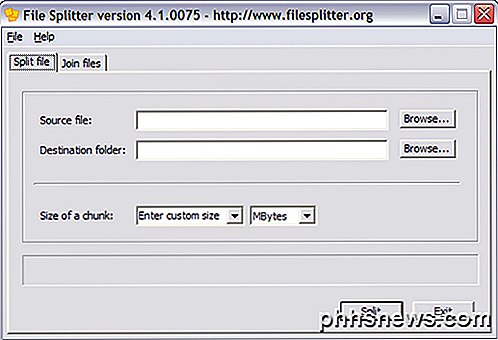
Die Quelldatei kann eine beliebige Größe oder einen beliebigen Typ haben. Denken Sie daran, dieses Programm teilt eine Videodatei NICHT in kleinere Videoclips auf, die Sie dann separat abspielen können. Es schaut einfach auf die Daten und zieht sie auseinander! Um die Datei erneut zu öffnen, MÜSSEN Sie sie erneut verbinden. Sie können also beispielsweise keine MP3-Datei aufnehmen und sie in drei Dateien aufteilen und dann jede Datei einzeln abspielen. Gleiches gilt für HJ-Split.
Wenn eine Datei mit File Splitter geteilt wird, erzeugt das Programm Dateien mit a. chunkXXX an den Dateinamen angehängt. Wenn Sie also eine Datei namens reallylargefile.avi in zwei Teile aufteilen, erstellt das Programm reallylargefile.avi.chunk001 und reallylargefile.avi.chunk002 . Wie Sie sehen können, können diese Dateien natürlich nicht von Windows oder einem anderen Programm außer File Splitter geöffnet werden.
Um Ihre Dateien wieder zusammenzufügen, öffnen Sie File Splitter und klicken Sie auf den Tab Dateien verbinden .
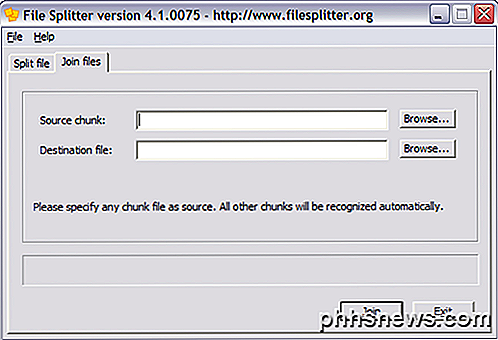
Das Schöne an diesem Programm ist, dass Sie einen der Chunks im Set auswählen können und der File Splitter die anderen Dateien findet und sie in der Zieldatei zusammenfügt. Wenn Sie nicht sicher sind, welche Zieldatei gewünscht wird, handelt es sich um eine neue Datei. Klicken Sie also auf Durchsuchen, geben Sie den Namen für die neue Datei ein und geben Sie auch die Dateierweiterung ein.
Das einzige, was ich mir von diesem Programm gewünscht habe, ist, den Dateityp automatisch zu kennen, wenn ich die Dateien wieder einlade. Ab sofort, wenn Sie eine Datei namens bigfile.exe teilen, müssen Sie bigfile.exe als Zieldatei eingeben, andernfalls wird Bigfile.exe und Windows wird nicht in der Lage sein, es zu öffnen. Also erinnere dich nur an diesen einen Vorbehalt. HJ-Split speichert den Dateinamen, so dass Sie ihn nicht manuell eingeben müssen.
Wenn Sie Fragen haben, schreiben Sie einen Kommentar. Genießen!

So montieren Sie eine GoPro an Ihre DSLR-Kamera
Wenn Sie eine DSLR-Kamera mit Blitzschuh haben, können Sie verschiedene Blitzgeräte und anderes Zubehör direkt an die Kamera anschließen. Aber mit ein paar billigen Zubehörteilen können Sie Ihre GoPro auch an Ihre DSLR-Kamera montieren. Warum sollte ich das tun? Zugegeben, die Montage einer GoPro-Kamera an einer anderen Kamera scheint ziemlich überflüssig, aber es kann tatsächlich eine coole und raffinierte Art sein, einen anderen Standpunkt einzunehmen, während Sie Bilder oder Videos mit Ihrer DSLR aufnehmen.

Wie man einen einfachen Graph oder ein Diagramm in Excel macht
Excel ist ein leistungsstarkes Werkzeug, mit dem Sie Diagramme und Grafiken für kleine oder große Datenmengen erstellen können. In diesem Excel-Tutorial zeige ich Ihnen, wie Sie eine kleine Menge von Daten aufnehmen und ein einfaches Balkendiagramm zusammen mit den Optionen erstellen, die Sie zum Anpassen des Diagramms benötigen. We



