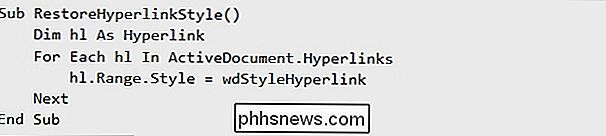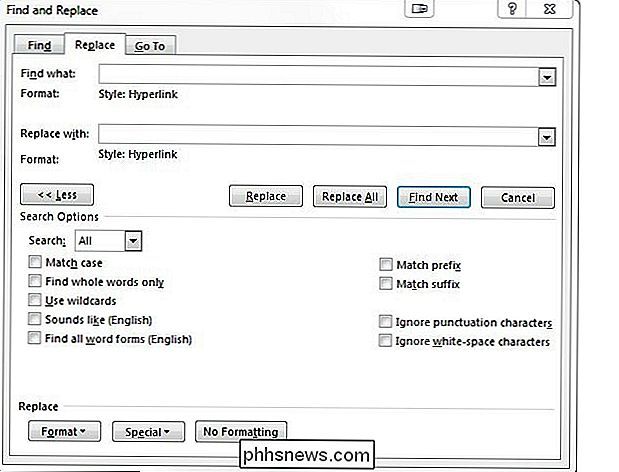Wie geben Sie alle Hyperlinks in einem Microsoft Word-Dokument zurück zu ihrem Standard-Blue-Stil?

Wir haben es alle einmal gemacht und versehentlich den Stil eines wichtigen Elements in geändert ein Microsoft Word-Dokument, an dem wir arbeiten. Es kann leicht sein, etwas zu reparieren, wenn es etwas Kleines ist, aber was ist, wenn es nicht so einfach ist? Der heutige SuperUser-Q & A-Beitrag bietet einige schnelle und einfache Methoden, um das Microsoft Word-Dokument eines Lesers zu reparieren.
Die heutige Frage & Antwort-Sitzung kommt dank SuperUser - einer Unterteilung von Stack Exchange, einer Community-gesteuerten Gruppierung von Q & A-Websites - zustande .
Die Frage
SuperUser reader Rox möchte wissen, wie man alle Hyperlinks in einem Microsoft Word-Dokument wieder in den ursprünglich unterstrichenen blauen Textstil zurückbringt:
Ich habe den gesamten Text in einem Microsoft Word-Dokument ausgewählt setze die Schriftfarbe auf schwarz (was ich machen wollte). Ich erkannte erst, als es zu spät war, dass das Dokument Hyperlinks enthielt (mehrere Seiten in einem sehr langen Dokument).
Jetzt kann ich nicht mehr sagen, wo die Hyperlinks sind, obwohl ich weiß, dass sie noch funktionieren. Da es so viele Hyperlinks gibt, wie kann ich sie alle auf ihren standardmäßigen unterstrichenen blauen Textstil zurückgeben, ohne das gesamte Dokument zu durchsuchen und jedes einzeln zu konvertieren?
Gibt es eine einfache (und schnelle) Möglichkeit, alle zurückzugeben die Hyperlinks in einem Microsoft Word-Dokument zurück zu ihrem ursprünglichen unterstrichenen blau gefärbten Textstil?
Die Antwort
SuperUser-Mitwirkende Steven und Techie007 haben die Antwort für uns. Steven:
Das Zurücksetzen des Stils aller Hyperlinks auf den ursprünglichen Standard erfordert ein VBA-Makro.
Code
Schritte
- Drücken Sie Alt + F11 , um Microsoft Visual Basic zu öffnen für Anwendungen.
- Doppelklicken Sie auf ThisDocument .
- Fügen Sie den Code aus dem obigen Block in den Editor ein.
- Drücken Sie F5 , um den Code auszuführen.
- Löschen Sie den Code aus dem Editor-Fenster, um zu verhindern, dass Microsoft Word mit Makros speichert
Gefolgt von der Antwort von Techie007:
Angenommen, die Links sind alle noch als Hyperlinks im Dokument formatiert (was sie alle sein sollten Sie haben die Schriftfarbe geändert):
- Wählen Sie auf der Multifunktionsleiste im Start-Tab Ersetzen (unter Bearbeiten ) oder verwenden Sie die Tastenkombination Strg + H .
- Klicken Sie auf die Schaltfläche Mehr >> , um das Fenster zu erweitern.
- Klicken Sie in das leere Feld Finden Sie, was am oberen Rand des Fenster.
- Klicken Sie unten auf das Dropdown-Menü Format und wählen Sie Stil ...
- Wählen Sie Hyperlink aus der Liste im neuen Unterfenster und drücken Sie OK , um das Fenster zu schließen und zum vorherigen zurückzukehren
- Klicken Sie in das leere Ersetzen durch
- Klicken Sie im unteren Bereich auf das Auswahlmenü Format und wählen Sie erneut Stil ...
- Wählen Sie Hyperlink aus der Liste im neuen Unterfenster erneut drücken und OK drücken, um das Fenster zu schließen und zum vorherigen zurückzukehren
- Klicken Sie auf die Schaltfläche Alle ersetzen zur Erklärung hinzufügen? Ton in den Kommentaren ab. Möchten Sie mehr Antworten von anderen technisch versierten Stack Exchange Benutzern lesen? Sehen Sie sich den vollständigen Diskussionsfaden hier an.

Einrichten und Anwenden von IFTTT-Rezepten Verwenden der IF-App für iOS
In unserer neuesten Iteration über das If This That That-Ökosystem von Apps werden wir Ihnen beim Lernen helfen wie Sie das IF-Programm verwenden können, um globale Regeln auf Ihrem iOS-Gerät anzuwenden, die im Hintergrund Ihrer normalen Aktivitäten ausgeführt werden. Auf iOS-Geräten ist die IF-App allerdings aufgrund der konsistenten Berechtigungsblöcke von Apple etwas eingeschränkt .

So stellen Sie Ihre Standard-Apps in Windows 10 ein
Die Einstellung Standard-Apps ist nicht ausschließlich neu in Windows 10, aber Microsoft hat ähnlich wie viele andere Control Panel-Klammern früherer Versionen funktioniert in einer fast vollständigen Neuauflage des alten Systems zugunsten etwas stromlinienförmiger und viel funktionaler. So konfigurieren Sie, welche Programme welche Dateien, Links und Protokolle im Betriebssystem Windows 10 öffnen.